Друзья, всех приветствую на WiFiGid! Лично мне TELNET пригодился буквально пару раз в жизни: в первый раз еще в вузе, когда нам просто показывали, что дескать есть такие технологии, а во второй уже при какой-то работе, и то разово. А что очень редко применяется, то в Windows по умолчанию отключено (да, в современных Windows TELNET из коробки отключен). Так что если он вам очень сильно нужен прямо сейчас, вы попали куда нужно – здесь я и покажу, как можно включить TELNET на Windows 10. Поехали?
А еще TELNET часто нужен тем, у кого во время запуска какой-то программы или скрипта вылетает сообщение «telnet не является внутренней или внешней командой». И это мы здесь тоже поборем!
Если статья вам помогла, пожалуйста, напишите какой-нибудь хороший комментарий! Нам приятно, а другим людям будет лишним сигнальчиком к годноте материала.
Советы актуальны и для Windows 11.
Способ 1 – Компоненты Windows
Лично я устанавливал его через «Компоненты Windows». А потому что просто найти и легко установить даже с нулевыми знаниями в полусонном состоянии. С него и предлагаю начать, особенно новичкам (даже если по какой-то причине новичку вдруг понадобился TELNET).
- Открываем «Выполнить» (клавиши + R) и вводим команду optionalfeatures – должны как раз запуститься «Компоненты Windows».
Чуть более сложный путь для любителей щелкать мышью: «Параметры – Приложения – Дополнительные компоненты – Другие компоненты Windows».
- В списке находим «Клиент Telnet», устанавливаем галочку и жмем на кнопку «Ок».
- Ждем пока Windows установит Telnet, перезагружаем компьютер и спокойно пользуемся им в любимой консоли.
Способ 2 – Использование командной строки или PowerShell
Ну и куда же без командной строки (хотя первый вариант предпочтительнее):
- Открываем командную строку ОТ ИМЕНИ АДМИНИСТРАТОРА (нам подойдет как командная строка, так и Windows PowerShell или даже Терминал на Windows 11).
- Выполняем команду:
dism /online /Enable-Feature /FeatureName:TelnetClient
- После ввода команды система задумается на некоторое время, но в конце должна выдать положительный результат:
Вот и все основные варианты. Как использовать TELNET не мне вас учить, но по крайней мере теперь он будет работать.


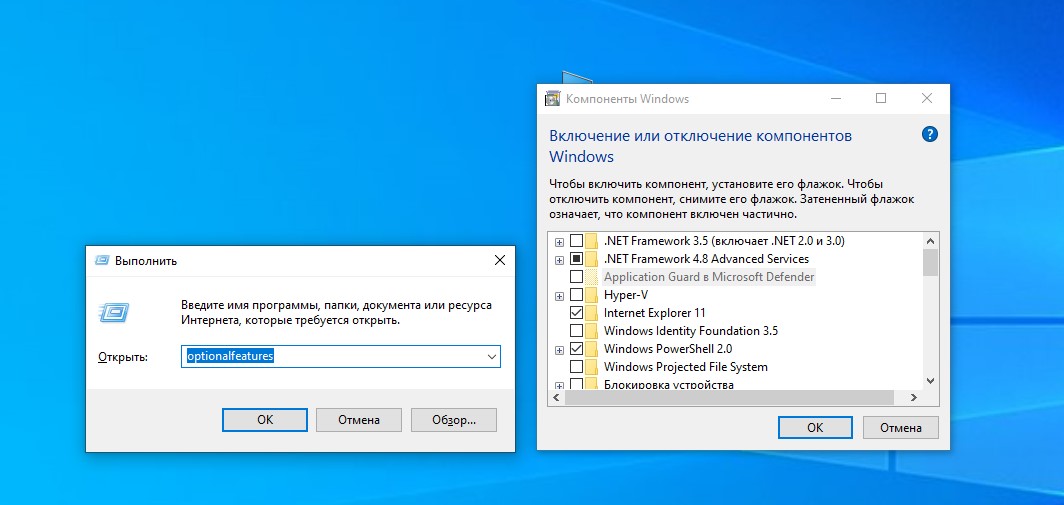
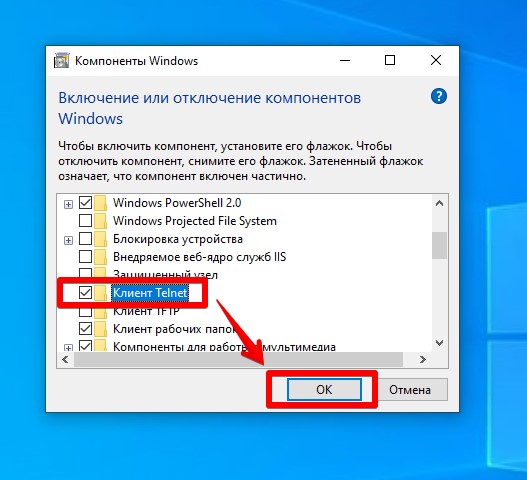




Жутко интересно, только не понятно, для чего мне это все нужно.
Спасибо! Действительно все оказалось проще. способ рабочий
Запустил игру, а на установщике вылетела эта ошибка. Статья помогла


У меня в «Компоненты Windows» вообще нет «Клиент Telnet». А остальные способы показывают что его вообще нет в системе((