Друзья, приветствую вас на прекрасном портале WiFiGid! Мы часто в своих статьях для каких-то настроек просим перейти вас в некие «Свойства системы» (System Properties), но почему-то до этого не раскрывали, как туда можно быстро и безболезненно попасть. Спешу исправиться, в этой короткой инструкции я покажу все разумные способы, которые помогут вам попасть в «Свойства системы» на Windows 10 (да и на Windows 11). Только то, что я сам применяю чуть ли не каждый день.
Способ 1 – Этот компьютер
Если у вас, как и у меня на рабочем столе находится «Этот компьютер», можно использовать самый простой вариант:
Щелкаем правой кнопкой мыши по значку «Этот компьютер» и нажимаем «Свойства».
А если у вас его нет, то всегда можно добавить «Этот компьютер» на рабочий стол.
Способ 2 – Параметры
Теперь перейдем к более сложным вариантам. Все в Windows 10 можно открыть через «Параметры». Так что в этом разделе предлагаю как раз через «Параметры» открыть и «Свойства системы».
- Открываем «Параметры». Для этого используем + I, щелкаем правой кнопкой мыши по значку «Пуск» или используем любой другой удобный для вас вариант.
- Далее переходим в «Система».
- Слева выбираем «О программе».
Именно так в новых исполнения Windows (включая Windows 11) стало отображаться окно сведений о системе. Если нужно – обращаем внимание, что в правой части есть ссылка «Дополнительные параметры системы» (а если нажать на другие ссылки, все равно откроется классическое окно «Свойств системы»). В своих статьях мы часто просим открыть именно их. В остальном, они действительно перенесли всю информацию сюда, хотя прошлый вариант мне нравился больше.
Классический вариант доступен через «Панель управления», но т.к. Windows с каждым обновлением прячет ее все лучше, здесь не буду показывать этот устаревший вариант.
Способ 3 – С помощью «Выполнить» или командной строки
Т.к. кому-то нужно найти именно команду, чтобы зайти в «Свойства системы», создаю отдельный раздел.
- Открываем «Выполнить» с помощью + R.
- Выполняем команду:
explorer shell:::{BB06C0E4-D293-4f75-8A90-CB05B6477EEE}
Альтернативный вариант, который применим и в командной строке или Windows PowerShell, используем команду:
sysdm.cpl
Просто для справки: при использовании командной строки или Windows PowerShell лучше использовать команду systeminfo. Через нее можно получить ту же самую информацию прямо в консоли.

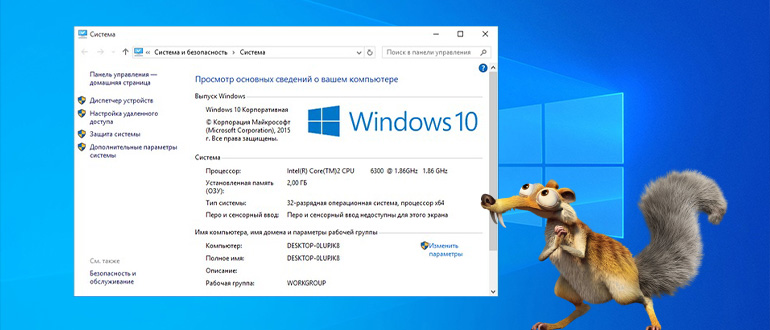
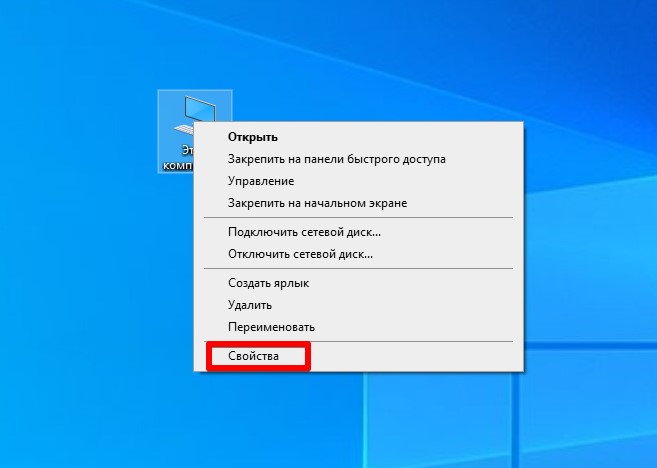
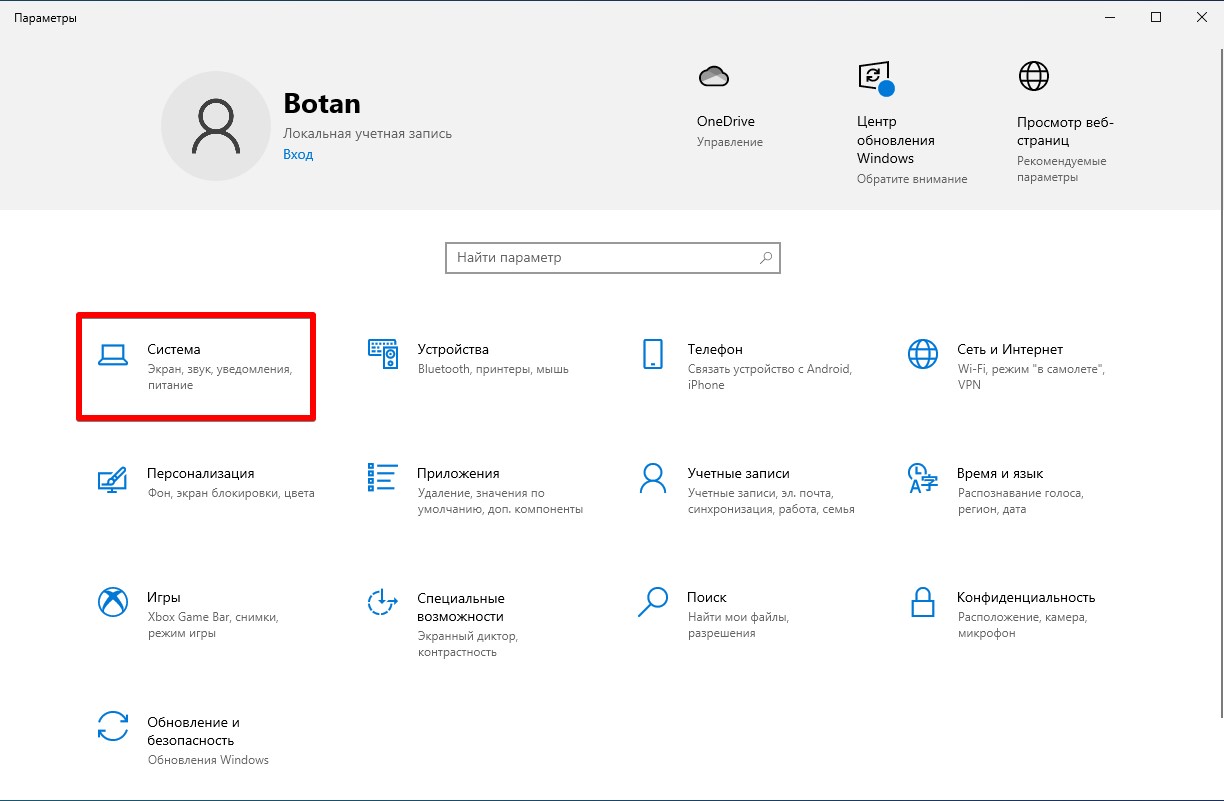
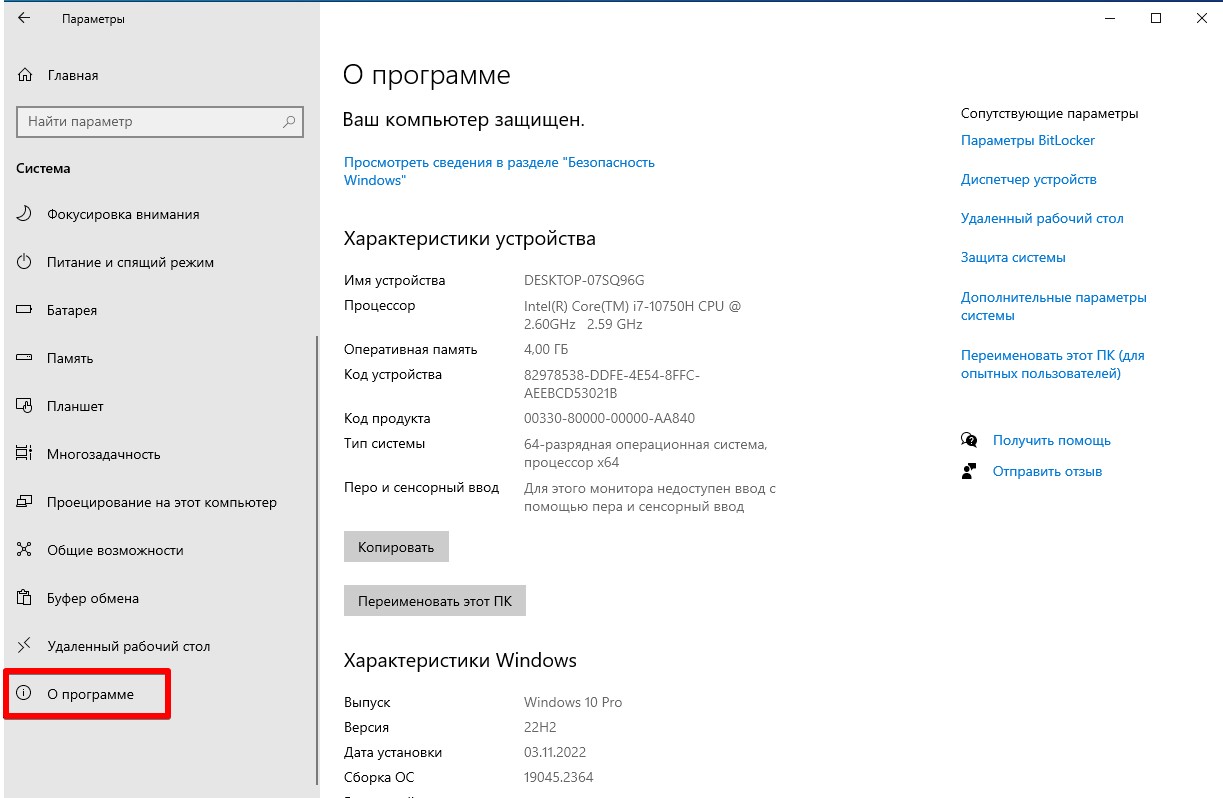
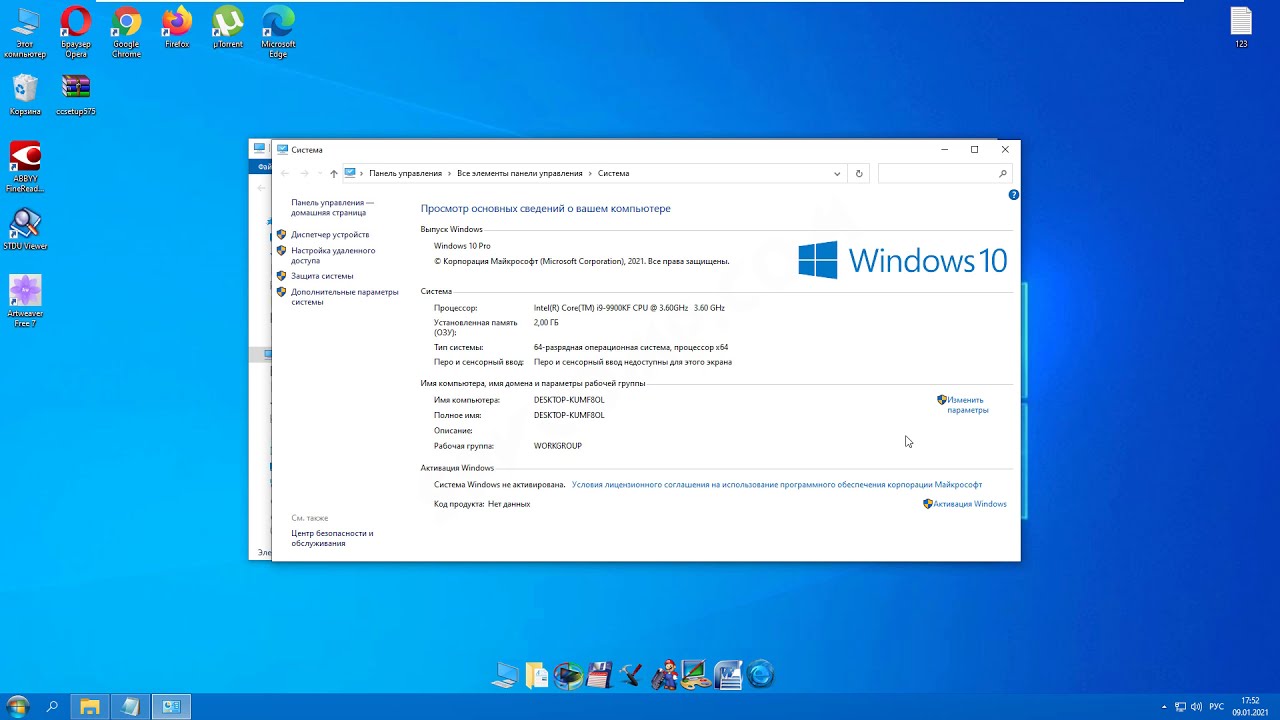




Спасибо! Все открылось.
открыла свойства системы а дальше что мне делать с ними?
Сейчас обычно значка компьютера уже нет на рабочем столе, но гораздо проще просто ввести свойства системы в поиск windows, тем более значок поиска есть сразу возле кнопки Пуск