Всем привет! В этой статье я покажу, как вернуть старое доброе «Средство просмотра фотографий» в Windows 10 и Windows 11. Для многих данное встроенное приложение, которое было в Windows 7 и Windows 8 – было куда более удобным инструментом для просмотра изображений.
Если вы попробуете его найти в списке программ, вы обнаружите что его нет. Но на самом деле программа никуда не делась и осталась в системе. Я даже вам больше скажу – она установлена, но не отображается из-за некоторых настроек реестра. Для того чтобы добавить старую программу для просмотра фото в Windows 10 и Windows 11 – нужно внести несколько правок в системные настройки.
Читаем – что делать, если не открываются фото на компьютере с Windows.
Инструкция
Итак, давайте теперь посмотрим, как обратно вернуть стандартный просмотрщик изображений в Windows 10 и Windows 11. Как я и говорил в самом начале, нам нужно занести много записей в реестр. Дабы все это делать не вручную, я подготовил для вас REG файл с командами.
ВНИМАНИЕ! Перед работой с реестром – обязательно сделайте точку восстановления.
- Скачиваем сам файлик по этой ссылке.
- Далее кликаем по нему правой кнопкой мыши и из контекстного меню выбираем команду «Слияние».
- Не обращаем внимание на предупреждение и жмем «Да».
- Записи добавились в реестр. Обычно после добавления записей нужно перезагружать компьютер, но нам это не нужно делать, и программа уже функционирует в системе.
- Кликаем правой кнопкой мыши по любому изображению – «Открыть с помощью» – «Просмотр фотографий Windows».
- Ура, теперь у нас есть старый просмотрщик. В следующей главе я расскажу вам, как сделать так, чтобы все фото и изображения открывались через эту программу.
Настройка для всех изображений
Дабы нам постоянно не использовать контекстное меню и правую кнопку мыши – нам нужно настроить приложение таким образом, чтобы оно открывало все картинки в Windows. Опять кликаем правой кнопкой мыши по любой картинке – «Открыть с помощью» – «Выбрать другое приложение».
Находим в списке «Просмотра фотографий Windows», кликаем левой кнопкой мыши, ставим обязательно галочку «Всегда использовать приложения для открытия…». Жмем «ОК». Теперь все файлы с данным разрешением будут открываться этой программой. Для PNG и других разрешений нужно будет проделать те же действия.
На этом статья подошла к концу. Если у вас еще остались вопросы – пишите в комментариях. Приходите к нам еще на портал WiFiGiD.RU. Всем добра и берегите себя.


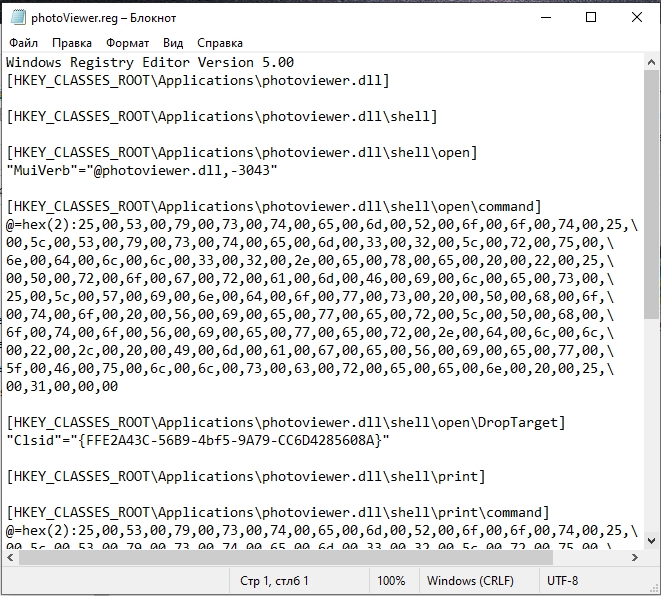
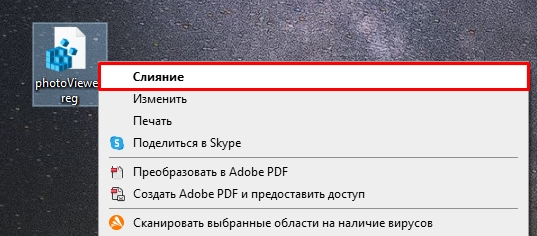
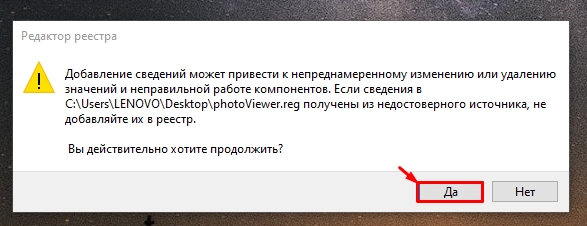
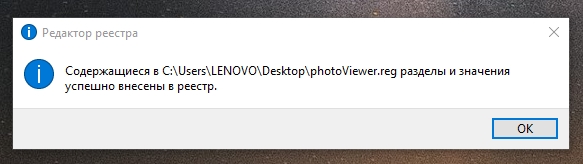
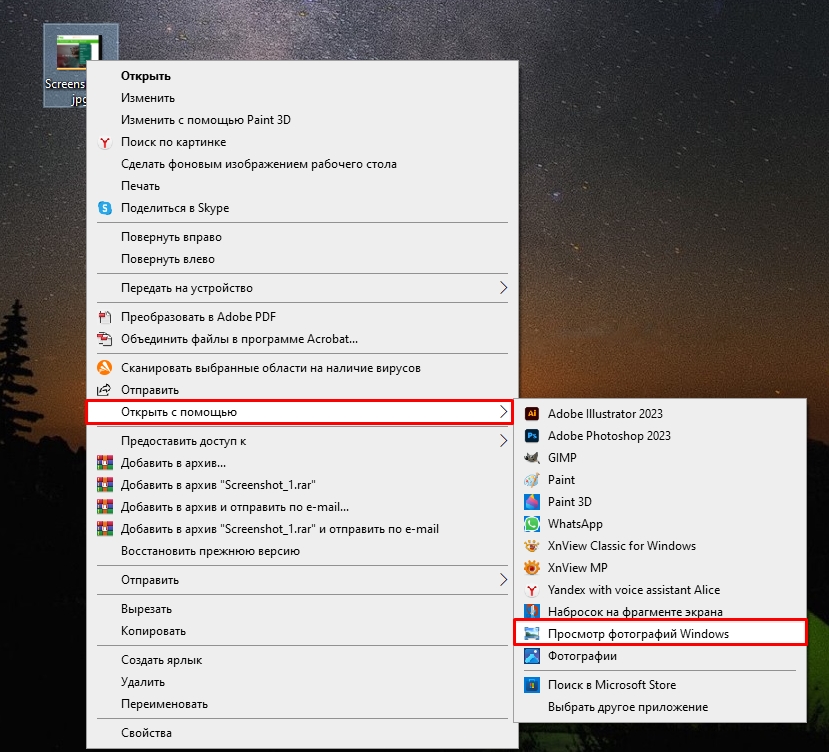
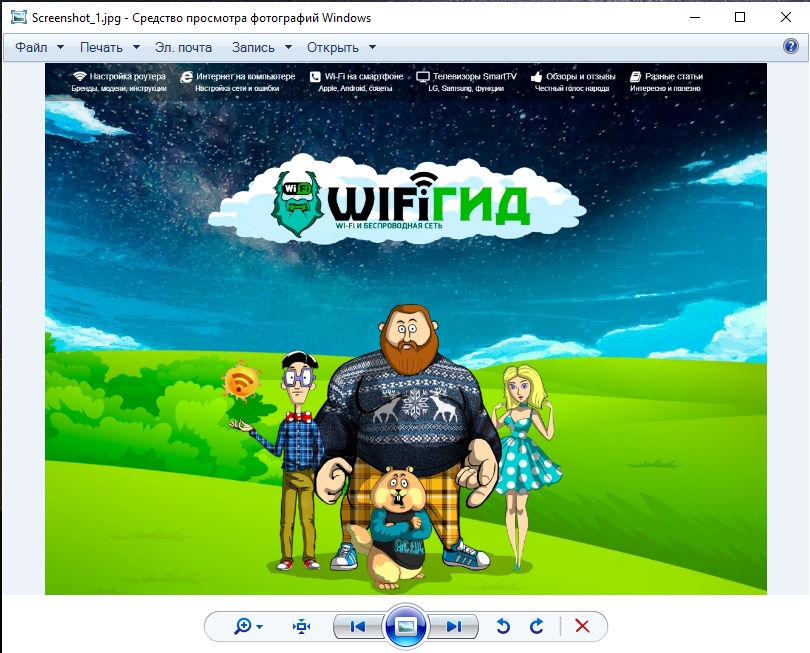
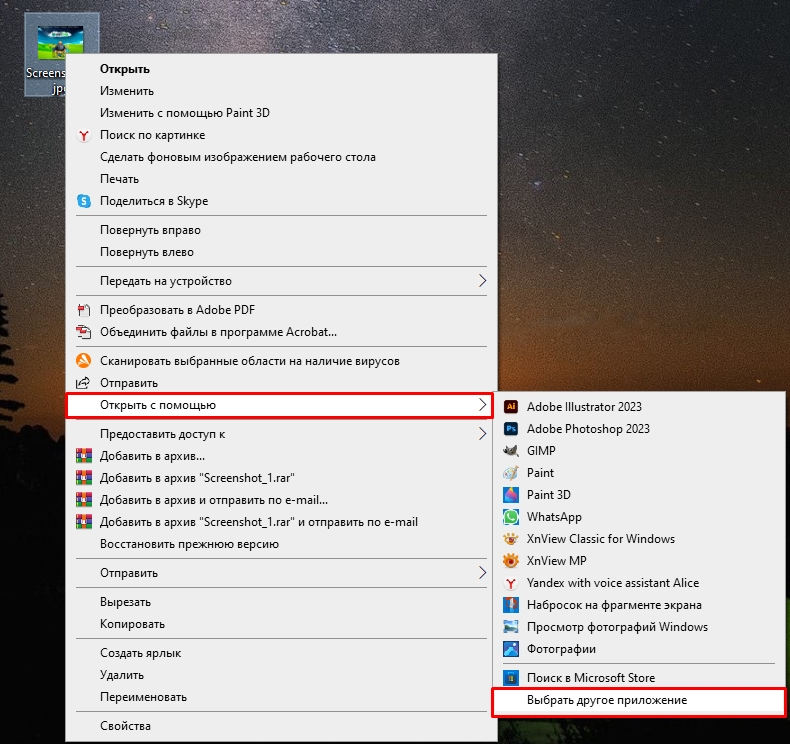
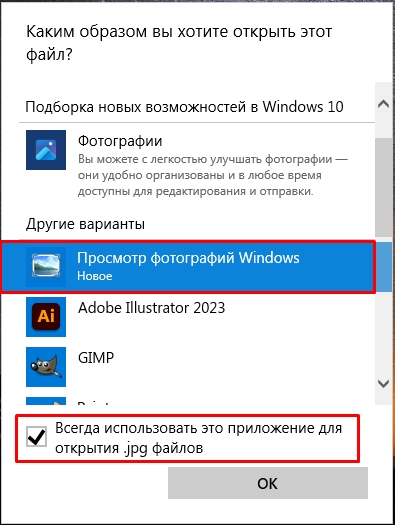





Спасибо большое! То что они выкатили свое новое приложение – что-то не от мира сего. Старый просмотр фото самый лучший.
огромное спасибо, очень понятная инструкция, у меня все получилось
кто то еще смотрит фотографии на винде? кто вы?

