Всем привет! Давайте посмотрим, как синхронизировать Андроид с компьютером. Если ранее нужно было использовать какие-то сторонние приложение, то сейчас Microsoft выкатила встроенную программу «Связь с телефоном» или «Связь с Windows». Она работает почти со всеми современными Android смартфонами, и даже с iPhone.
С помощью этой программы вы сможете просматривать СМС, фотографии, делать вызовы, и управлять рабочим столом телефона. Достаточно удобная штука, кто привык к мышки и клавиатуре.
Инструкция
ВНИМАНИЕ! Приложение поддерживает Android 10 или более позднею версию. С более старыми версиями могут возникнуть проблемы, или программа вообще не будет работать. Читаем – как проверить версию Андроид на телефоне.
Итак, как же нам синхронизировать телефон с ноутбуком или персональным компьютером. Для этого делаем следующий:
- Подключите компьютер и телефон к одной сети по Wi-Fi или проводу. То есть они должны быть подключены к одной локальной сети вашего домашнего роутера.
ПРИМЕЧАНИЕ! Желательно, чтобы Windows была обновлена до последней версии. Подробно об этом – читаем в этой инструкции.
- В Windows откройте строку поиска и введите запрос:
Связь с телефоном
- Откройте приложение. Если такого нет – откройте Microsoft Store и установите его оттуда.
- Если вы еще не авторизовались в учетной записи Microsoft, то вам нужно будет сделать это.
- Выберите Android или iPhone, в зависимости от того, каким смартфоном вы располагаете.
- Откройте камеру телефона и отсканируйте QR-код. Можете посмотреть мою подборку бесплатных QR-сканеров по этой ссылке. После этого вам должно перебросить в Google Play Market для установки приложения «Связь с Windows». Если этого не произошло, найдите программу самостоятельно через поиск в Плей Маркет, и уже потом установите к себе на телефон.
- В приложении на телефоне жмем «Продолжить» и вводим код.
- Код будет отображаться на экране ПК.
- На телефоне нужно будет авторизоваться под той учетной записью, под которой вы зашли на ПК.
- Подождите немного, пока устройства свяжутся друг с другом. Дайте полные разрешения на доступ к телефону со стороны приложения. В противном случае программа может работать некорректно.
- Когда настройки будут завершены – жмем «Готово».
- На компьютере кликаем «Продолжить».
- «Начало работы».
- На первичном окошке можно увидеть возможности данной синхронизации. Можете выбрать какой-то из вариантов, или кликнуть «Пропустить».
- Кликните по стрелке, указывающей вправо в левом верхнем углу.
- Нажмите «Открыть параметры на мобильном». На телефоне откроется приложение, где нужно дать все возможные разрешения.
- Давайте попробуем вывести экран Андроид на монитор компьютера или ноутбука – кликните по значку вашего смартфона.
- На телефоне нажмите «Разрешить».
- Вы увидите экран смартфона – им можно управлять с помощью мыши и клавиатуры, как вы привыкли это делать на ПК.
- На вкладке «Сообщения» – находятся SMS.
- В разделе «Фотографии» – все ваши фото и видео со смартфона. В «Приложении» вы можете открывать и работать с программами на смартфоне. Есть даже возможность работать с «Настройками» системы Андроид.
- Во вкладке «Вызовы» есть возможность принимать и совершать вызовы с компьютера. Нажмите «Начало работы».
- Теперь самое важное – вам нужно подключить телефон и компьютер по Bluetooth. Подробно об этом читаем в инструкции по ссылке ниже.
- Вот тут у меня возникла трудность, и я все никак не смог использовать данную вкладку. Возможно, я что-то упустил, но телефон все никак не хотел подключаться в режиме «Вызовов». Пишите в комментариях – как обстоят дела у вас?!
Вообще приложение еще пока сырое и свежее, поэтому могут встречаться некие баги. Будем ждать обновления. Также с некоторыми прошивками могут возникнуть трудности с подключением, но авось разработчики это пофиксят. До новых встреч на портале WiFiGiD.RU.


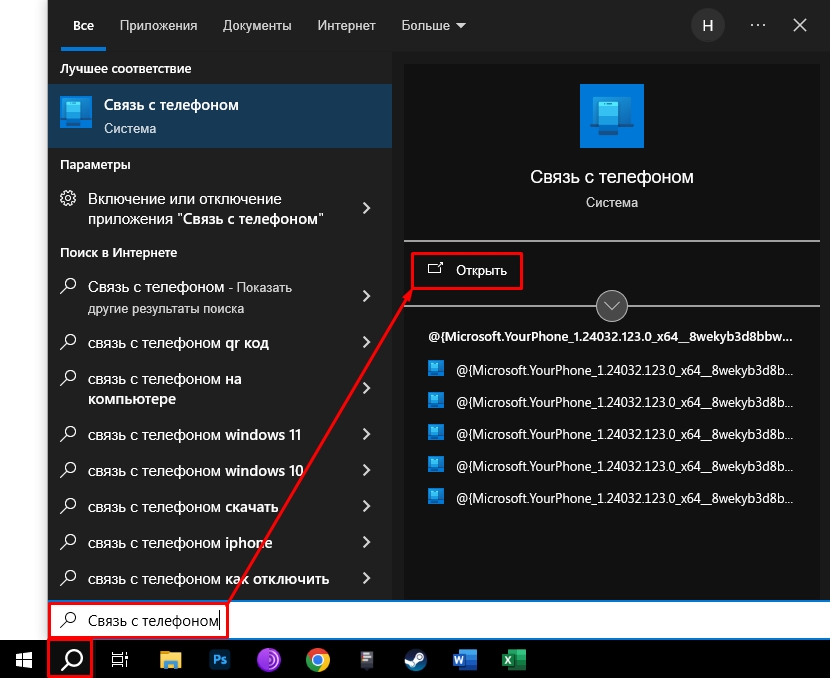
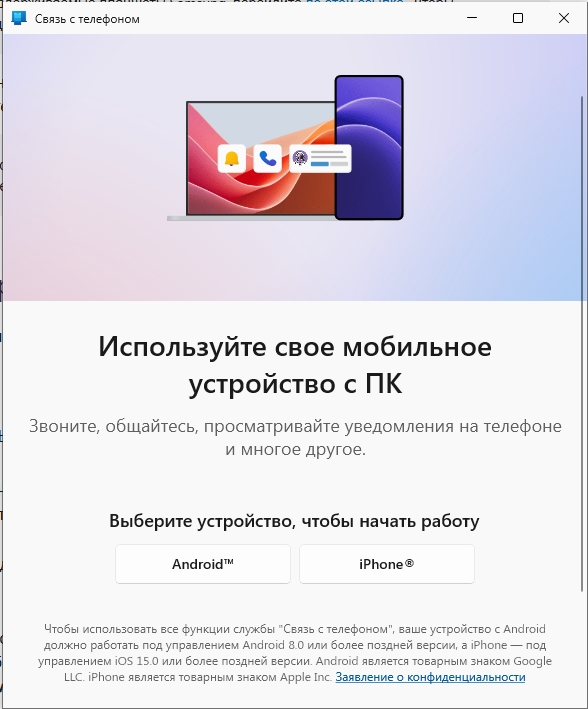
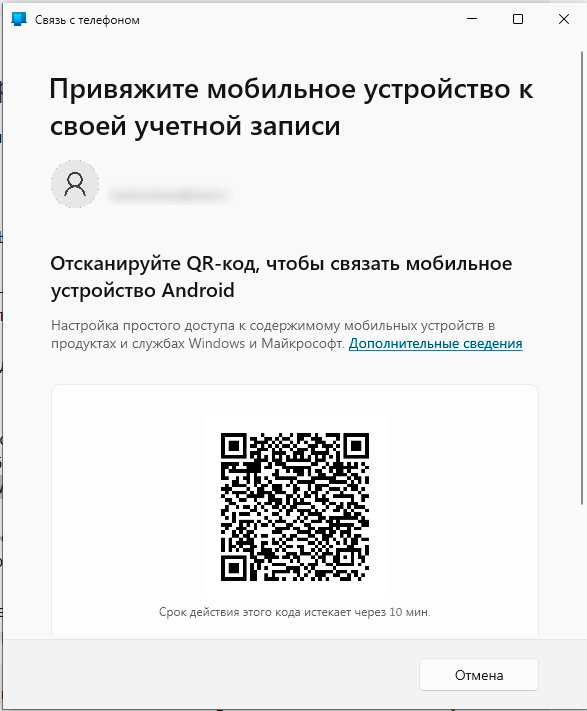
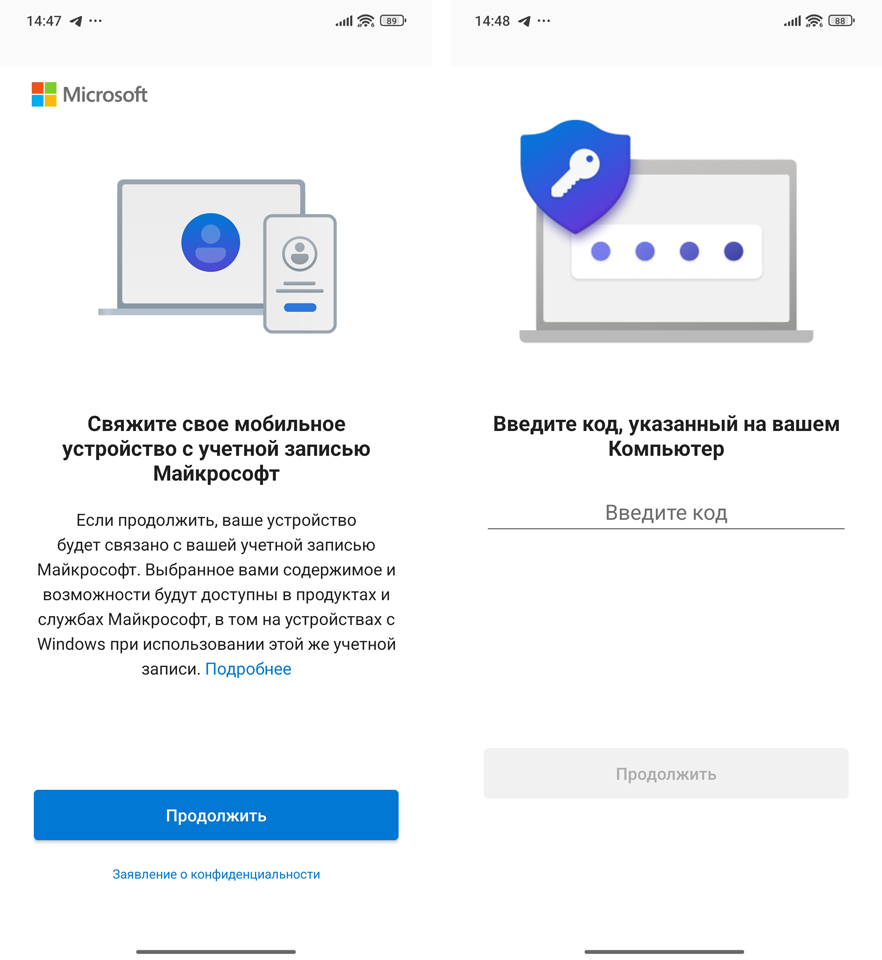
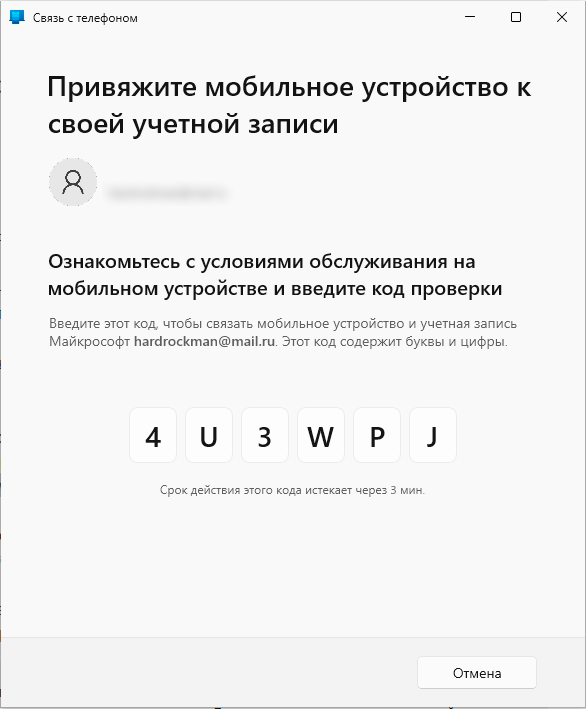
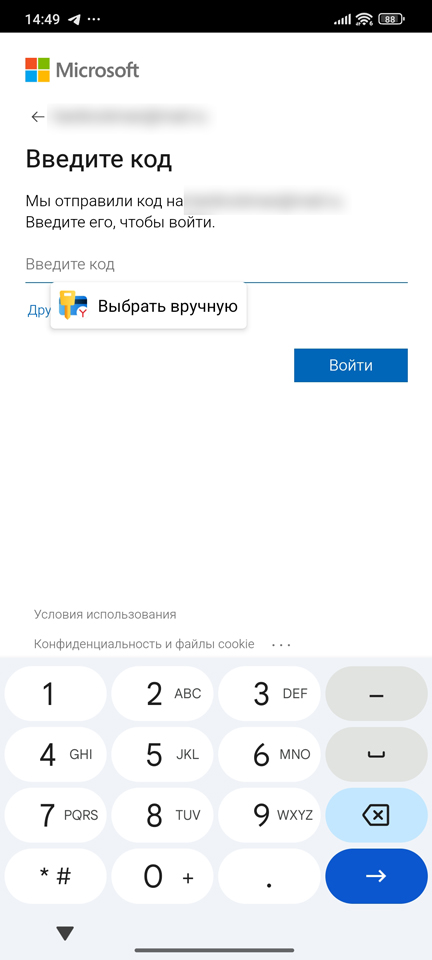
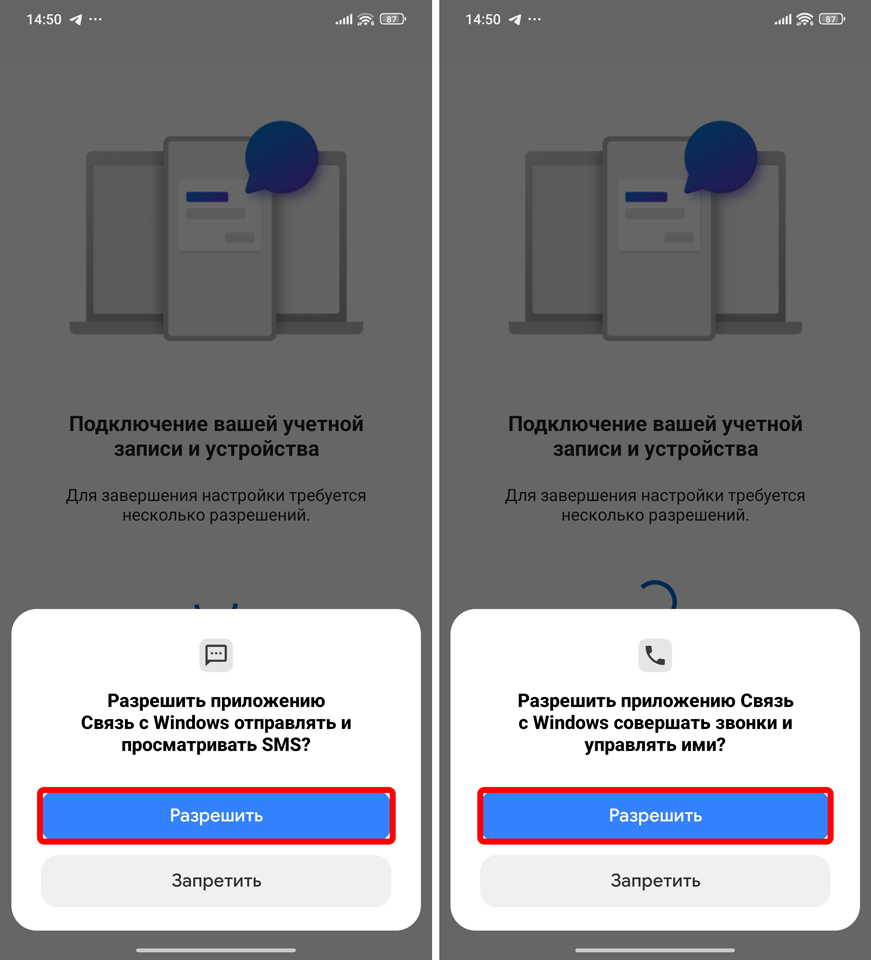
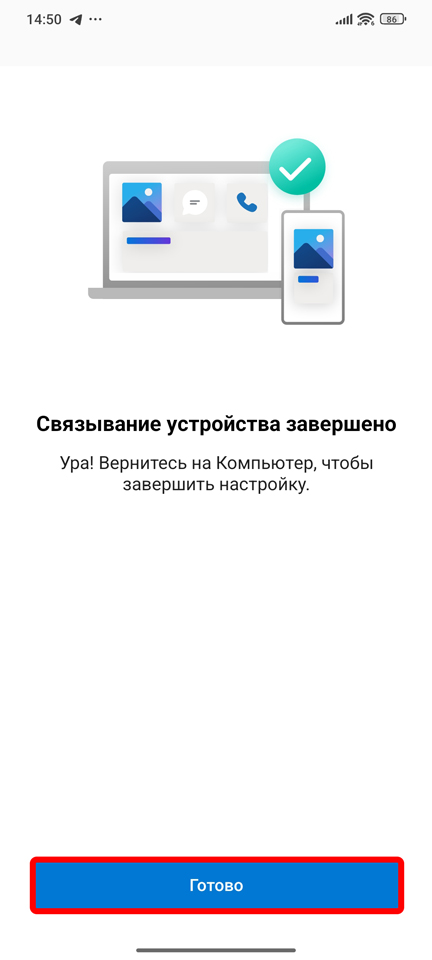
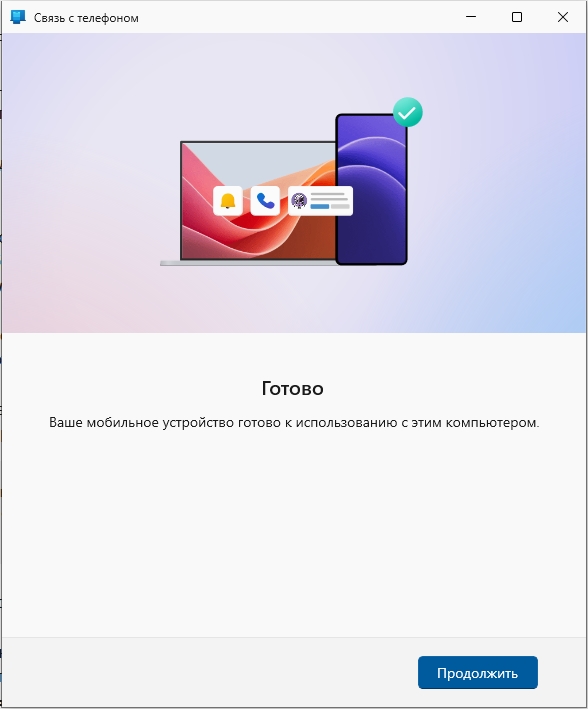
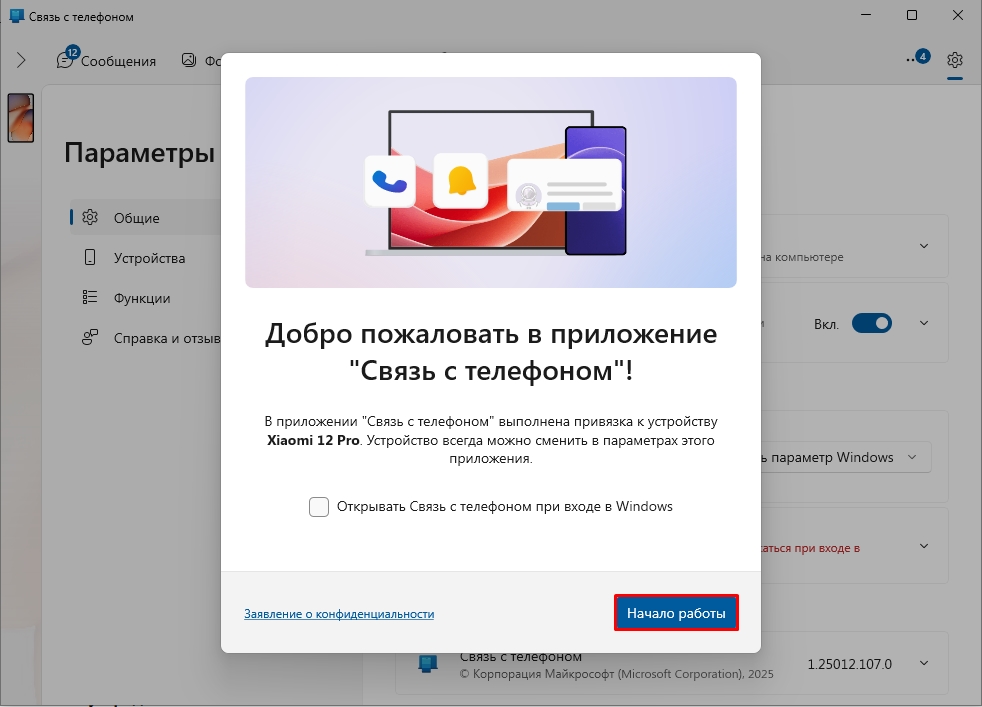
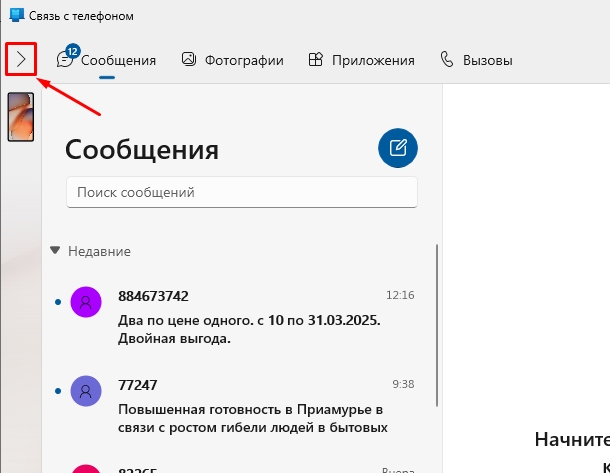
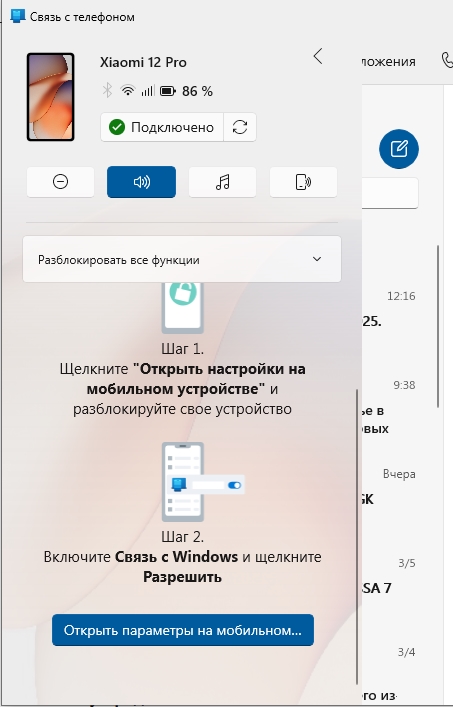
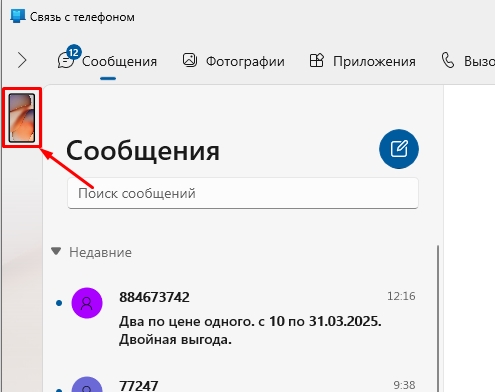
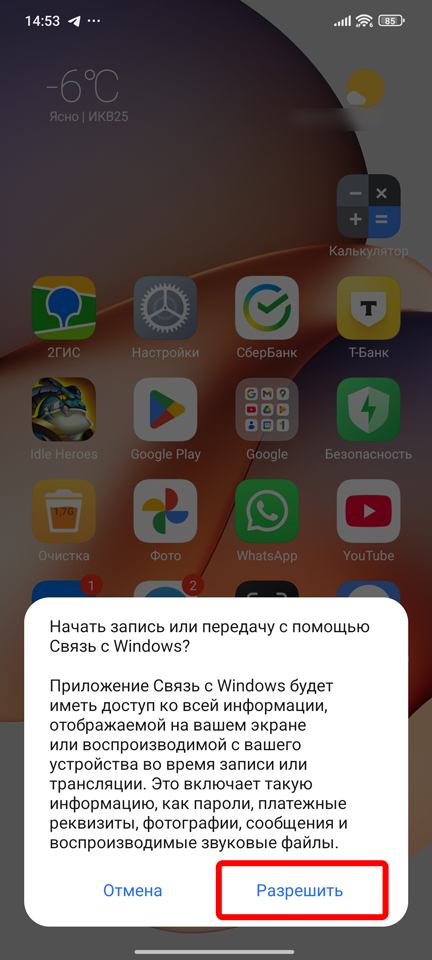
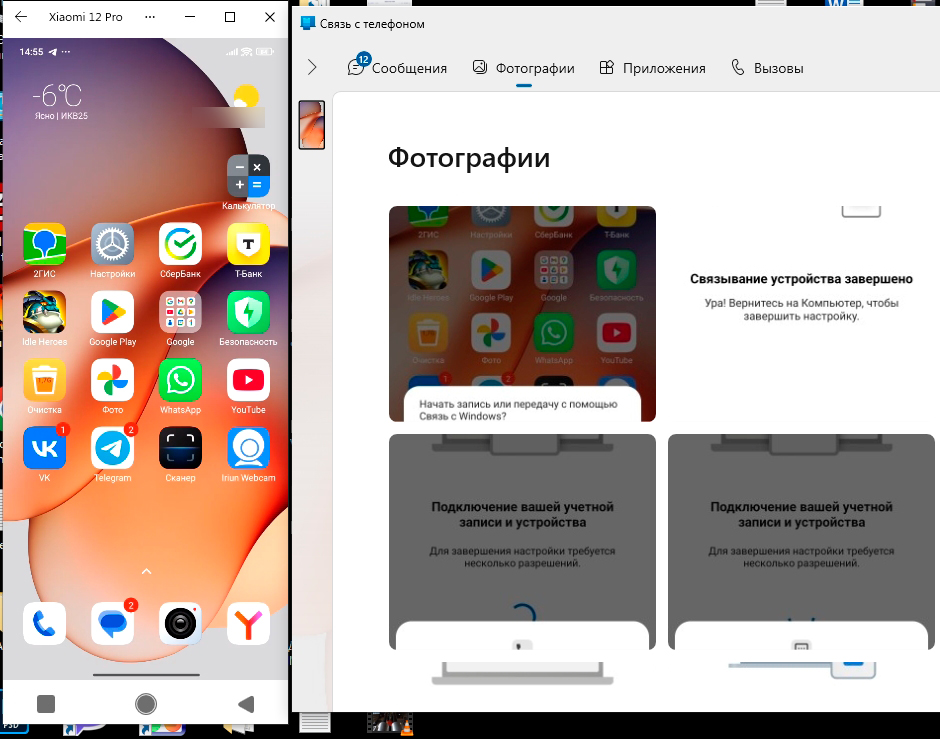
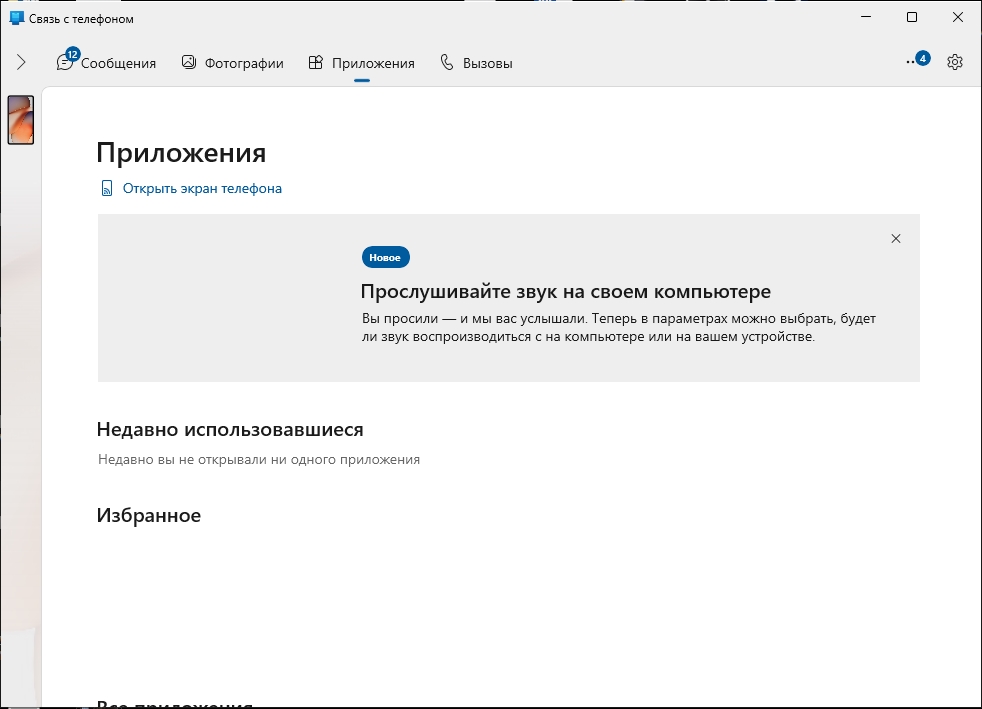
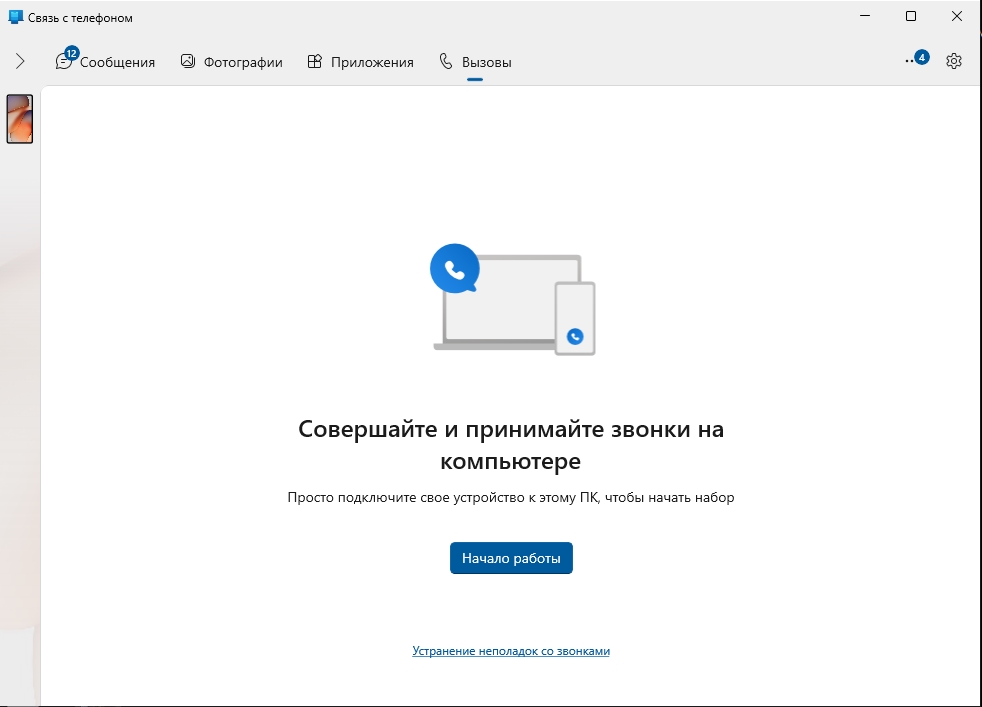
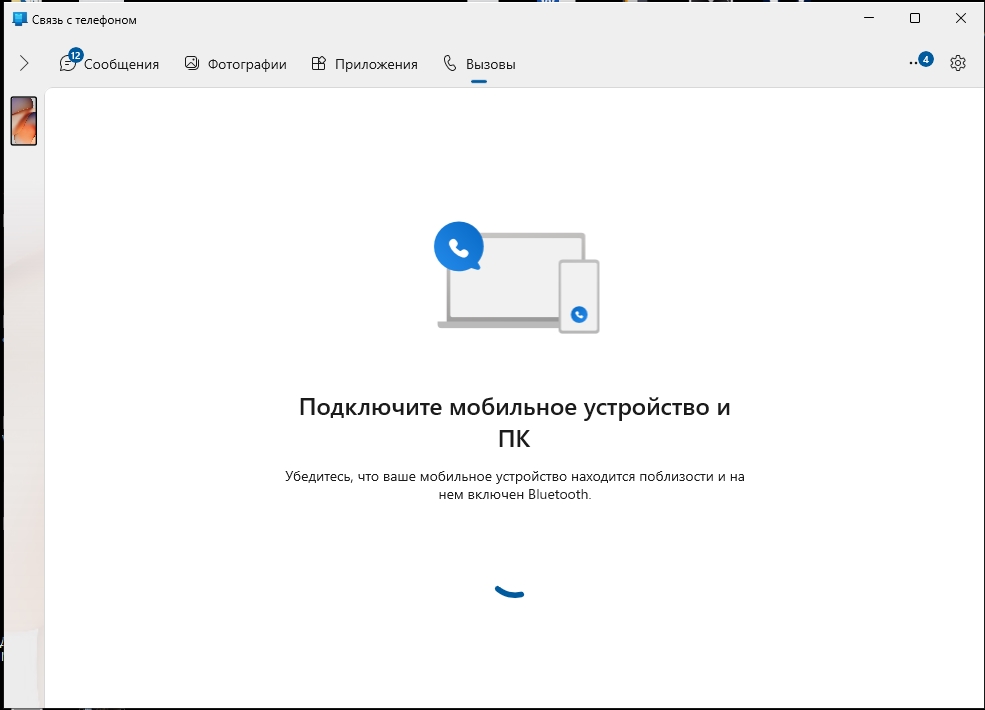





У меня всё быстро подключилось, но иногда связь пропадает. Может это из-за блютуза?
Очень удобная штука, пользуюсь уже месяц, особенно классно, что можно сразу с компа отвечать на смс.
Не смог подружить телефон с ноутом, пишет ошибку подключения, хотя все инструкции выполнил.