Всем привет! Сегодня мы поговорим про то, как открыть редактор локальной групповой политики (Local group policy editor). Ниже я подробно описал несколько способов. Сразу напомню, что данная системная утилита (gpedit.msc) есть только в двух версиях Windows (7, 8, 10 и 11):
- Профессиональная (Professional или Pro)
- Корпоративная (Enterprise)
ПРИМЕЧАНИЕ! У Виндовс 7 есть также и на Максимальной версии.
То есть если у вас Домашняя (Home) версия или любая другая сборка, то, скорее всего этого компонента не будет. Но его можно загрузить извне или решить данную проблему другим путем. Читаем инструкцию для своей версии «Окон»:
Если в процессе чтения у вас возникнут какие-то вопросы – пишите в комментариях. Поехали!
Способ 1: Горячие клавиши
Проще и быстрее всего запустить системную утилиту, через «Выполнить» – достаточно одновременно зажать кнопки:
+ R
Второй вариант открыть окошко «Выполнить» — это найти программу через поиск Виндовс. Просто вводим название и открываем программу.
Теперь вводим название и жмем «ОК»:
gpedit.msc
Если же вы таким же образом захотите открыть программу с правами администратора, то при нажатии по кнопке «ОК», у вас должна быть зажата клавиша Shift. Но именно для редактора локальной групповой политики в Windows это не нужно.
ОШИБКА! Если при запросе вы видите сообщение, что утилита не найдена, то значит у вас не та сборка. Инструкции на исправление этой проблемы я уже привел в самом начале этой статьи.
Способ 2: Поиск
Если вам что-то нужно запустить (программу, утилиту, функцию или зайти в параметры настроек), то вы всегда можете воспользоваться поисков Виндовс. Это очень удобная штука, которая позволяет в разы сократить ваше время. Достаточно найти строку поиска – обычно она открывается при нажатии по значку «Лупы». В десятке можно использовать «Параметры» в меню «Пуск» ( + I). Далее просто вводим название – можете использовать оба варианта.
Способ 3: Прямой запуск и создание ярлыка
Если вы постоянно работаете с редактором локальном групповой политики, то можно создать ярлык. Для начала давайте посмотрим, а где же хранится наша утилита. Откройте проводник или «Компьютер». Далее пройдите по пути:
C:\Windows\System32
СОВЕТ! Вы можете скопировать расположение отсюда (Ctrl + C) и вставить (Ctrl + V) его в адресную строку проводника.
Все программы и библиотеки, которые вы тут видите, по умолчанию расположены в алфавитном порядке. Находим gpedit.msc и просто открываем. Если же вам нужно создать ярлык, то кликаем правой кнопкой мыши, выбираем «Отправить» – «Рабочий стол (создать ярлык)».
Можно использоваться и второй способ создания ярлыка:
- Жмем правой кнопкой по пустому месту рабочего стола, выбираем «Создать» – «Ярлык».
- Указываем адрес объекта:
C:\Windows\System32\gpedit.msc
- Вписываем название и кликаем по кнопке «Готово».
- Теперь вы можете использовать эту кнопку для быстрого запуска редактора.
Способ 4: Панель управления
Один из способов – это воспользоваться старой панелью управления. Открываем панель. Можно воспользоваться поиском или нашими любимыми кнопками + R и командой:
control
В правом верхнем углу будет окно поиска, введите запрос:
Групповой политики (не используйте слово: «Редактор»)
Вы увидите, что будет найден пункт «Изменение групповой политики» в разделе «Администрирования» – открываем его. Забавно то, что если вы просто зайдете в «Администрирование», то увидите, что утилиты там нет. Но через поиск все находит – просто магия какая-то.
Способ 5: Командная строка
Открываем консоль любым удобным для вас способом. Можно использовать поиск или + R и запрос:
cmd
Останется просто ввести название системной программы:
gpedit.msc
Способ 6: mmc
- Находим:
mmc
- Теперь в панели управления кликаем по «Файлу» – «Добавить или удалить оснастку».
- Слева кликаем по «Редактору объектов» и посередине жмем по кнопке «Добавить».
- Тут менять ничего не нужно – просто жмем «ОК».
- И выходим из этого окна, нажав «ОК», чтобы применить настройки.
- Теперь через эту консольную оснастку можно запустить утилиту – просто открываем её, выбрав «Политика (Локальный компьютер)».
На этом все, дорогие читатели нашего портала WiFiGiD.RU. Сегодня мы посмотрели, как можно запустить редактор. Напомню, что если запуск не происходит по каким-то причинам, то проверьте – какая версия Windows стоит у вас. Это можно сделать, нажав правой кнопкой по «Компьютеру», и зайдя в «Свойства».


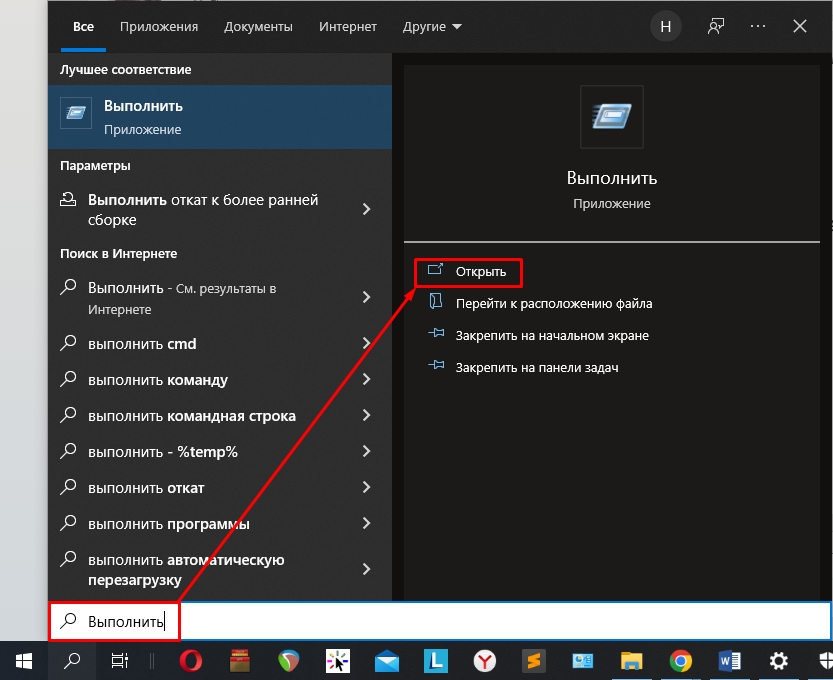
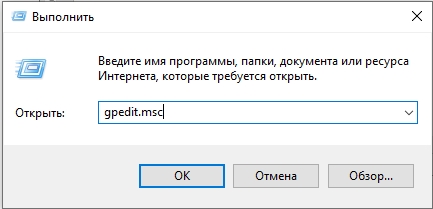

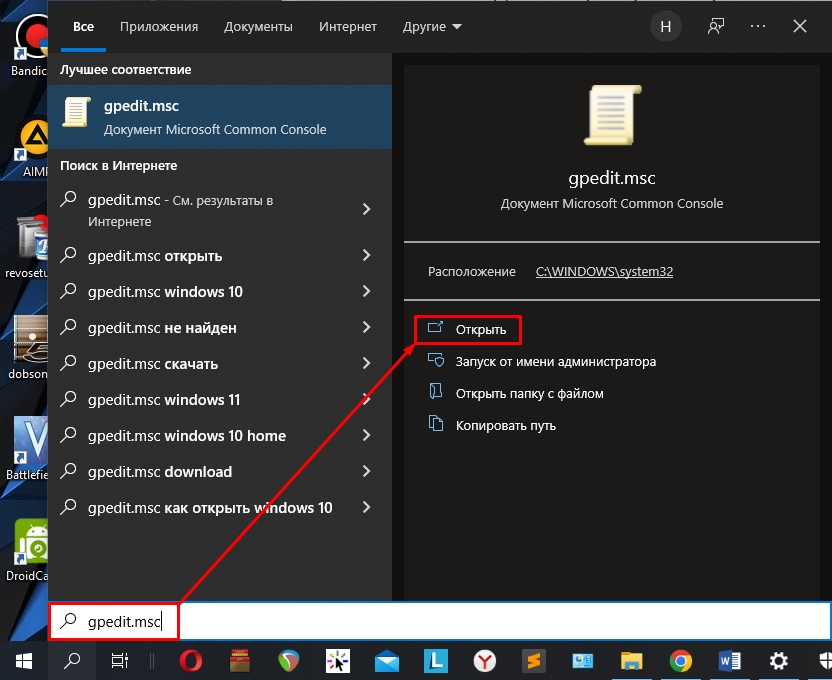
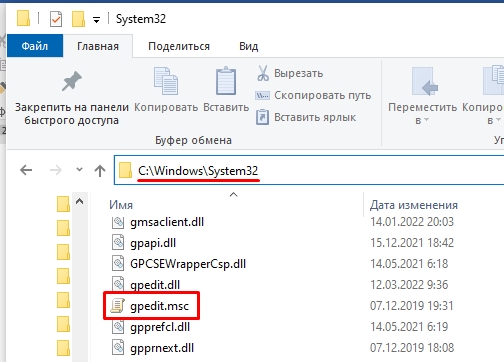
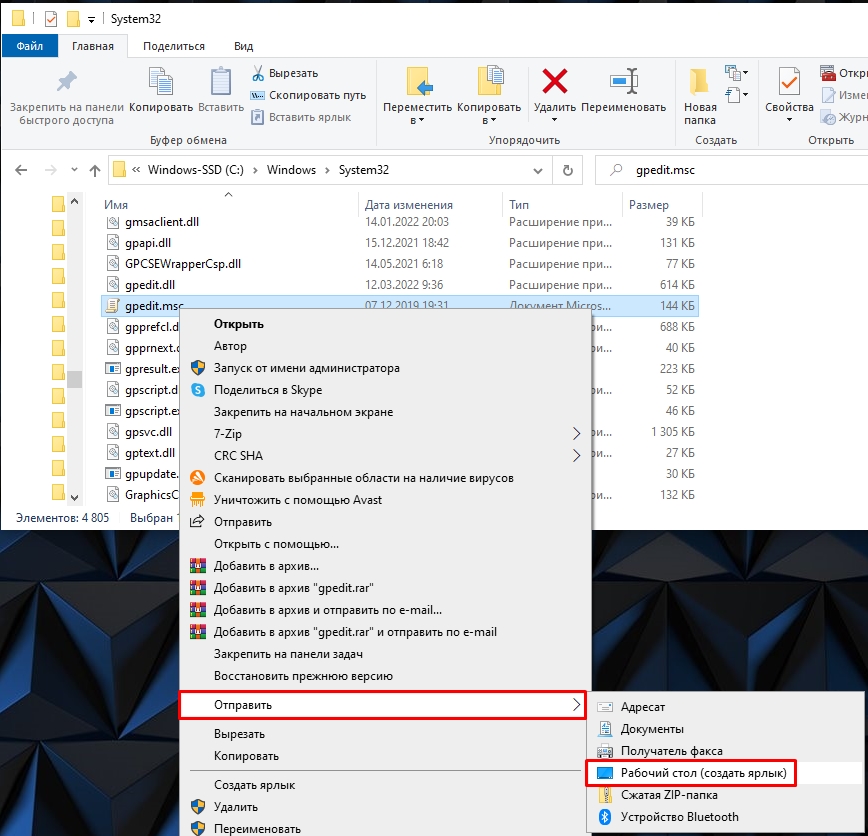
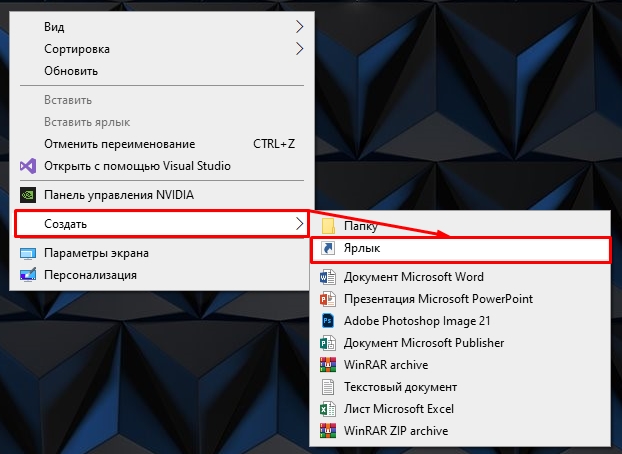
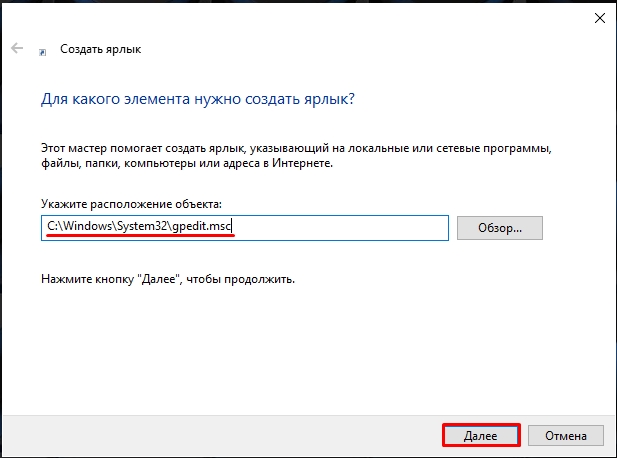
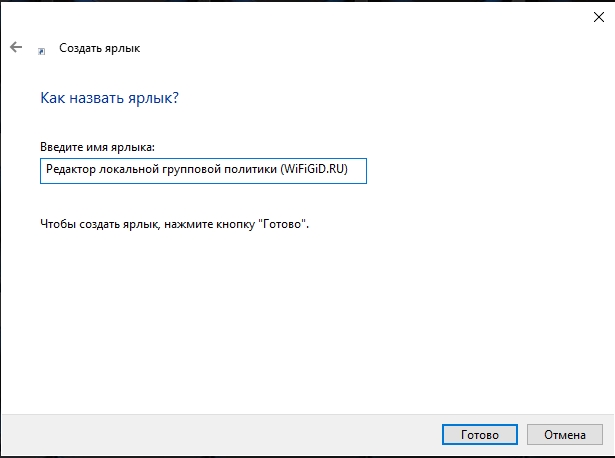

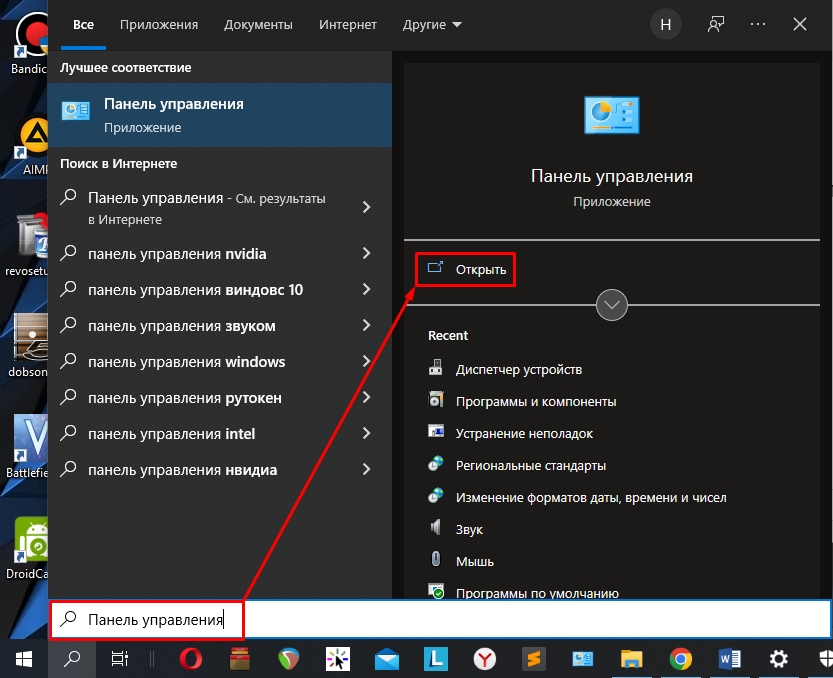
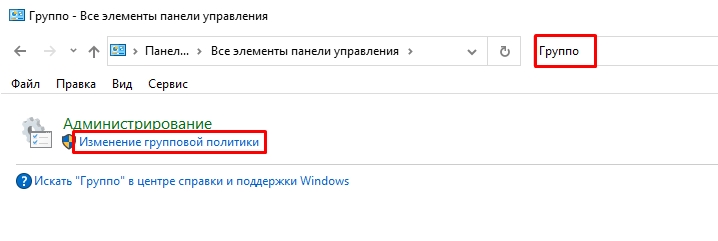
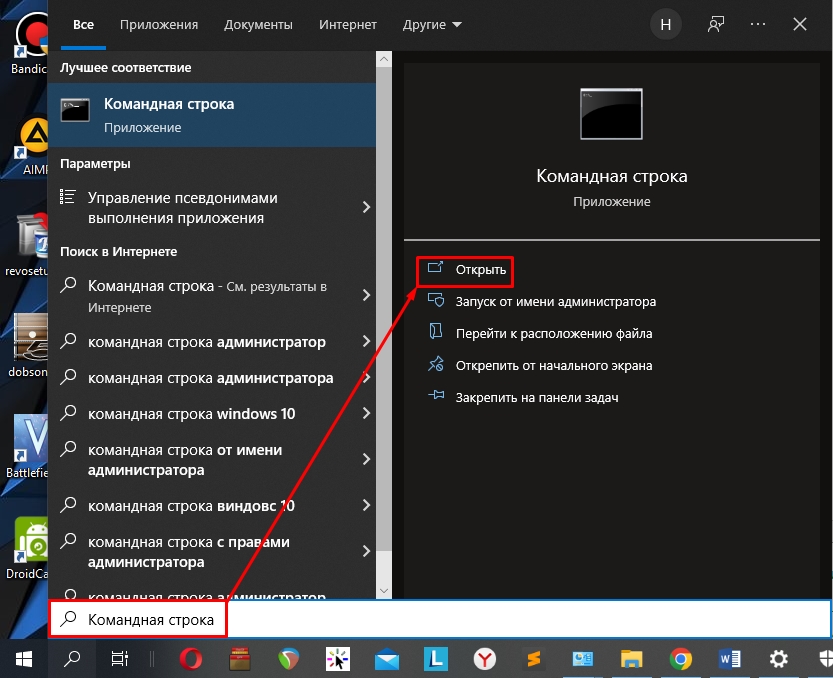
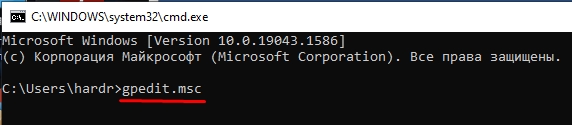
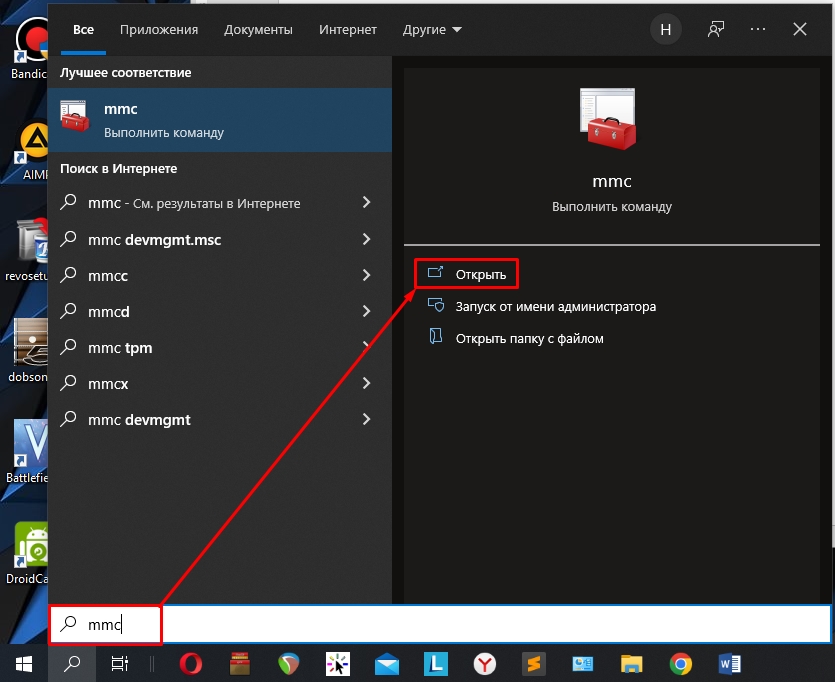
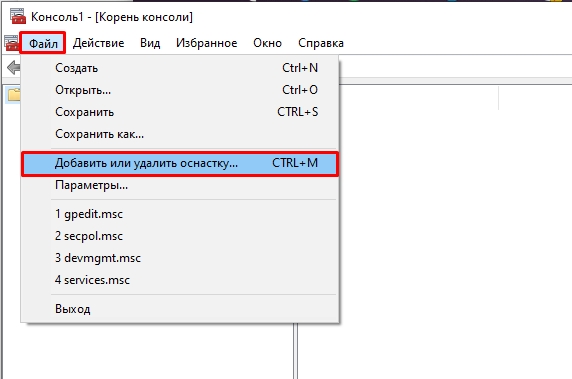
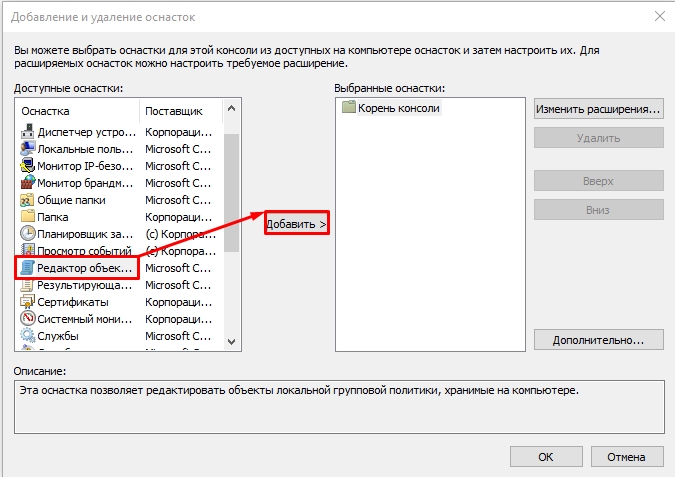
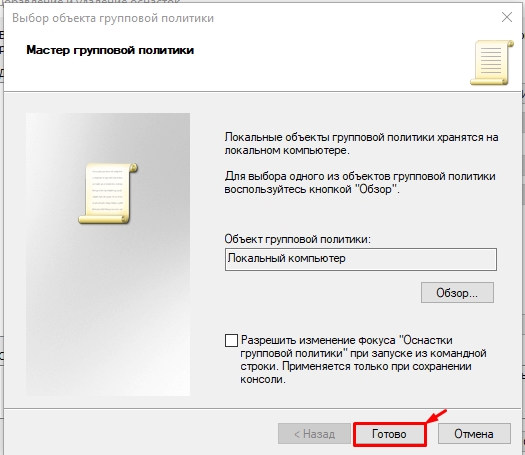
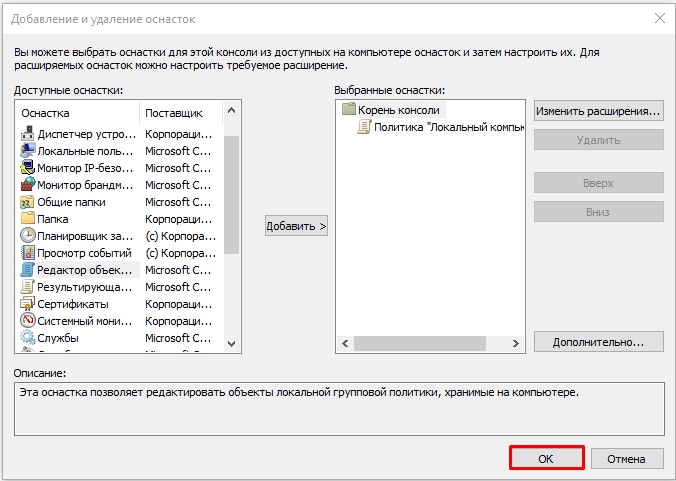
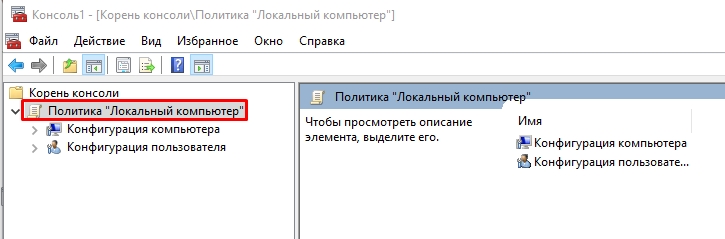




Не смогла открыть, выдает ошибку – помогите пожалуйста
Алена, ну ведь в самом начале есть две ссылки на решение проблемы. Почему вы вступление не читаете – для кого автор написал?
Да я тоже редко вступление читаю, потому что там в основном пишут всякую водяную чушь – если вы понимаете о чем это я.