Всем привет! Сегодня я расскажу, как настроить принтер по умолчанию в Windows 10 и Windows 11. По идее после настройки он уже должен использоваться программами и системой. Но если принтеров много, или произошел какой-то сбой, то это нужно сделать вручную, так как ОС не знает на какое устройство выводить печать. Не переживайте, это делается очень просто.
Способ 1: Windows 10
- «Пуск» – «Параметры».
- Найдите раздел «Устройства».
- В левом блоке выберите раздел, как на скриншоте ниже. Далее найдите ваш принтер, выберите его и кликните по кнопке «Управление».
- Жмем «Использовать по умолчанию».
Способ 2: Windows 11
- Откройте «Параметры» ОС.
- Выберите вкладку «Bluetooth и устройства».
- Находим пункт «Принтеры и сканеры».
- Чтобы система сама не выбирала принтер, как ей вздумается – ОТКЛЮЧИТЕ параметр «Разрешить Windows управлять принтером…».
- Здесь же выбираем наш принтер и кликаем по нему.
- Теперь жмем по кнопке «Использовать по умолчанию».
Способ 3: Панель управления
Самый простой способ установить принтер по умолчанию в Windows 10 и 11 – это использовать старую добрую «Панель управления.
- Зажмите клавиши:
+ R
- Введите запрос:
control
- Переходим в раздел «Устройства и принтеры».
- Найдите ваш принтер, кликните по нему правой кнопкой мыши и выберите команду «Использовать по умолчанию».
ПРИМЕЧАНИЕ! Если принтер подсвечен серым – он не подключен. Проверьте, чтобы он был включен и подключен с помощью USB-провода. Советую ознакомиться с инструкцией по подключению принтера (ссылка).
Способ 4: Командная строка
Второй вариант изменить принтер по умолчанию – это использовать консоль. Давайте покажу, как это можно сделать:
- Запускаем командную строку.
- Выводим список всех принтеров и сканеров:
wmic printer get name,default
- Используем команду для назначения принтера по умолчанию:
wmic printer where name="ИМЯ_ПРИНТЕРА" call setdefaultprinter
ПРИМЕЧАНИЕ! Правильно используйте имя принтера.
- Как только вы нажмете «Enter», команда будет выполнена.
На этом все, дорогие друзья нашего лампового портала. Если у вас что-то не получается или возникли дополнительные трудности – смело пишите в комментариях, и наша команда WiFiGiD.Ru постарается вам помочь. Всем добра и берегите себя!


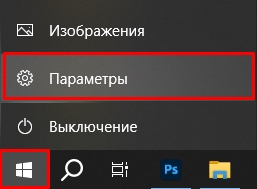
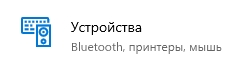
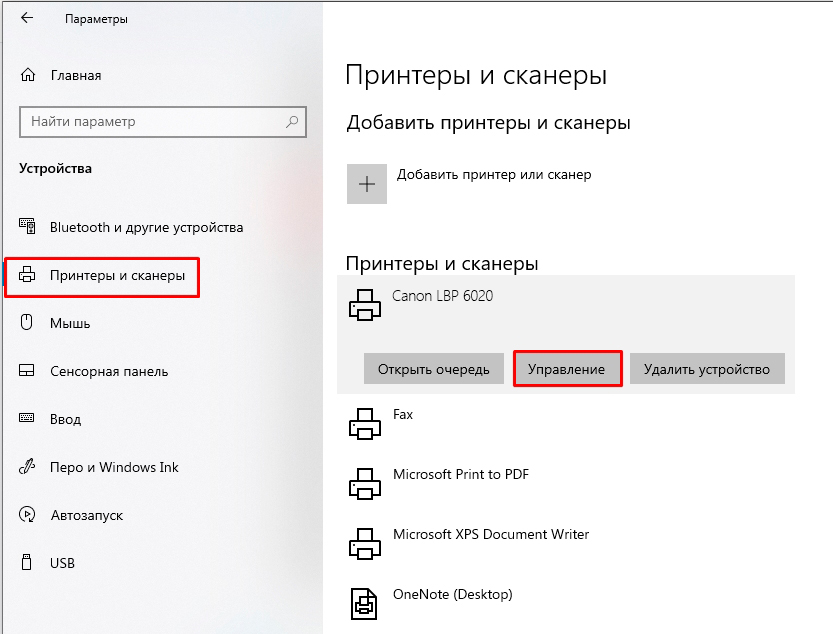
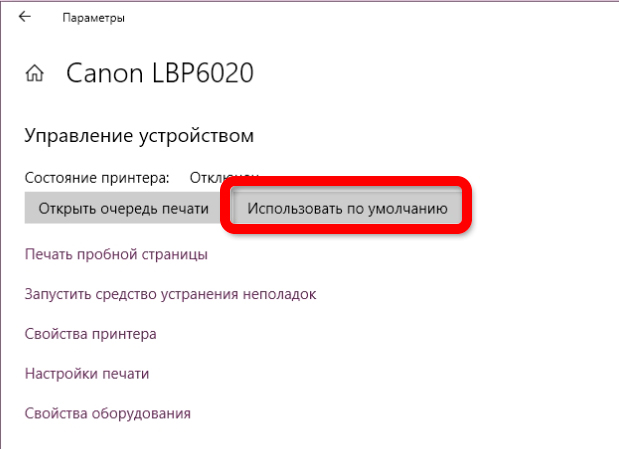
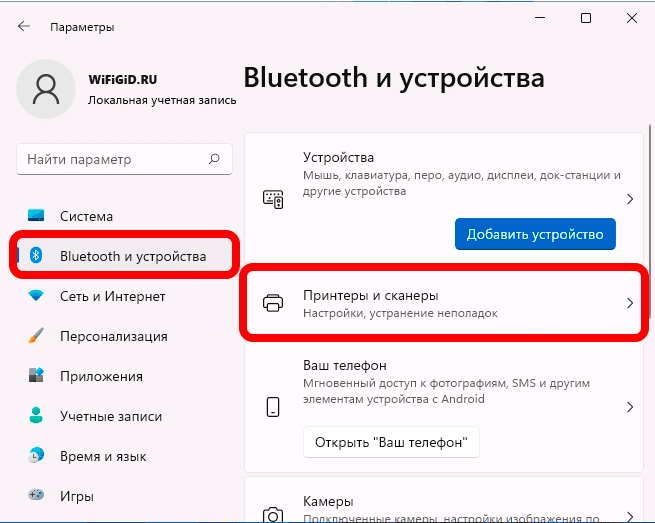
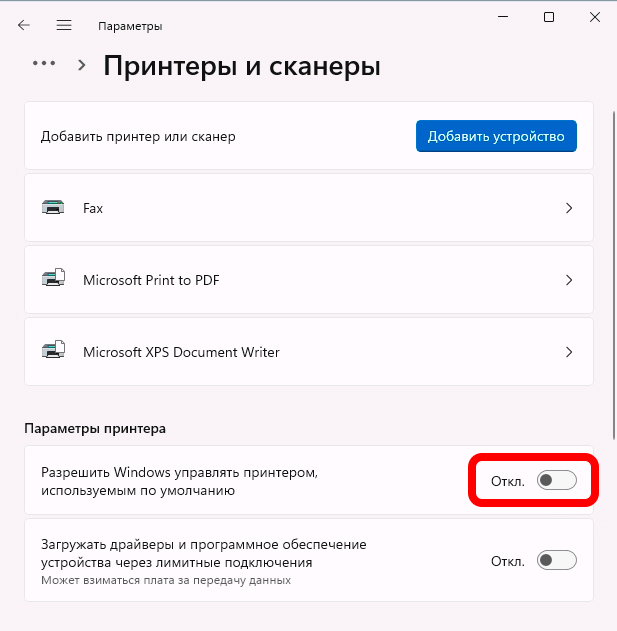
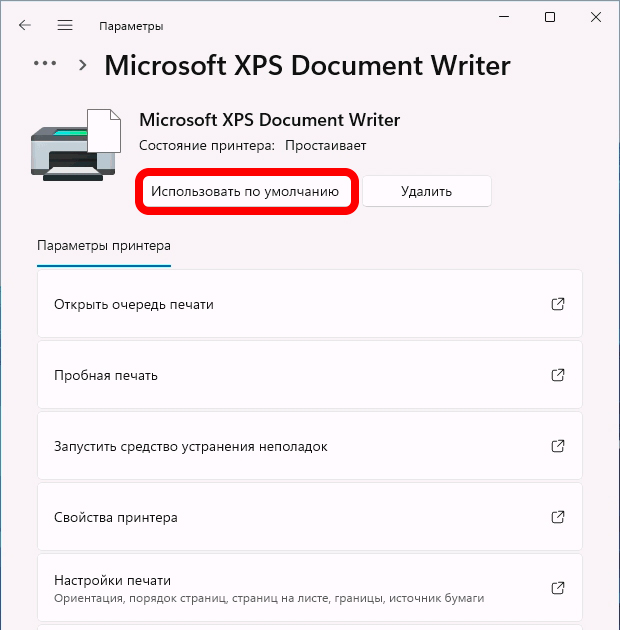
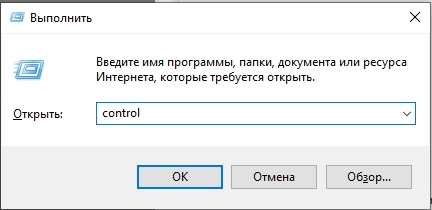
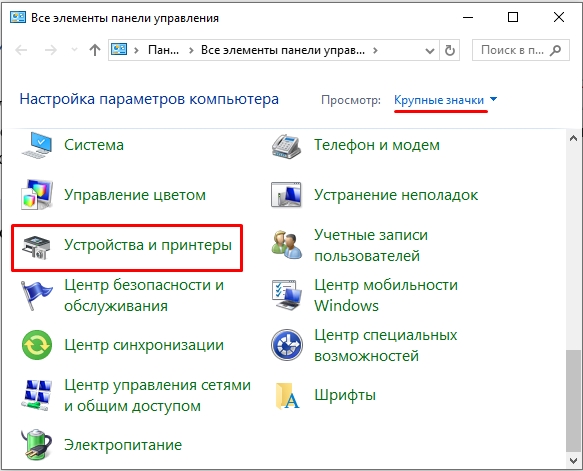
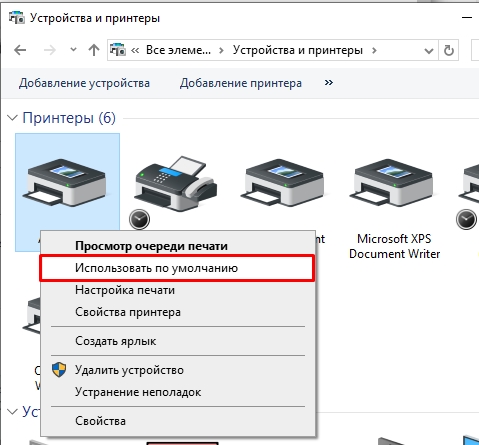
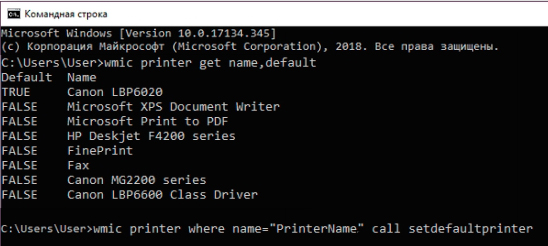





Спасибо вам большое! У меня все получилось!
почему то у меня слетел обычный принте и включение не помогло
Первый же совет то что нужно. Автору спасиб