Всем привет! Скорее всего вы читаете этим строки, потому что столкнулись с ошибкой: «Нужно включить защиту системы на этом диске». Тут имеется в виду именно системный том «C:\». Защита системы необходима для нормальной работы функции восстановления ОС. В некоторых случаях сама функция может быть отключена. Советую обязательно и как можно скорее включить её. Ох, сколько раз она спасала мой компьютер от фатальных ошибок и сбоев. Ниже я покажу, как это можно сделать.
ВНИМАНИЕ! Дополнительно мы рассмотрим и проблемы её включения, с которыми вы можете столкнуться. Но бывает это не всегда, поэтому, скорее всего, вам хватит и первой главы.
Способ 1: Свойства Системы
Итак, давайте же посмотрим, как включить защиту системы на этом диске. Делается все достаточно просто.
Читаем – как ускорить работу операционной системы.
- Зажимаем клавиши на клавиатуре:
+ R
- Вводим команду:
sysdm.cpl
- На вкладке «Защита системы», выбираем диск «C:\» и жмем «Настроить».
Если кнопка «Настроить» недоступна и подсвечена серым, переходим к следующей главе.
- Включаем защиту сверху и ниже ставим минимальное значение для создания точек. Если у вас большой диск (или раздел), вы можете увеличить этот показатель в 2-3 раза. Таким образом на диске будет храниться сразу несколько точек. Если места будет не так много, то при создании новой точки старая будет удаляться.
ПРИМЕЧАНИЕ! Если при включении вылезет ошибка – смотрим последнюю главу этой статьи.
- Жмем «Применить» и «ОК».
Напомню, что точки восстановления создаются автоматически при установке каких-то программ, важных обновлений и других действий пользователя. Но вы и сами можете создать точку – об этом подробно можете посмотреть тут:
Способ 2: PowerShell
Еще один вариант включить защиту системы на диске – это использовать консоль. Давайте покажу подробнее.
- Кликаем ПКМ по кнопке «Пуск».
- Запускаем «PowerShell» с админ правами.
- Вводим сначала команду для включения:
enable-computerrestore -drive "c:\"
- Далее указываем процент, сколько будут занимать эти образы на диске «C:\». Я ставлю 2% с учетом того, что у меня системный диск имеет 512 ГБ в размере. Это примерно 2-3 точки восстановления. Вы уже поставьте свое значение, ориентируясь на свое пространство.
vssadmin resize shadowstorage /on=c: /for=c: /maxsize=2%
Способ 3: Редактор локальной групповой политики
Еще один вариант включить нашу функцию при условии, что кнопка «Настроить» не активна в «Свойствах системы».
- Зажимаем клавиши:
+ R
- Вводим:
gpedit.msc
Вылезла ошибка? – читаем эту инструкцию (переходим по ссылке). После этого возвращаемся сюда.
- В главном разделе «Конфигурация компьютера» откройте папку «Административные шаблоны» и уже в ней находим подраздел «Система». Листаем чуть ниже и кликаем по папке «Восстановление системы».
- Посмотрите на обе настройки, которые там есть – в строке «Состояние» должно стоять «Не задана». Если стоит что-то другое, откройте каждую конфигурацию двойным щелчком левой кнопкой мыши и установите это значение. Не забудьте «Применить».
Способ 4: Редактор реестра
- Жмем:
+ R
- Вводим:
regedit
- Перейдите по пути:
HKEY_LOCAL_MACHINE\SOFTWARE\Policies\Microsoft\Windows NT\SystemRestore
- Если такого пути нет, попробуйте:
HKEY_CURRENT_USER\SOFTWARE\Policies\Microsoft\Windows NT\SystemRestore
- Удалите два параметра, как на скриншоте ниже.
- Перезагрузите комп и зайдите, посмотрите, включена ли функция, как мы это делали в первом способе.
Решение проблем и ошибок
Две ошибки, с которыми вы могли столкнуться:
Произошла ошибка на странице свойств:
Служба теневого копирования тома, используемая восстановлением системы, не работает. Дополнительная информация содержится в журнале событий (0x81000202).
Закройте страницу свойств и повторите попытку.
И вторая:
Восстановление системы отключено системным администратором. Чтобы включить восстановление системы, обратитесь к системному администратору.
Решение достаточно простое:
- Зайдите в «Службы», используя поиск Виндовс.
- Откройте настройки службы «Теневого копирования тома».
- Ставим ручной тип запуска, применяем настройки и перезагружаемся.
Если проблема не решена – напишите об этом в комментариях, а команда WiFiGiD.RU постарается вам помочь. Всем добра и берегите себя!


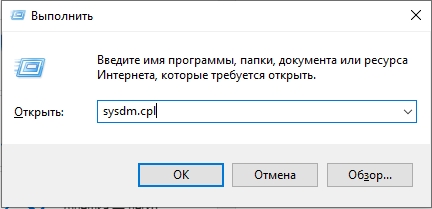
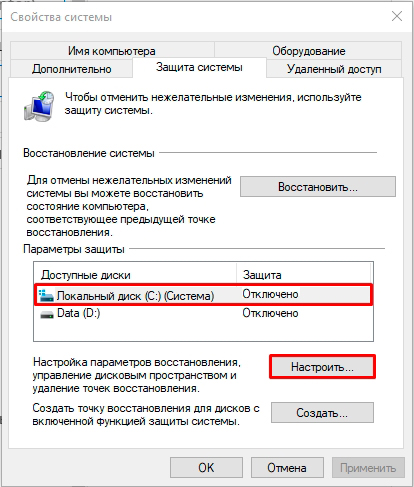
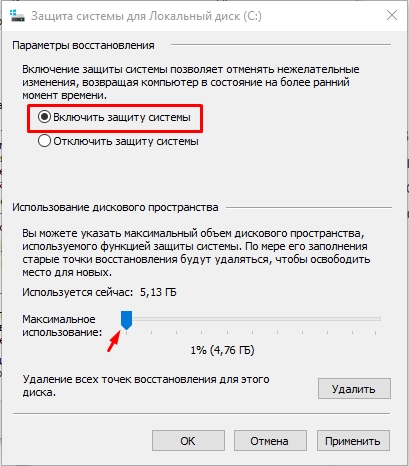
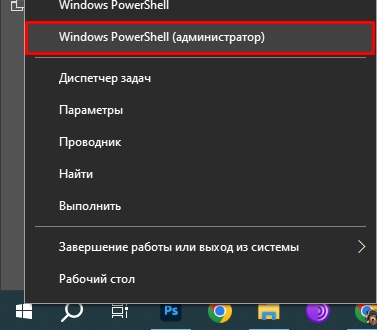
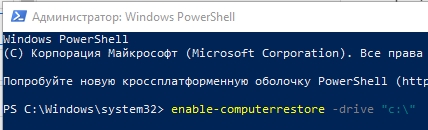
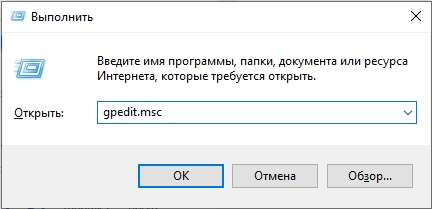
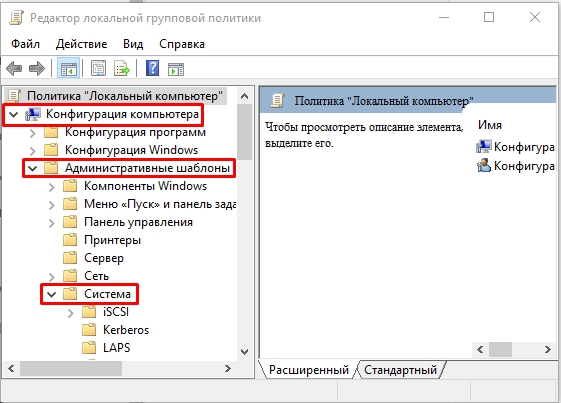
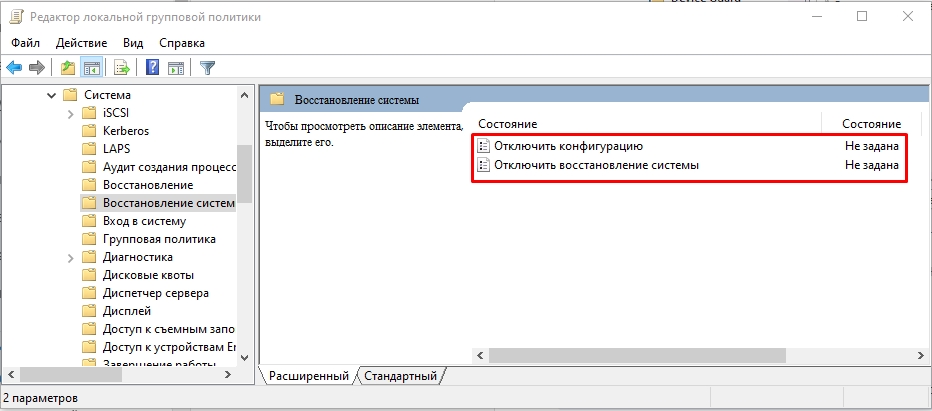
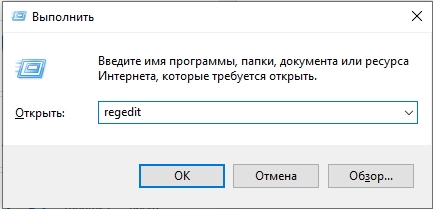
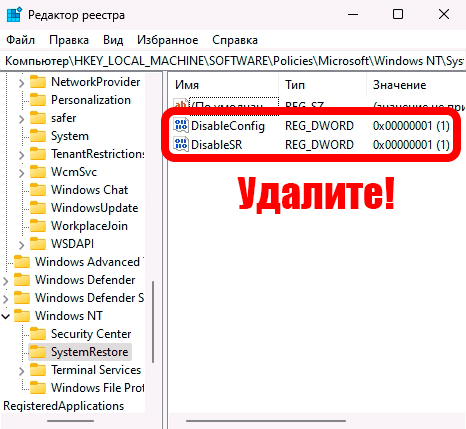
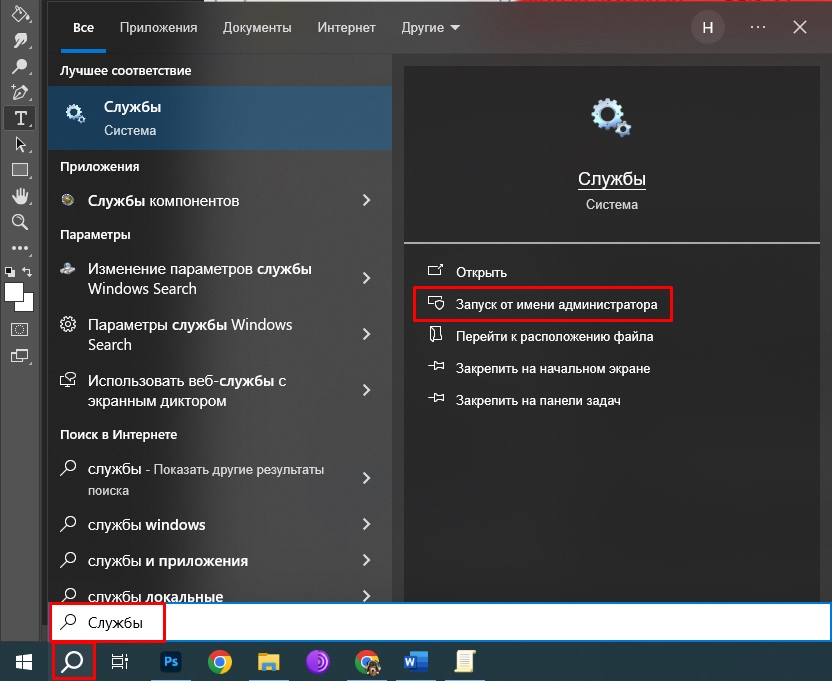
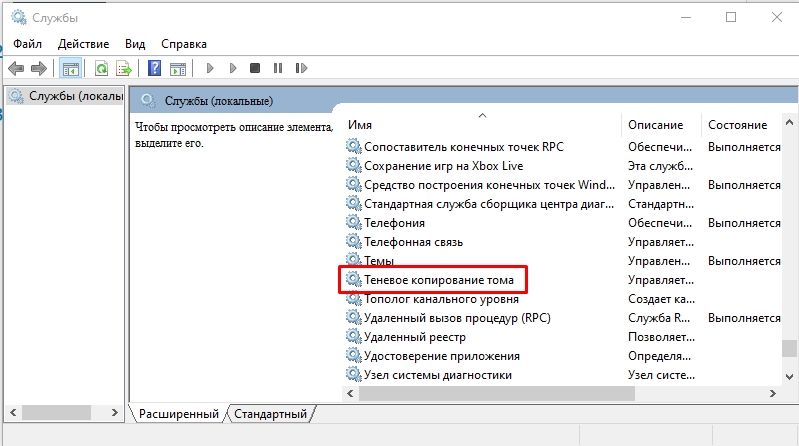
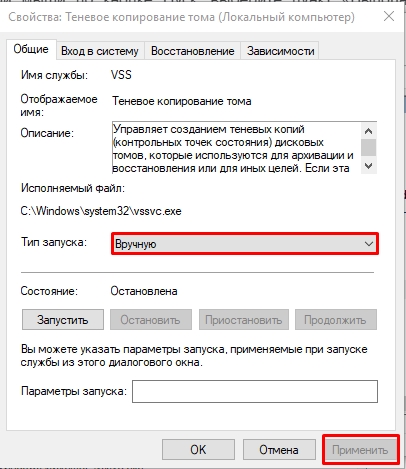





Спасибо за полезную информацию! Никогда не думал, что включение защиты системы настолько просто. Попробовал через PowerShell – получилось с первого раза. Теперь точно буду пользоваться точками восстановления, на всякий случай.
Очень познавательная статья! Как раз столкнулась с ошибкой при настройке защиты системы
Интересно, что даже через редактор локальной политики можно всё настроить