Всем привет на портале WiFiGiD.RU! Сегодня я расскажу об одной из самых популярных проблем всех системных администраторов и инженеров – не удается подключиться к удаленному компьютеру (сервера или ПК юзера). При этом могут вылезать разного рода ошибки. Как правило, это связано или с портом, который закрыт или заблокирован в брандмауэре. Или есть проблема со службой удаленного ПК, которая не работает или вообще не включена. В статье ниже я расскажу, что делать в таком случае – поехали!
Немного теории
RDP – это сетевой протокол, который используется Microsoft в Windows для доступа к удаленному рабочему столу системы. Работает со всем сетевыми топологиями: ISDN, POTS, IPX, NetBIOS, TCP/IP. Но современная версия работает исключительно через TCP/IP (об этом нужно помнить). Используется стек RDP, который отправляется через семь уровней модели OSI
При использовании RDP данные кэшируются, кодируются, сжимаются, чтобы вы могли быстро водить мышью по экрану, и на конечном рабочем столе был минимальный отклик. Для подключения используется порт 3389. Поэтому этот порт на удаленном компе должен обязательно быть открыт. Правда администратор может изменить данный порт на другой. Тогда ничего работать не будет.
Причина 1: Недостаточно прав
Для подключения к удаленному рабочему столу пользователь должен входить хотя бы в одну из групп:
- Administrators – если нужны права админа.
- Remote Desktop Users – если права админа не нужны, но подключиться хочется.
Ну и сама ошибка говорит об этом – смотрим на скриншот ниже.
В данном случае учетную запись, которую вы используете для подключения, нужно поместить в одну из представленных групп. Или выделенной группе, в которой она состоит, выдать соответствующие права.
Причина 2: Проверка включена ли функция в системе
На удаленном ПК нужно проверить, что функция удаленного рабочего стола включена – «Пуск» – «Параметры» – «Система» – «Удаленный рабочий стол».
Причина 3: Отключенный удаленный помощник
- Откройте брандмауэр.
- Слева выберите «Расширение взаимодействия с приложением…».
- Нажмите «Изменить параметры» – включите «Удаленный помощник». В конце обязательно кликаем «ОК», чтобы применить изменения.
Причина 4: Порт
Если порт на удаленном ПК закрыт и недоступен, то вы увидите вот такую ошибку.
Далее нам нужно проверить этот порт. Или пойти к самому ПК и посмотреть порт «вручную». Или использовать альтернативные приложения, типа VNC или Radmin. Все альтернативные способы можете посмотреть в этой статье.
Далее на удаленном компе уже делаем следующее:
- Жмем:
+ R
- Открываем реестр:
regedit
- На всякий случай создайте точку восстановления. Либо можете создать бэкап реестра – «Файл» – «Экспорт».
- Жмем:
Ctrl + F
- Ищем:
rdp-tcp
- Открываем параметр:
PortNumber
- Ставим десятичную СИ и проверяем, чтобы порт имел значение 3389. В противном случае поменяйте значение.
- Откройте службы через:
+ R
- Вводим:
services
- Найдите «Службы удалённого рабочего стола (RDS)» и перезапустите – можете открыть параметр, нажать «Остановить» и «Запустить».
- Откройте настройка брандмауэра, перейдите в «Дополнительные параметры».
- Во входящем подключении найдите параметр «Удаленный рабочий стол – Пользовательский режим» и посмотрите, чтобы там был открыт порт:
3389
- Если проблема сохраняется, и вы не можете подключиться к удаленному рабочему столу, то опять зайдите в редактор реестра, пройдите по пути:
HKEY_LOCAL_MACHINE\SYSTEM\CurrentControlSet\Control\Terminal Server
- Откройте параметры:
fDenyTSConnections
- Установите значение:
0 – это значит параметр включен и работает.
- Сохранитесь и перезагрузите комп.
- Вы можете проверить статус протокола через PowerShell – запускаем с правами администратора и вводим:
Get-Service TermService
- Нам нужна колонка «Status». Running – значит протокол запущен. Stopped – значит он не работает и его надо запустить.
- Проверка порта:
Get-NetTCPConnection -State Listen | Where-Object LocalPort -EQ 3389
- Смотрите, в столбец «State» нужно, чтобы у каждого порта 3389 напротив стояло значение Listen.
- Проверка, чтобы в брандмауэре порт был открыт:
Get-NetFirewallPortFilter | Where-Object LocalPort -EQ 3389 | Get-NetFirewallRul
- Значения должны быть как у меня – смотрим на скриншот выше.
Причина 5: Файрволл в личном кабинете
В личном кабинете имеется встроенный Firewall, в котором могут быть определенные настройки, мешающие подключению к удаленному ПК.
- Переходим на вкладку «Сеть» – «Настроить файрволл для публичных адресов»
- Проверьте, чтобы правила подключения к удаленному компу через RDP были корректными.
Причина 6: История RDP-подключений
На компьютере, с которого вы хотите вести удаленное управление может быть проблема с подключением из-за истории RDP. Заходим в редактор реестра и по пути:
HKEY_CURRENT_USER\Software\Microsoft\Terminal Server Client\Default
Выделяем все параметры, которые начинаются с MRU что там есть и удаляем.
Удалите раздел «Servers», а после создайте эту же папку с тем же названием. Таким образом мы дополнительно очистили историю RDP вместе с сохранёнными адресами и именами пользователей.
Если ничего не помогло, перейдите по пути:
HKEY_LOCAL_MACHINE\SOFTWARE\Policies\Microsoft\Windows NT\Terminal Services\Client
Создайте параметр DWORD с именем:
fClientDisableUDP
И поставьте значение:
1
Причина 7: Файл hosts
Откройте файл hosts с помощью блокнота. Файл находится:
C:/Windows/System32/Drivers/etc
В конце вставьте IP компьютера, с которого вы пытаетесь управлять этим рабочим столом. Обязательно перенесите текстовый бегунок на следующую строчку. В противном случае правило работать не будет. Сохраняем файл и пробуем подключиться. Если это не поможет, опять открываем этот файлик и через пробел от IP адреса добавляем имя хоста.
После внесенных изменений – закройте и откройте файл. Проверьте, чтобы система не изменила этот параметр или не удалила его. Если такое происходит, зайдите в «Свойства» файла и поставьте «Атрибут» – «Только чтение».



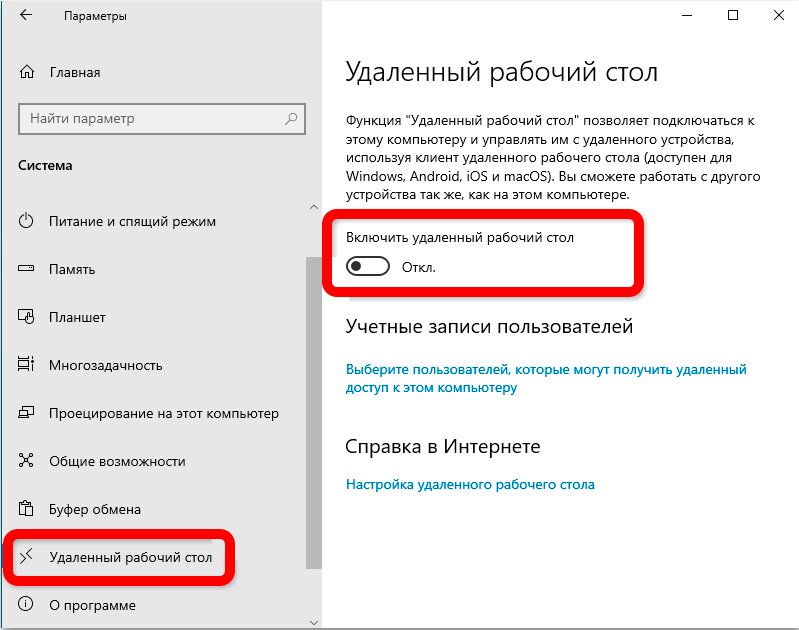
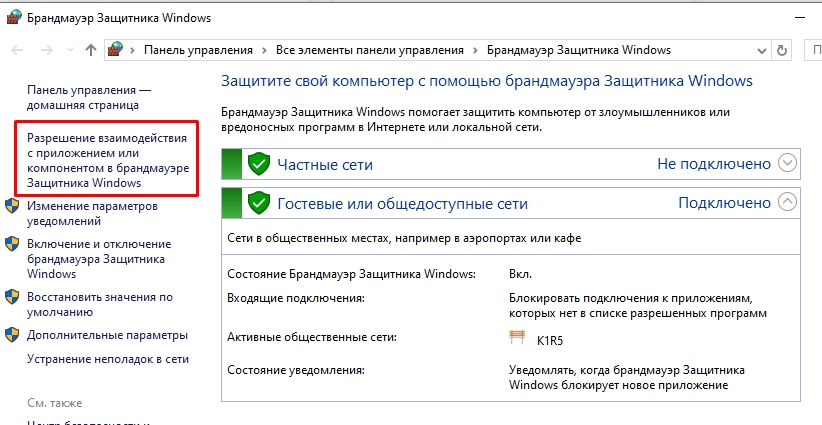
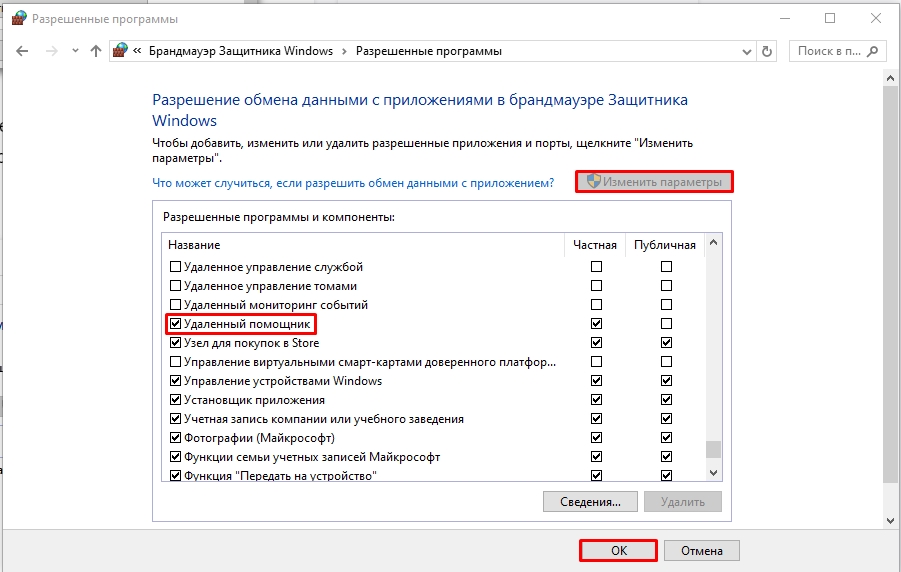
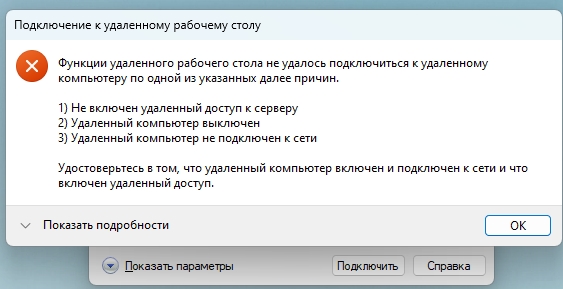
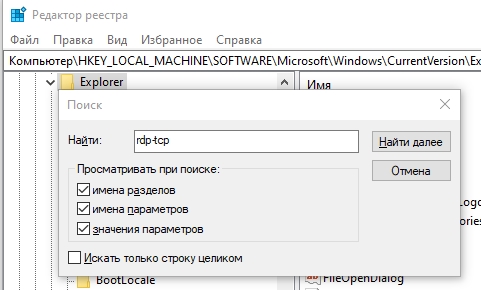
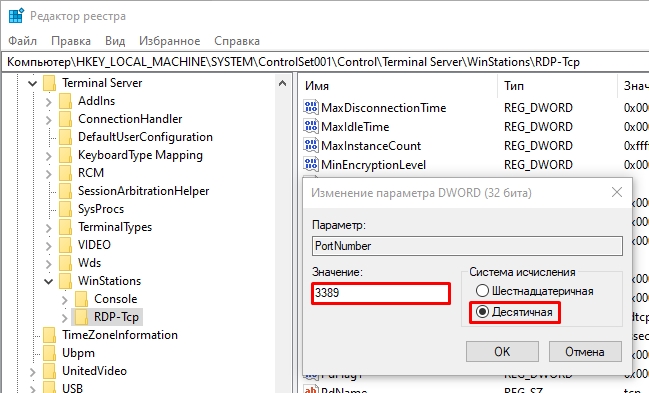
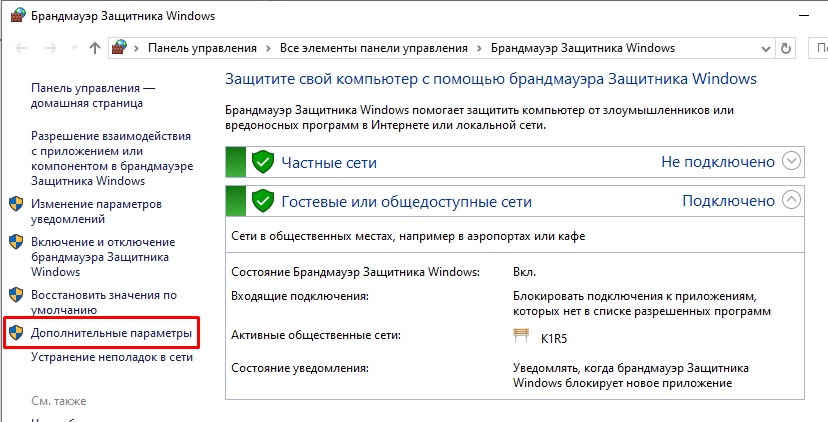
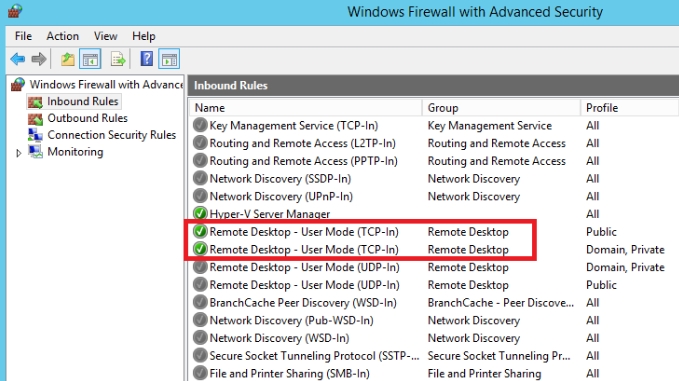
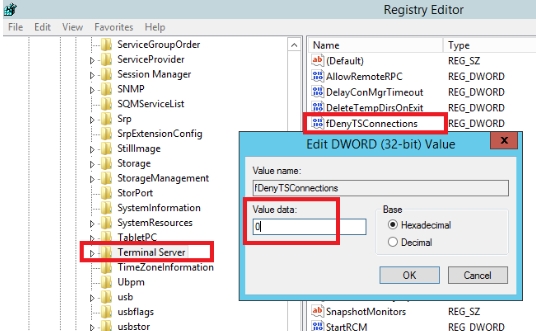
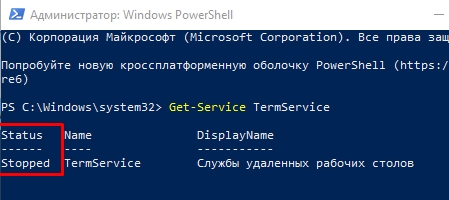
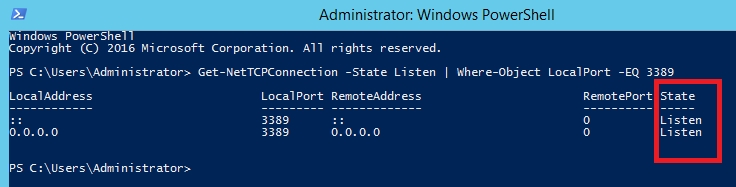
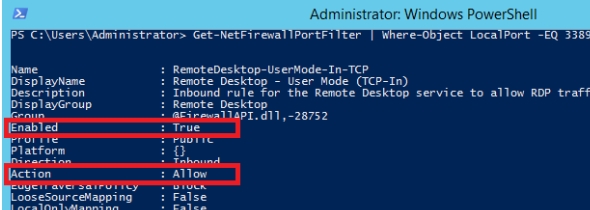
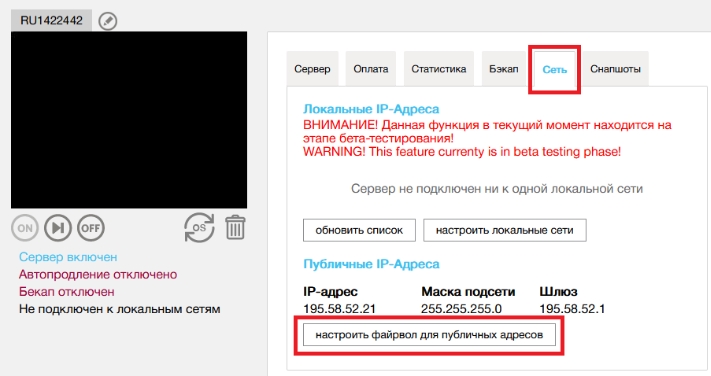
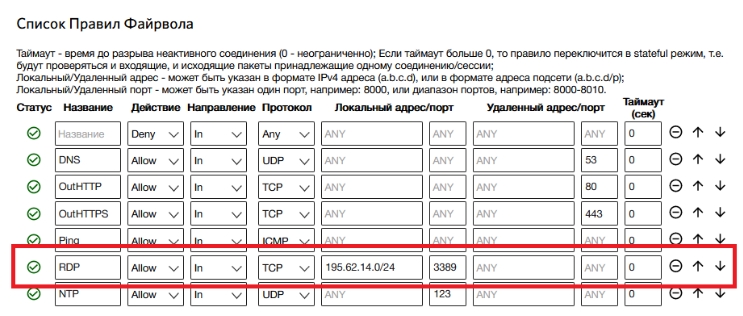
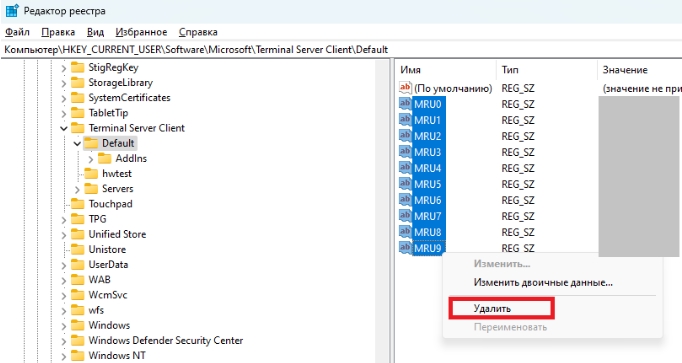
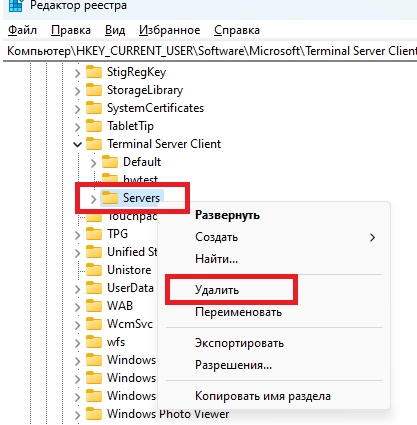
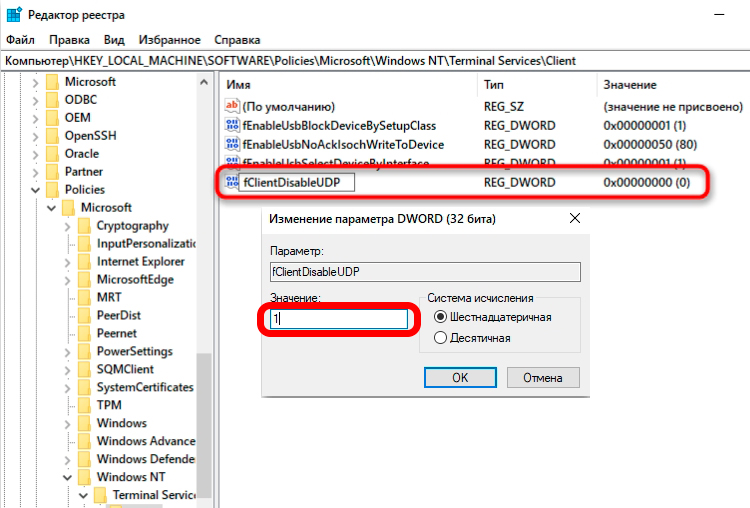
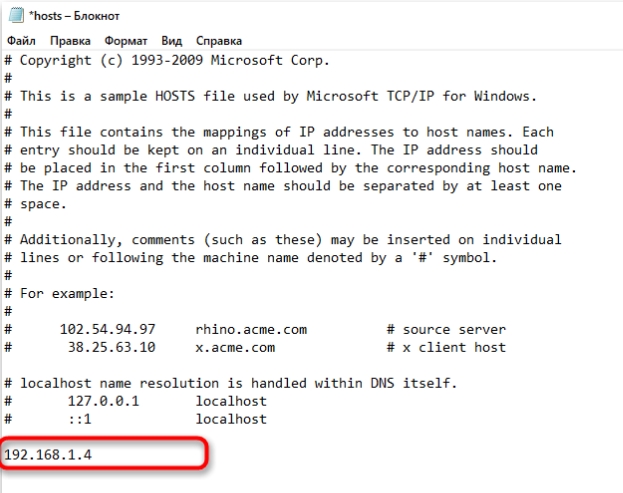






Еще нельзя подключаться если у тебя винда home, надо pro
Спасибо большое, пойду все пробовать))
Можно еще использовать энидеск или тимвивер. Тоже хорошо работают.