Приветствую вас на WiFiGid! В этой статье я попробую перебрать все варианты, которые помогут исправить проблему, если у вас не работает прокрутка на тачпаде Windows 10. Еще раз – если ваш тачпад нормально работает, но почему-то на нем не работает прокрутка или те же жесты двумя пальцами, об этом и пойдет речь дальше.
А при нерабочем тачпаде рекомендую обратить внимание вот на эти статьи: полная настройка или отключение и включение.
Ну и если вы нашли какой-то свой интересный способ, пожалуйста, напишите об этом в комментариях. Так вы поможете и себе, и другим читателям, которые прямо сейчас рвут на голове свои волосы от непонимания, почему их тачпад ведет себя не так как нужно
Шаг 1 – Официальный софт
Особенно актуален этот шаг для тех, кто недавно установил или обновил свою Windows, и после этого все пошло по боку. Основной совет:
Идем на официальный сайт производителя вашего ноутбука, находим там свою модель и устанавливаем ВСЕ драйвера И утилиты с их сайта.
И лучше от этого совета не отклоняться. Конечно, у вас Windows уже могла что-то установить сама из самого «свежего», но для чистоты эксперимента лучше поставить все заново. И мало того, что на правильность работы может повлиять драйвер тачпада, так еще некоторые производители требуют установку специальных их утилит, чтобы все работало как надо.
Поэтому идем прямо сейчас туда и устанавливаем все. Лично на моем MSI сейчас достаточно и установки драйвера, но на том же ASUS до сих пор встречается утилита Asus Smart Gesture, где прокрутка включается отдельным шагом в программе.
Шаг 2 – Перезагрузка
После установки софта настоятельно рекомендую перезагрузить свой ноутбук. А еще этот же способ классно работает при любых внезапно появившихся проблемах – когда, например, еще 5 минут назад жесты и прокрутка работали, а сейчас нет.
Просто берем и перезагружаем ноутбук, особенно если давно этого не делали.
Шаг 3 – Настройки Windows
В Windows 10 есть раздел с настройками сенсорной панели, но он какой-то не универсальный. Хотя заглянуть туда стоит, авось чего-то интересного и привезли.
- Переходим в «Параметры» (горячие клавиши + I).
- «Устройства».
- Слева выбираем «Сенсорная панель». И тут у вас могут быть настройки жестов, у меня почему-то их сейчас нет. Но зато есть «Дополнительные настройки», где можно найти свою сенсорную панель и перейти к ее глубоким настройкам. Так как у всех панели разные, рекомендую прочесать все разделы самостоятельно.
А вот так все это весело выглядит на Windows 11. Обращаем внимание, что есть отдельные разделы с жестами, где каждый из них можно отключить (а значит и включить), в том числе прокрутку двумя пальцами:



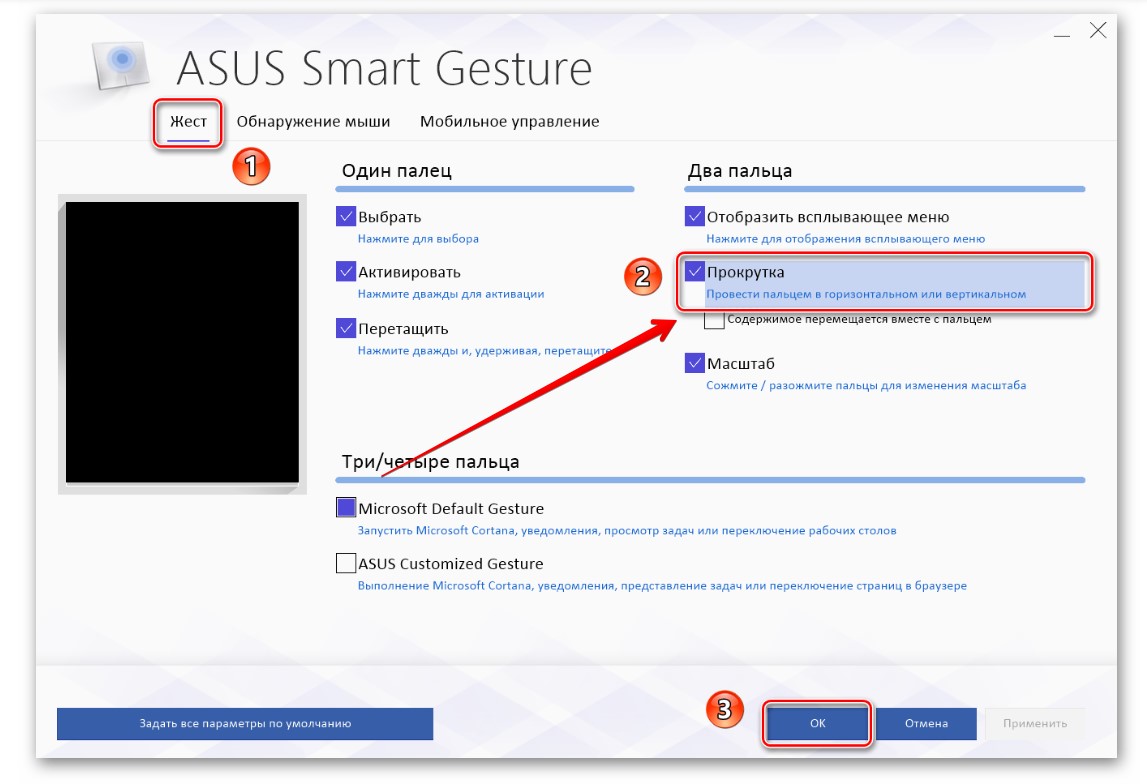
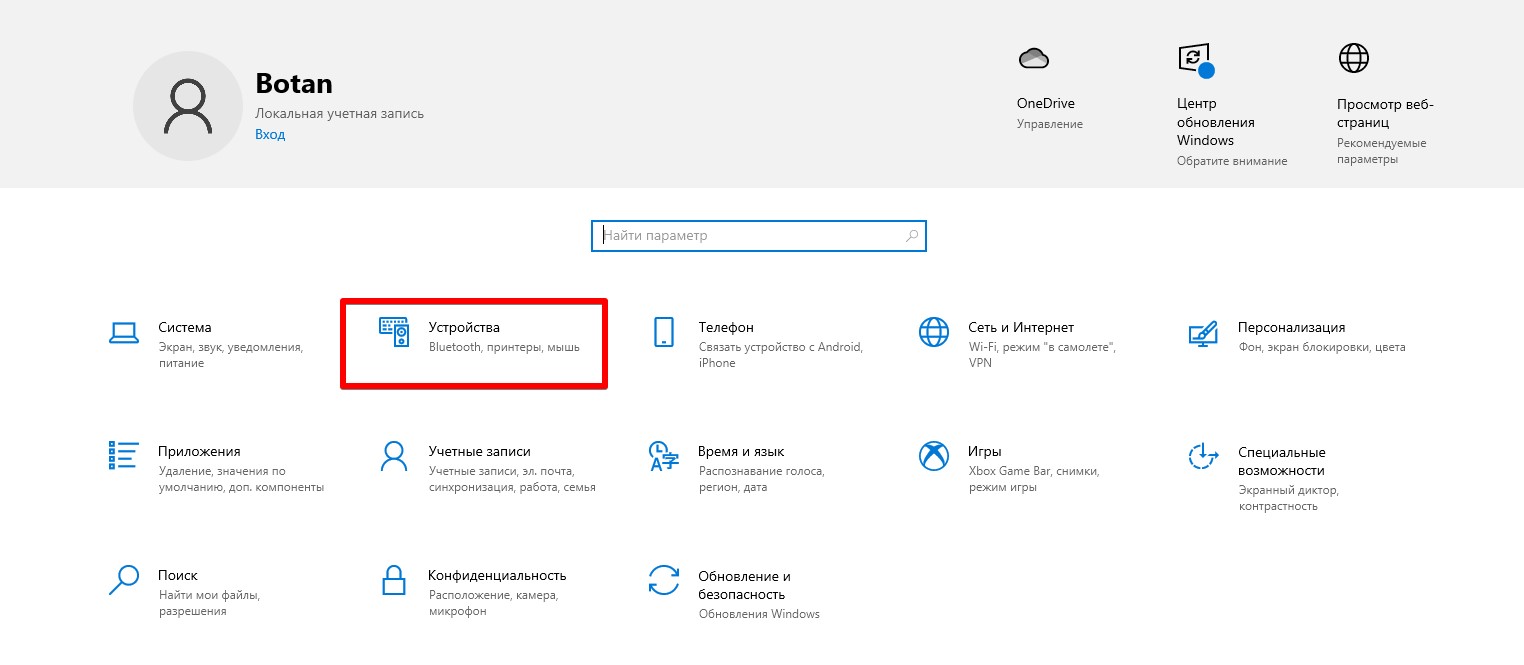
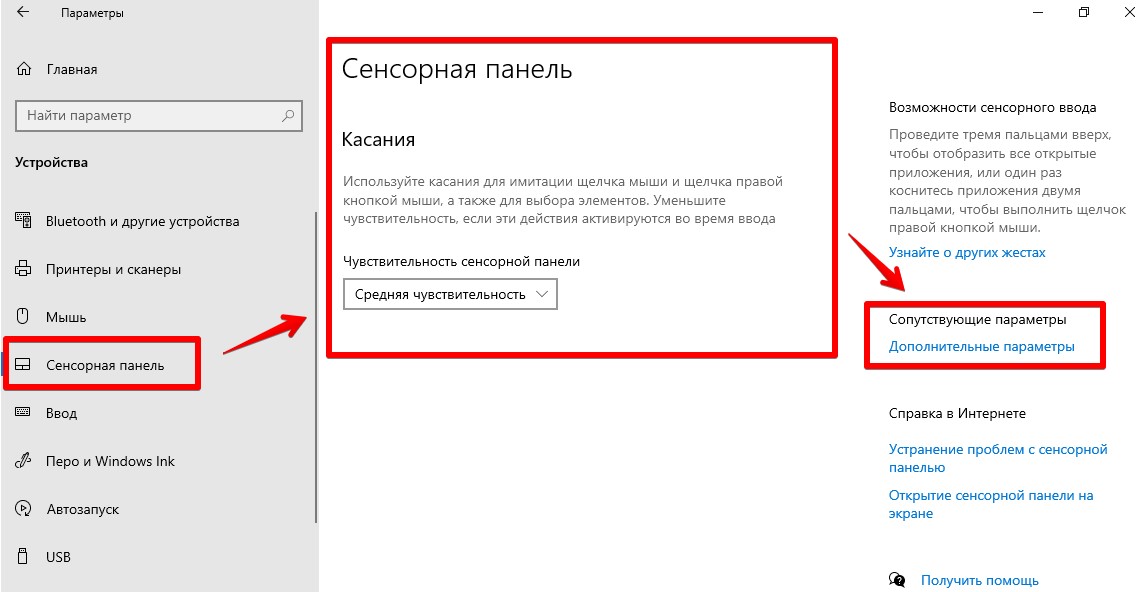
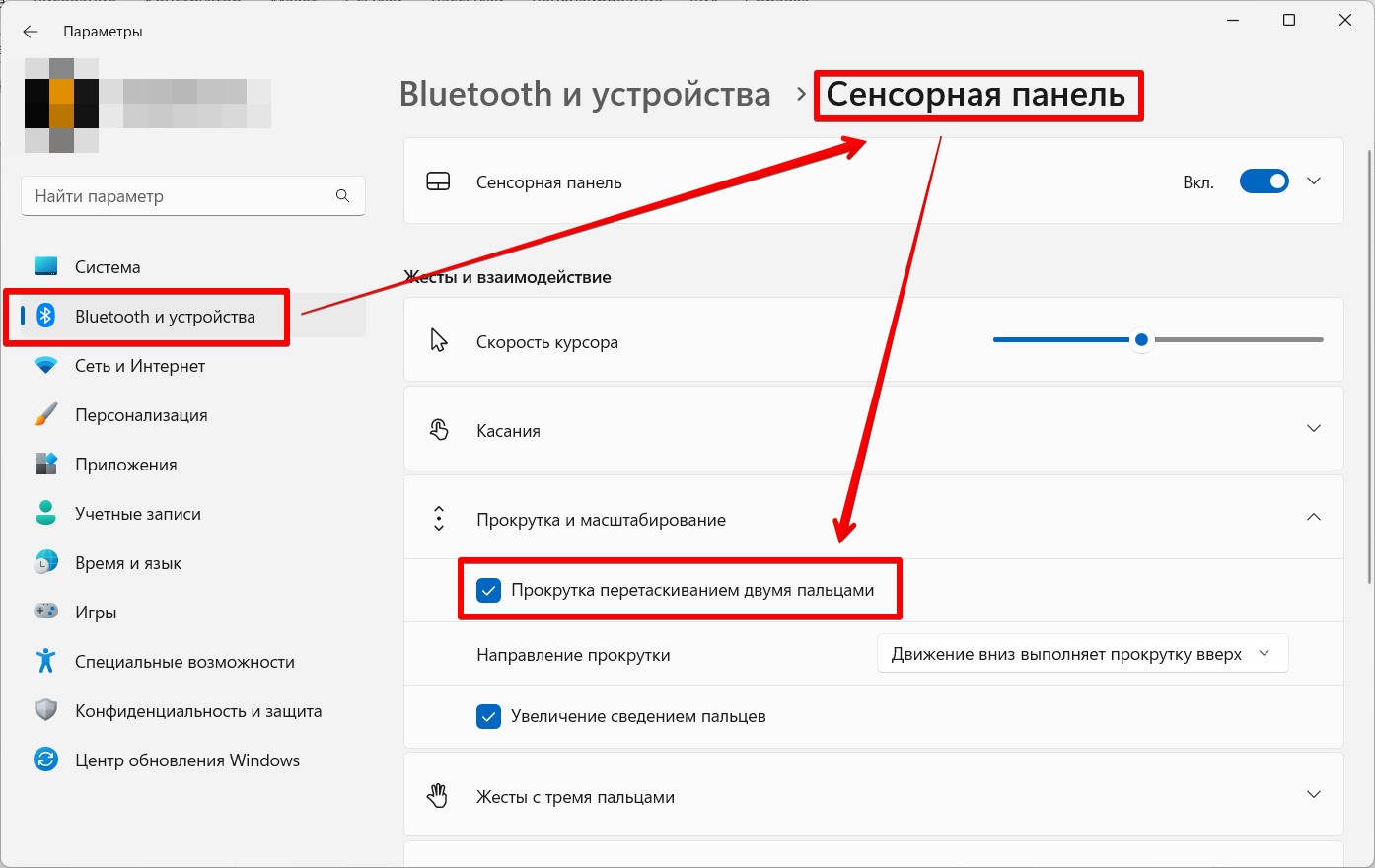





У меня помогли клавиши ФН и Ф8
на десятке нет настроек на сенсорную панель. поставил винду 11 и настройки появились и тач заработал сразу
Внезапно перестал работать тач. Ничего не помогало. Промучился три дня. А потом просто подождал и как-то все сразу заработало внезапно, очень рад