Всем привет! Сегодня я расскажу вам, как отключить тачпад на ноутбуке. Инструкции ниже подходят для всех известных моделей брендов ASUS, HP, Dell, Lenovo, MSI, Acer и т.д. Если в процессе у вас что-то будет не получаться, пишите в комментарии.
Способ 1: Через параметры Windows 10
Если у вас установлена операционная система Windows 10, а также все свежие драйвера на вашем ноутбуке, то отключить сенсор можно через настройки ОС.
- Переходим в меню «Пуск» и открываем «Параметры», нажав по соответствующей надписи со значком шестеренки.
- Находим раздел под названием «Устройства».
- В левом блоке нажимаем по подразделу «Сенсорная панель» и просто переводим бегунок в состояние «Откл».
Я все же советую полностью не отключать её, а просто выделить галочку ниже, в таком случае при подключении мышки сенсорная панель всегда будет выключаться самостоятельно.
Способ 2: Горячие клавиши
Почти на всех ноутбуках, есть отдельные горячие клавиши, которые полностью отключают сенсорную тачпад панель. Прежде чем я подскажу вам точную кнопку, давайте сыграем с вами в интересную игру. Даша путешественница не может отключить тачпад на своем ноутбуке.
Ваша задача помочь этой бедной девочке. Посмотрите на свою клавиатуру и найдите самый верхний ряд кнопок «F». Молодцы, теперь нам нужно среди всех найти значок, который чем-то напоминает нашу сенсорную панель. Значок может быть перечеркнут, или иметь рядом крестик.
Как только вы найдете этот значок – зажмите и не отпускайте кнопку Fn. После этого нажмите на эту кнопку с этим самым значком. Если вы все сделали правильно, и на вашем ноутбуке установлены все драйвера, то тачпад перестанет работать. Проверьте это, повозив пальцем сверху сенсора. Также на некоторых ноутбуках на рабочем столе высветится вот такое вот уведомление.
Если вы не смогли найти подобную кнопку, то можно попробовать понажимать на все – ничего страшного от этого не будет. Если вы даже что-то выключите (Wi-Fi, Bluetooth или звук), то можно это активировать повторно, нажав на ту же самую клавишу. Ниже я напишу сочетание для всех ноутбуков:
| Модель ноутбука | Кнопки (использовать только вместе с Fn) |
| ASUS | F7 F9 |
| MSI | F3 |
| HP | F9 |
| Dell | F5 |
| Lenovo | F11 F5 F8 |
| Acer | F7 |
| Sony Vaio | F1 |
| Samsung, Toshiba | F5 |
На некоторых ноутбуках HP сверху тачпада есть специальная кнопка, которая быстро отключает и включает сенсор. Есть еще один способ у тех же самых HP – нужно нажать два-три раза на левый верхний угол, или зажать пальцем в этом же месте на 5 секунд.
У Леново есть фирменная программа «Lenovo Vantage», в котором есть функция отключения тачпада при включении игры. Программу можно скачать с официального сайта. Подобные программы, насколько я помню, есть также у АСУС и Асер.
Способ 3: Центра мобильности
На некоторых ноутбуках панель отключения сенсора находится в «Центре мобильности Windows» – чтобы открыть её, просто кликните правой кнопкой по значку батареи, находящейся в правом нижнем углу экрана в трее.
Просто находим «Сенсорную панель» и выключаем её. Но опять же данная настройка есть не на всех ноутбуках. Также на ноуте должны быть установлены все оригинальные драйвера.
Способ 4: Через диспетчера устройств
Проще всего в диспетчер устройств попасть, нажав правой кнопкой по вашему компьютеру.
Неважно какая у вас версия Windows (XP, 7, 8, 8.1, 10 или даже 11), сразу же в первом окошке находим ссылку «Диспетчер устройств».
Второй способ – это использовать клавиши + R и команду:
devmgmt.msc
Как только вы туда попадете, заходим сначала в раздел «Мыши и иные указывающие устройства» и находим вашу сенсорную панель. Если её там нет, то переходим в «Устройства HID (Human Interface Devices)» и находим «HID-совместимую сенсорную панель». Чтобы отключить устройство, жмем правой кнопкой мыши и выбираем нужный нам пункт.
ПРИМЕЧАНИЕ! Названия у TouchPad панели могут быть разные. Если вы не уверены, что отключать, то можете попробовать «метод тыка», отключая каждое из представленных устройств в разделе «Мыши и иные указывающие устройства». В случае, если вы выключите не то что нужно – просто включаем устройство обратно аналогичным способом.
Способ 5: Отключение в BIOS
В первую очередь нам нужно зайти в сам БИОС – для этого перезагружаем компьютер. В момент отключения экрана зажимаем вспомогательную кнопку «Fn» и несколько раз жмем по основной клавише. Основная клавиша зависит от версии BIOS, а также от модели ноутбука.
Чаще всего используют кнопки F2, Delete, Esc. В более редких случаях F10. Если у вас не получается зайти в BIOS – читаем эту инструкцию.
Как только вы попадете внутрь, переходим во вкладку «Advanced», «Configuration» или «Integrated Peripherals» (название зависит от версии БИОС), используя стрелки на клавиатуре. Далее находим пункт «Internal Pointing Device» и переключаем его в состояние «Disabled». В конце жмем F10, чтобы сохранить параметры и выйти из BIOS. В UEFI данный параметр называется аналогично.
Способ 6: Параметры Synaptics драйвера
Если у вас установлен Synaptics драйвер, то можно попробовать отключить тачпад через его конфигурационную панель. Но нужно понимать, что он установлен не у всех.
- Откройте «Панель управления» – проще это сделать через поиск Windows. Или вы можете воспользоваться горячими клавишами + R и командой control.
- Нажмите по «Мыши». Если вы не можете её найти, убедитесь, что в правом верхнем углу окна стоит тот же режим просмотра как и на картинке ниже.
- Далее найдите вкладку «Параметры устройства». Вы можете или вообще отключить сенсорную панель, или установить галочку ниже, чтобы она сама деактивировалась, при подключении USB мышки. Обязательно в конце не забудьте нажать по кнопке «Применить», чтобы настройки сохранились.


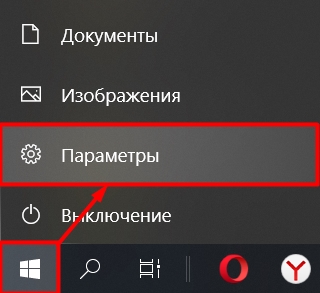
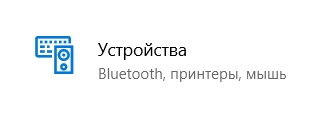
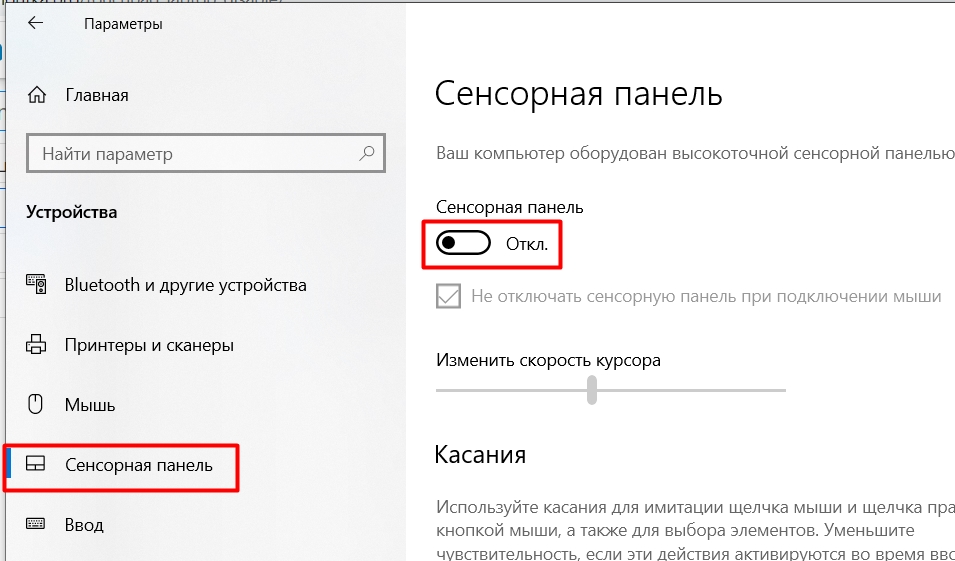

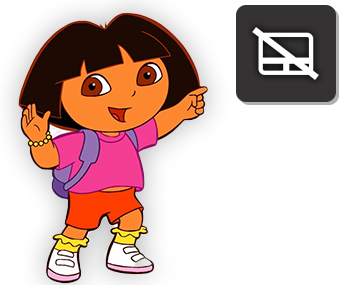
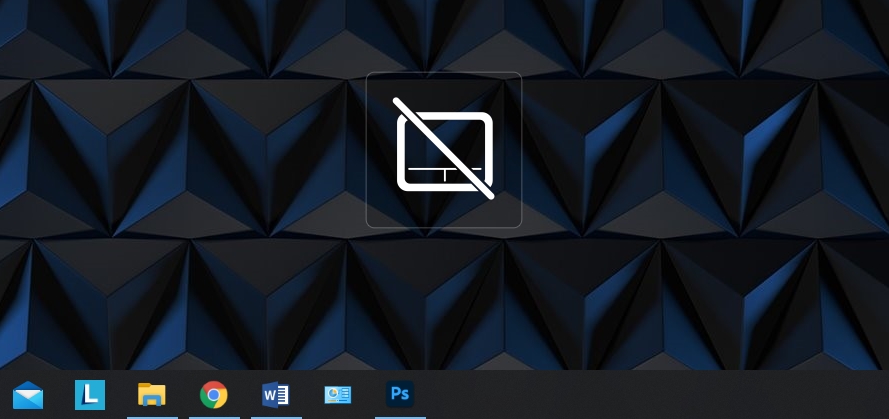
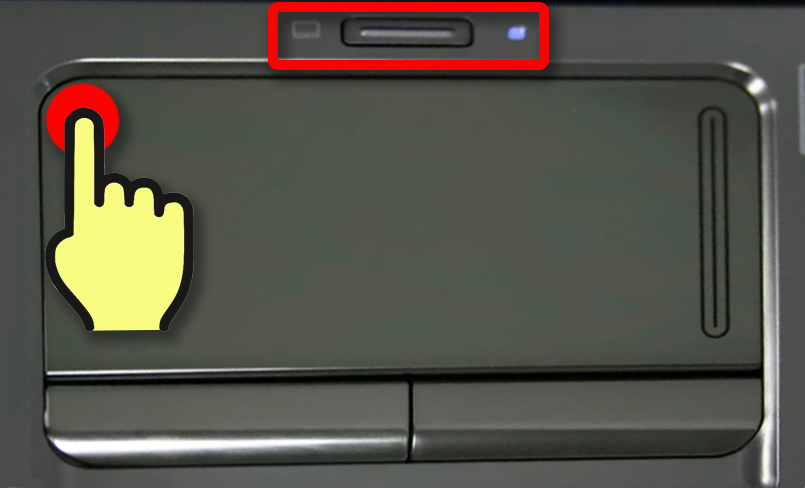
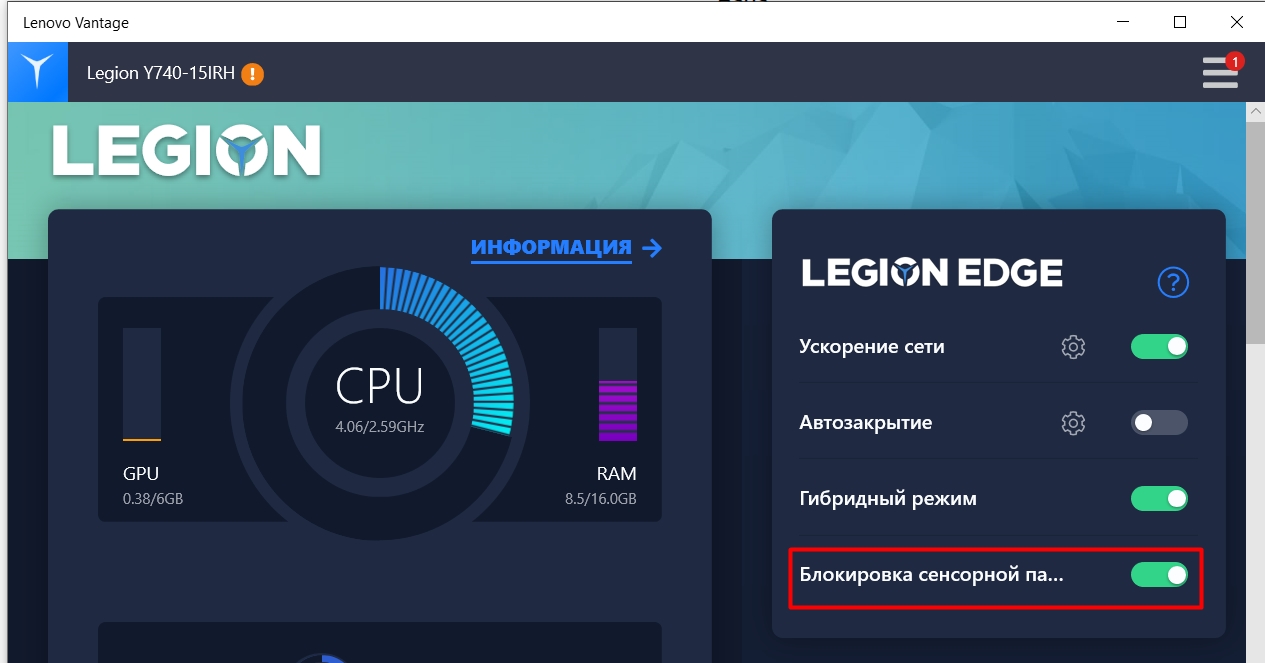
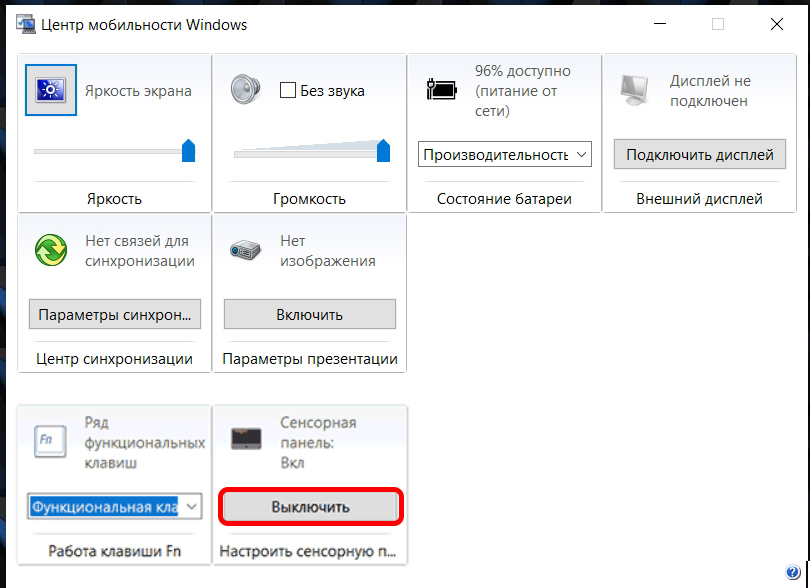
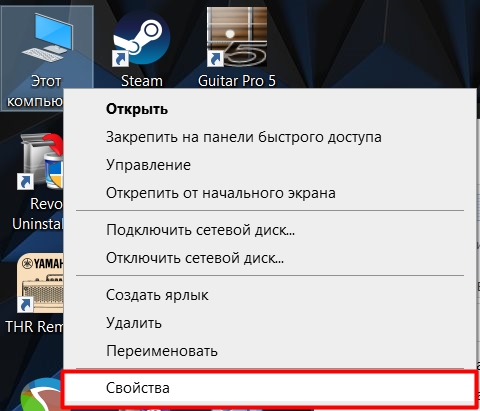
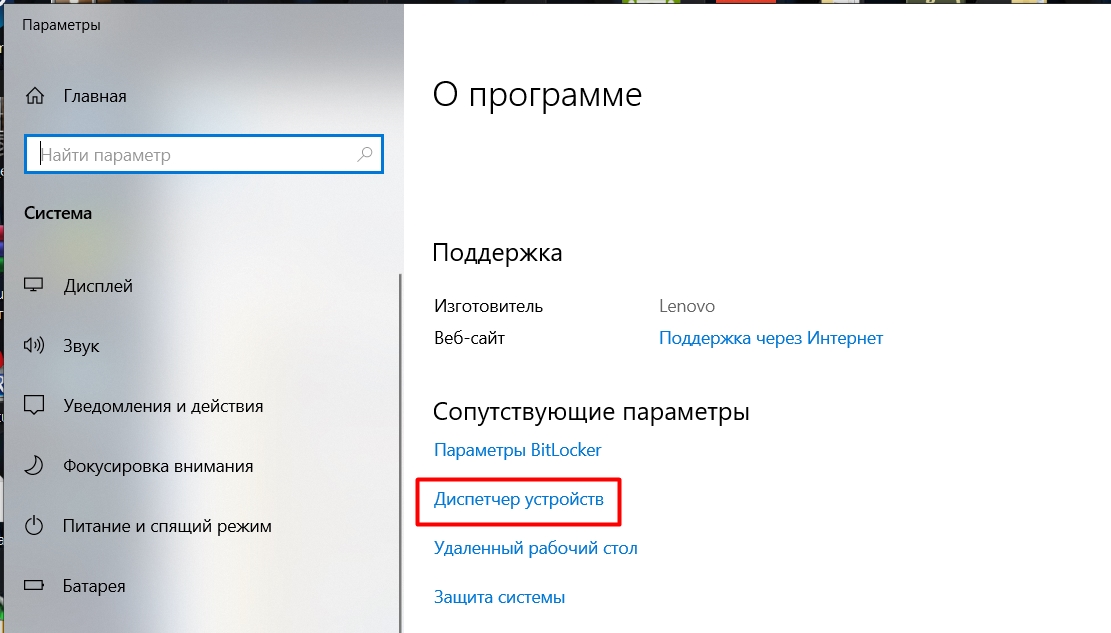
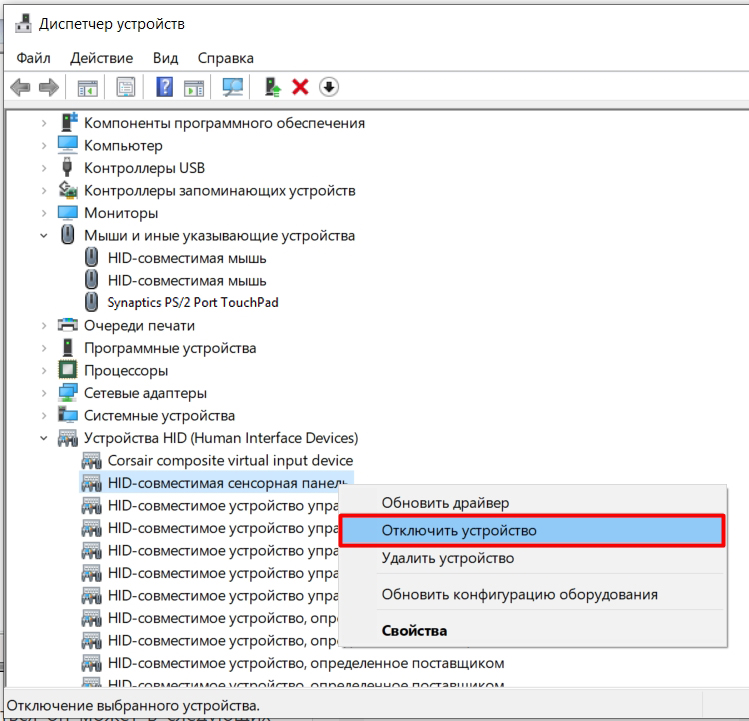
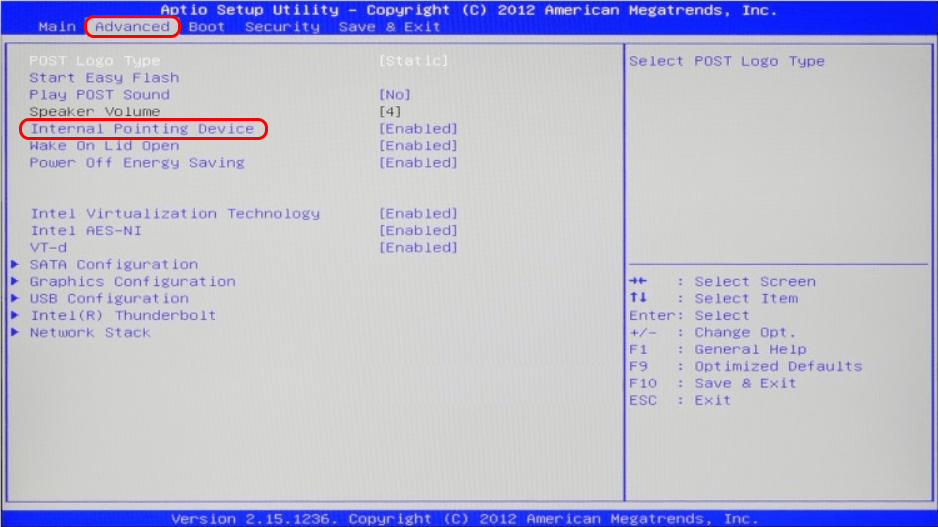
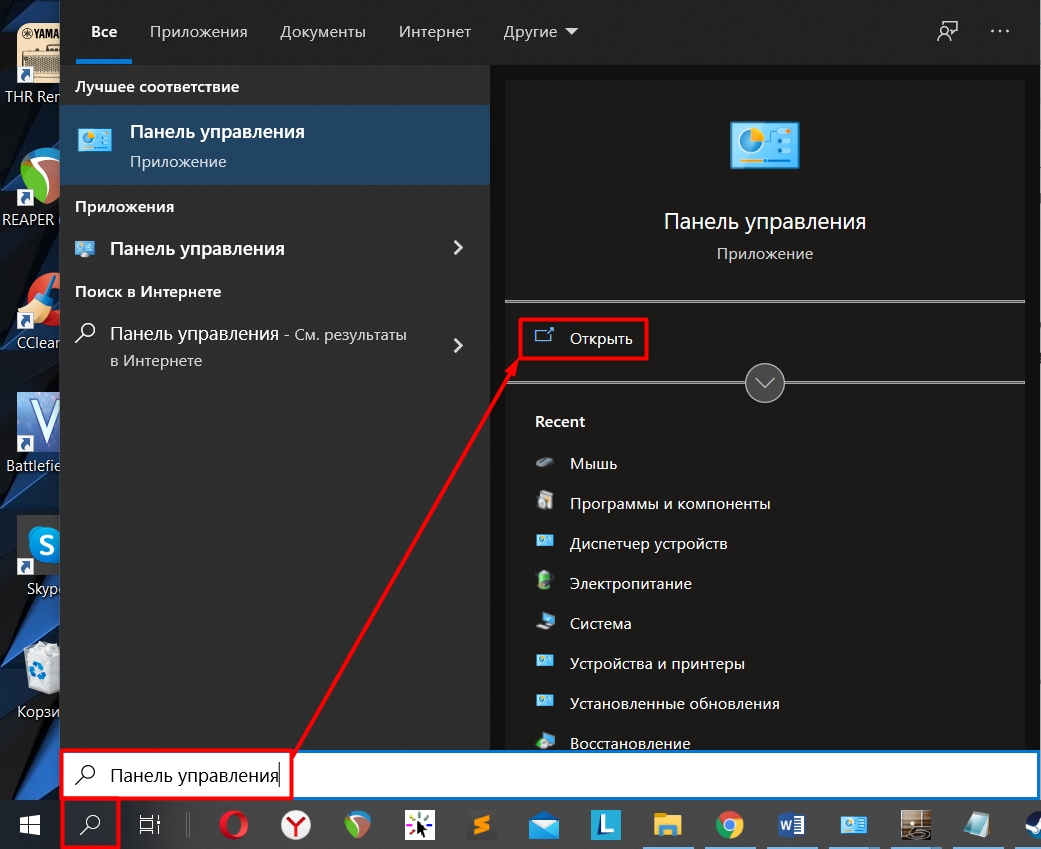
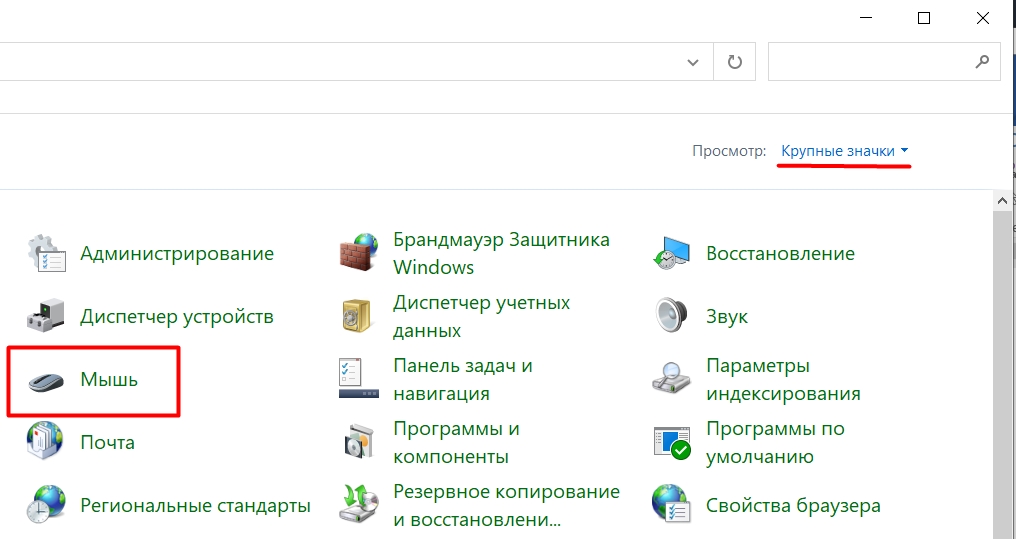
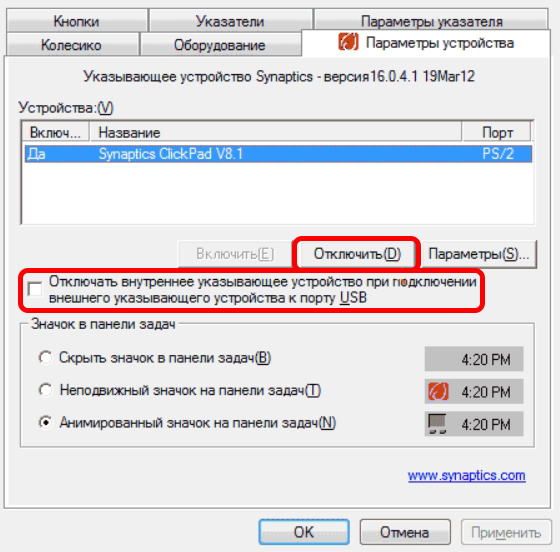




Спасибо! Нужные кнопки были найдены.
не могу найти такие кнопки. клавиатура обычная компьютерная. даже на мыши искала.
Жал на кнопки – не помогало.
В итоге установил родные утилиты с сайта на бук и только после этого заработало.