Всем привет! Сегодня мы поговорим про «Конфигурацию системы» (msconfig.exe) в Windows 10 и Windows 11. Также данная утилита есть и на более старых версиях Виндовс (7, 8, XP и т.д.). В частности, мы рассмотрим все способы открыть эту программу.
ПРИМЕЧАНИЕ! Если вы уже знаете, как её открыть, но не можете этого сделать. Например, вылезает ошибка, или вообще ничего не происходит. В таком случае сразу же перейдите к последней главе этой статьи. Там я опишу некоторые варианты решить эту проблему.
Способ 1: Окно «Выполнить»
Давайте посмотрим, как проще всего зайти в msconfig на Windows 10, 11, 7, 8 (и других более старых версий окон). Мы воспользуемся окном «Выполнить» – оно по умолчанию позволяет вызывать все системные микропрограммы с помощью названия. Для этого найдите две клавиши на клавиатуре и зажмите их одновременно:
+ R
ПРИМЕЧАНИЕ! Первая клавиша может иметь вместо значка Windows просто надпись из трех букв «Win». Сама кнопка находится в первом ряду слева (или справа) между кнопками «Alt» и «Ctrl».
Как только вы нажмете на эти кнопки, откроется окно «Выполнить». Далее останется ввести нашу команду:
msconfig
Способ 2: Консоль
Второй вариант открыть «Конфигурацию компьютера» в Windows 10 или 11 – это воспользоваться любой доступной консолью. Если у вас более старые версии – вы можете открыть обычную командную строку. Если же вы используете более новые версии – используйте Windows PowerShell, кликнув правой кнопкой мыши по кнопке «Пуск».
Читаем – как открыть командную строку.
Далее процедура будет очень простая – введите название:
msconfig
После этого нажмите Enter.
Способ 3: Поиск
Чтобы зайти в конфигурацию системы Windows или запустить любое системное или стороннее приложение – можно воспользоваться поиском. Откройте его, нажав по значку лупы на панели задач. Или сразу же введите запрос в строку поиска (если она у вас отображается изначально). Далее вы можете просто ввести запрос двумя способами – или с помощью английских букв, или с помощью кириллицы.
Способ 4: Средства администрирования Windows
Рассмотрим ситуацию, при которой вы не можете воспользоваться клавиатурой – в таком случае можно использовать только мышь. Откройте меню «Пуск». Далее справа вы увидите все установленные программы и утилиты в системе. Они расположены в алфавитном порядке. Найдите и откройте папку «Средства администрирования Windows» – там вы найдете заветное приложение.
Способ 5: Расположение приложения Msconfig.exe
В какой папке в системе находится Msconfig.exe? – само системное приложение находится по пути:
C:\Windows\System32
Вы можете попасть туда через любой проводник. Там же находятся другие системные утилиты, которые также вызываются через окно «Выполнить».
Способ 6: Панель управления
Чтобы открыть «Панель управления», используем любой доступный способ. Можно найти приложение через «Поиск» или воспользоваться клавишами:
+ R
И командной:
control
Найдите пункт «Администрирование». Если вы не можете его найти, и ваша картинка отличается от моей (как на скриншоте ниже) – посмотрите какой режим «Просмотра» стоит у вас. Установите такой же режим как на скриншоте ниже.
Далее в списке находим наше встроенное системное приложение. Если у вас англоязычная версия, пытаемся найти «System Configuration».
Не открывается – что делать?
В этой главе мы рассмотрим проблемы, когда данная системная утилита не открывается и почему-то не работает. Вот ряд советов, которые должны вам помочь. Дополнительно я буду оставлять ссылки на конкретные инструкции, которые вам нужно будет прочитать.
- Скорее всего есть проблема в некоторых системных файлах – их стоить проверить и реанимировать.
- Возможно, есть проблема в программах, которые есть в автозагрузке. Выключите все что там есть, кроме вашего антивируса. О том, как это сделать – написано тут.
- Попробуйте выполнить комплексную чистку операционной системы от всего лишнего.
- Если вы до этого устанавливали какие-то обновления системы, то стоит их откатить – для этого используем более раннюю точку восстановления.
- Проверьте компьютер антивирусной программой.
Если проблема не решилась, то вы можете обратиться за помощью к порталу WiFiGiD.RU – подробно и со всеми мелкими деталями опишите свою проблему в комментариях, в самом низу статьи. Обязательно укажите, что вы уже сделали, чтобы наши специалисты смогли вам помочь.


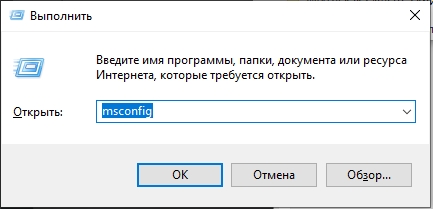
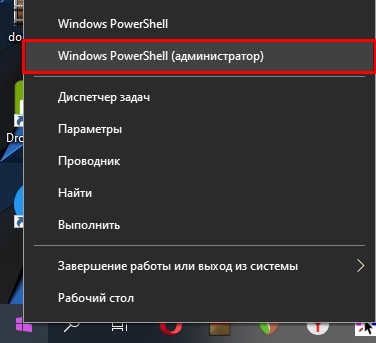
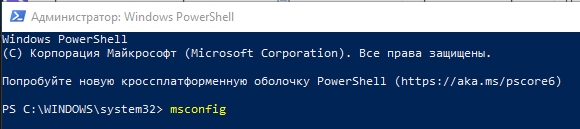
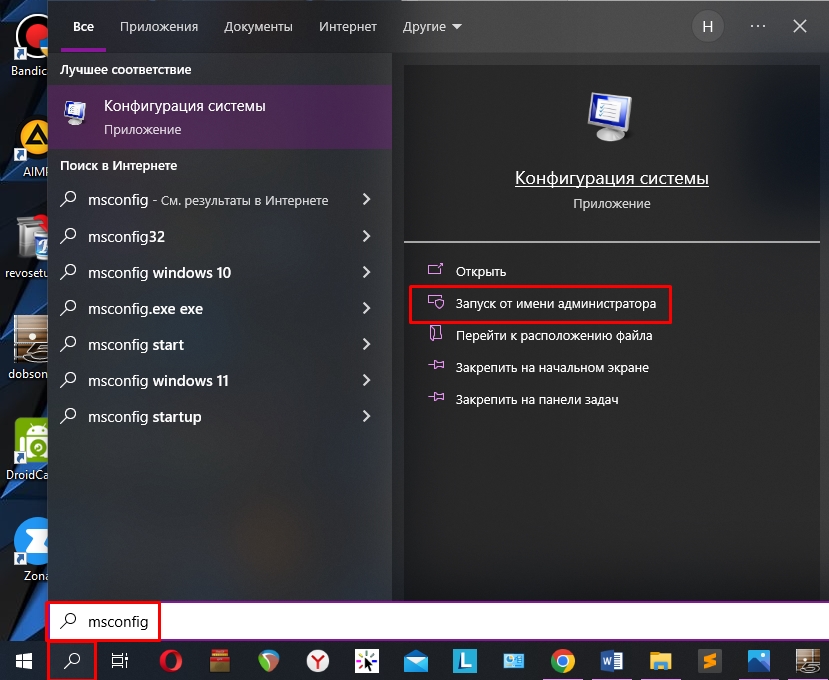
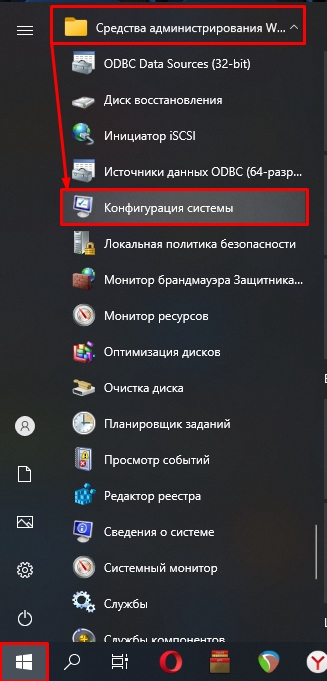
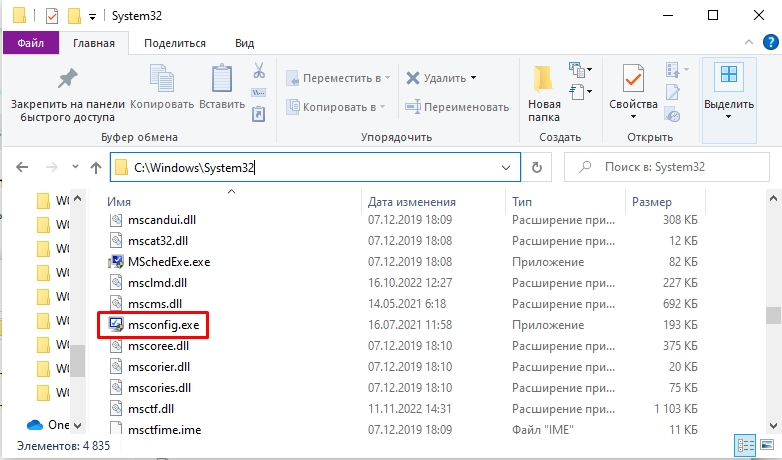
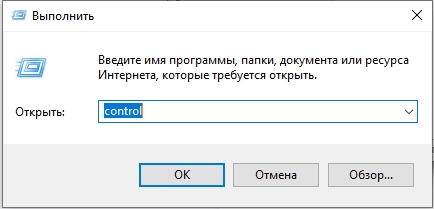
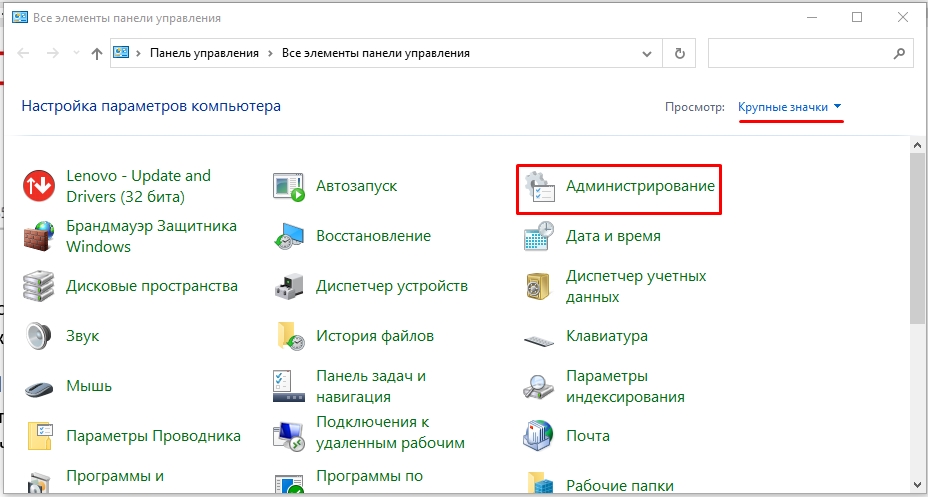
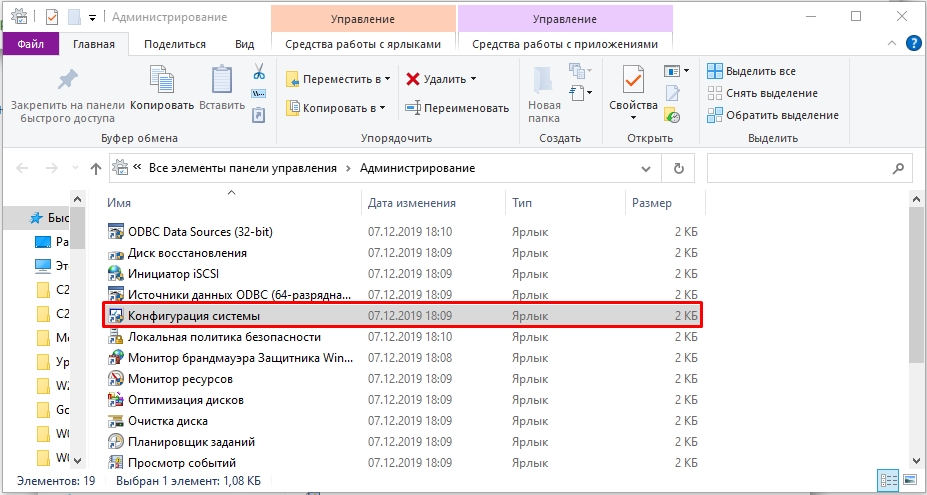




Спасибо огромное за последние рекомендации, как раз почему-то не открывался.
Благодарю, нашел наконец-то
Долго не могла понять, где эта кнопка находится и как нажимать, но потом поняла. Спасибо вам большое.
Спасибо, хорошие ништяки :?????