Сегодня мы поговорим немного о неприятном событии. Включаете вы компьютер, а там вместо привычного рабочего стола появляется «Автоматическое восстановление» с сообщением «Компьютер запущен некорректно». Проблема проявляется на последних версиях – Windows 10 и Windows 11. Конечно, как основное решение здесь предложено «Перезагрузить» компьютер, но если вы здесь, скорее всего это не помогло.
Проблема еще в том, что однозначного решения здесь нет – в системе просто что-то поломалось (как в тот «Ералаше», где мальчик подсказал дяде, что у него машина сломалась). Поэтому придется заходить со всех сторон, и не факт, что в итоге система вернется к первоначальному виду. Когда лично я в последний раз поймал такую проблему и перебровал все, пришлось сносить «винду» 
Отправная точка
Итак, вместо загрузки мы получаем вот такое окно:
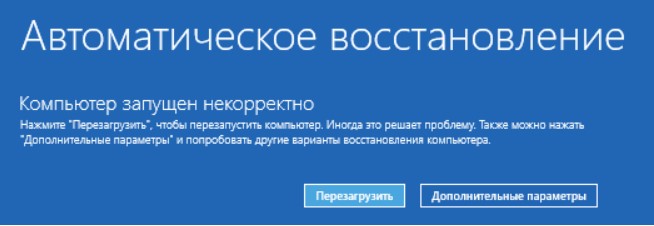
Или даже вот так:

Есть на выбор два варианта – перезагрузить компьютер или нажать на кнопку «Дополнительные параметры». Попробуйте все-таки еще раз перезагрузить его, а вдруг получится?
Вспоминаем предысторию
А попробуйте все-таки вспомнить, что вы делали особенного накануне события:
- Было ли обновление Windows?
- Устанавливали драйвера?
- Скачивали какую-то супер-пупер программу в интернете?
- Лазили по нехорошим сайтам?
Просто ответьте для себя, здесь нужны все возможные варианты, чтобы понять, куда хотя бы копать.
Способ 1 – Безопасный режим
На том экране загрузки все-таки предлагаю нажать по кнопке «Дополнительные параметры» и пройти всю цепочку:
Дополнительные параметры – Поиск и устранение неисправностей – Дополнительные параметры – Параметры загрузки – Перезагрузить
Это действие не просто перезагрузит компьютер, а выведет вот такое вот меню:
Нажимаем клавишу F6 (нам нужен вариант «Включить безопасный режим с поддержкой командной строки», в безопасный режим можно войти и другими способами, оставлю это на вас, если вдруг не получится так).
В итоге должна появиться командная строка, где по очереди выполняем следующие команды:
sfc /scannow dism /Online /Cleanup-Image /RestoreHealth shutdown -r
Компьютер должен перезагрузиться. Зачастую такие дисковые проверки восстанавливают работу системы, прямо ТОП1 первичных команд, но не стоит сильно надеяться. Если нет – едем дальше.
Способ 2 – Восстановление системы
Если в системе есть точки восстановления (или вы не знаете об этом), можно попытаться восстановить систему. Идем почти тем же путем:
Дополнительные параметры – Поиск и устранение неисправностей – Дополнительные параметры – Восстановление системы
Сначала появится окно «Восстановление системы»:
Если здесь есть хотя бы одна точка восстановления, выбираем ее и нажимаем «Далее». Если нет – жмем кнопку «Отмена».
Способ 3 – Восстановление при загрузке
Не отчаиваемся и пробуем еще один соседний вариант.
Дополнительные параметры – Поиск и устранение неисправностей – Дополнительные параметры – Восстановление при загрузке
После выбора вашего пользователя системы, компьютер должен перезагрузиться и начнется процесс поиска проблемы загрузки. Длится это не быстро, поэтому просто подождите. Тоже нередко спасает.
Способ 4 – Еще одна попытка восстановления
Конечно, можно перейти сразу к последним этапам с переустановкой системы, но в таких ситуациях хочется хотя бы малого шанса на возврат загрузки. Пробуем еще один вариант с той же командной строкой. Выполняем следующие команды по очереди:
diskpart – утилита для работы с дисками
listvolume – отображает все разделы дисков в системе
Обращаем внимание, что у меня два диска – C (загрузочный с установленной Windows) и D (просто диск с данными). Если у вас тоже два диска, попробуем поработать с конфигурациями. В зависимости от того, где у вас установлена Windows, меняем буквы в следующих командах.
exit – посмотрели диски и выходим из diskpart sfc /scannow /offbootdir=C:\ /offwindir=C:\Windows C: md configbackup cd C:\Windows\System32\config\ copy * C:\configbackup\ cd C:\Windows\System32\config\regback\ copy * C:\windows\system32\config\ - если попросит замену файлов, заменяем
Закрываем командную строку, пробуем загрузиться.
Способ 5 – Сброс в исходное состояние
Если ничего не помогло, особо терять уже нечего. Как один из вариантов – «Вернуть компьютер в исходное состояние». Тут можно потерять некоторые файлы, но если другого выхода нет, это хотя бы попробует восстановить загрузку. Делаем так:
Дополнительные параметры – Поиск и устранение неисправностей – Вернуть компьютер в исходное состояние
А дальше просто пробегаемся по пунктам «мастера» и внимательно читаем их, чтобы сохранить самую необходимую информацию.
Способ 6 – Установка Windows
Если все совсем плохо и без шансов, остается только снести «винду» и поставить ее заново. Если вы более-менее опытный пользователь – тут можно сохранить все свои данные. Если же нет, рекомендую оставить эту задачу на профессионалов.
Установка Windows – это отдельная большая тема, поэтому у нас есть отдельная статья. Если нужно, переходим и изучаем.


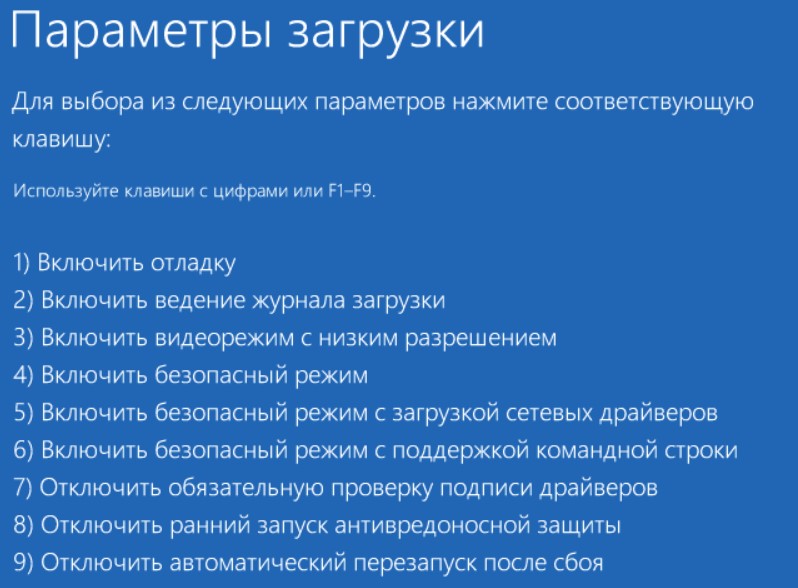
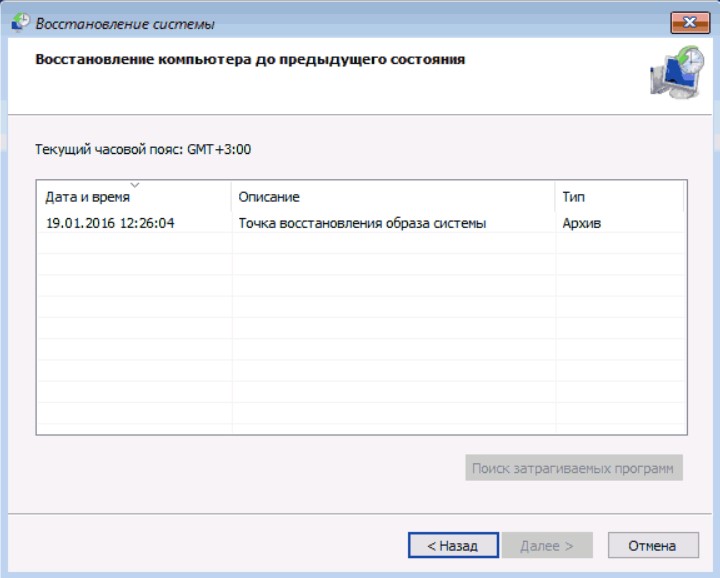
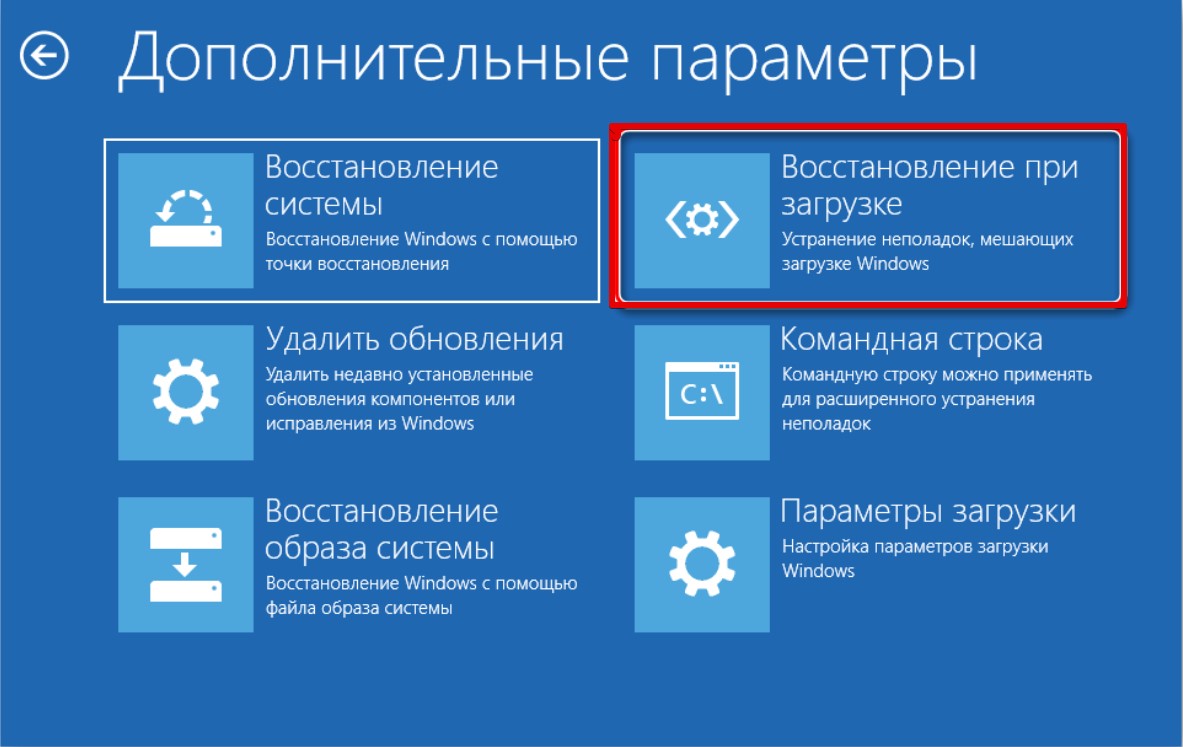
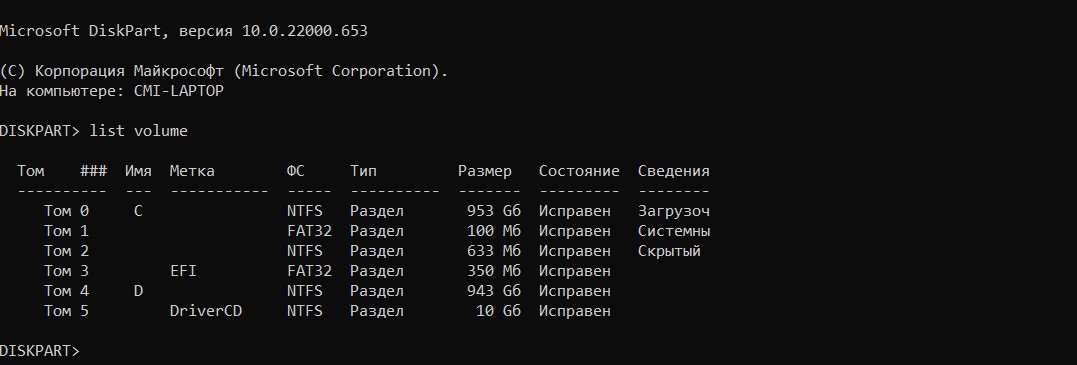
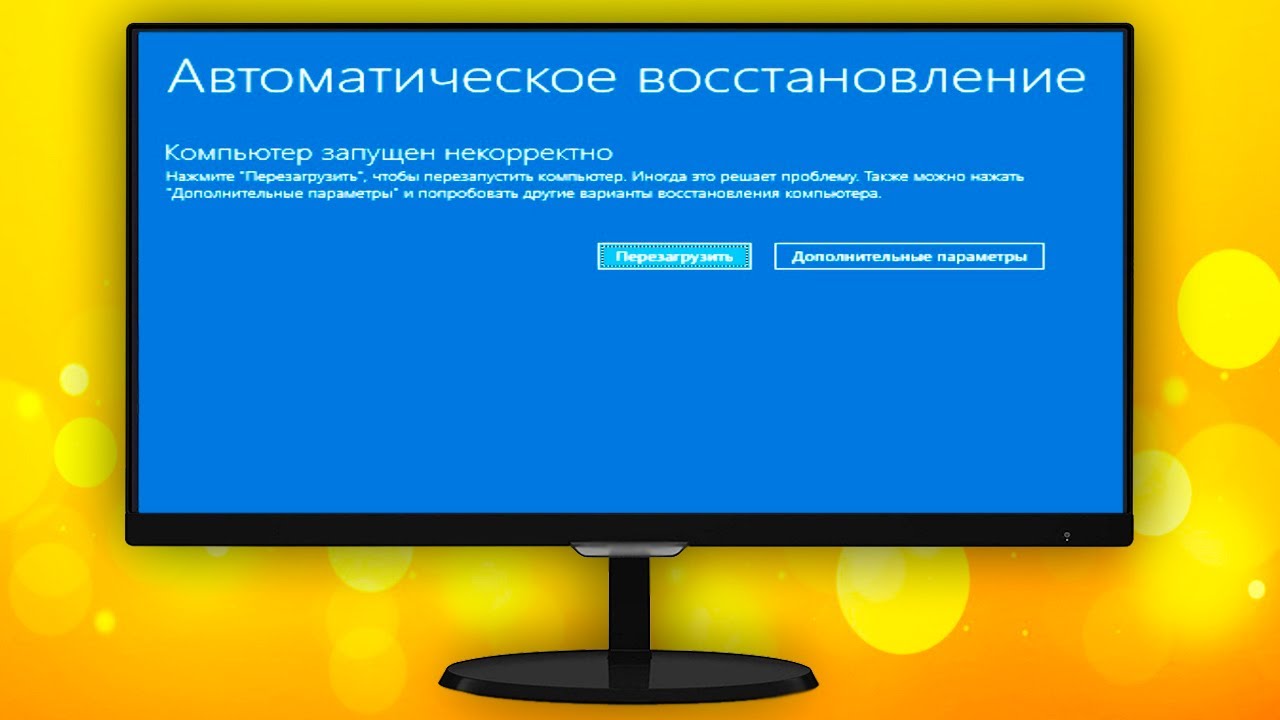





Спасибо, помогло)
4 способ помог. Спасибо тебе дружище
Теперь все нормально. Правда мне пришлось все способы проделать, но ничего, зато комп теперь работает нормально.