Всем привет! Сегодня я расскажу про калибровку геймпада в Windows 10 и Windows 11. Для этого мы можем использовать как встроенные функции системы, так и стороннее программное обеспечение. Не будем тянуть и начнем.
Способ 1: Системные средства
Прежде чем мы продолжим, нам нужно рассмотреть одну важную деталь. Смотрите, операционная система Windows от Microsoft без проблем работает с геймпадом от Xbox. То есть в теории, вы просто подключаете его к ПК, и все должно работать нормально.
Другая проблема возникает с геймпадом от Sony PlayStation, так как без дополнительных драйверов подключенный джойстик будет работать неправильно. Тут вам калибровка не поможет. Поэтому если у вас в руках геймпад от Sony, то читаем инструкции ниже:
Далее мы будем говорить только про джойстики Xbox. Если у вас геймпад от какой-то другой фирмы, то убедитесь, что у вас установлены все возможные драйвера для этого устройства. А уже после этого выполняйте шаги ниже.
- Зажмите клавиши:
+ R
- Введите команду:
control
- Переходим в раздел «Устройства и принтеры».
- Кликните правой кнопкой мыши по джойстику и выберите «Параметры игровых устройств управления».
- Еще раз выберите джойстик в списке и кликните по кнопке «Свойства».
- В «Параметрах» сначала нажмите «Восстановить», чтобы вернуть значения по умолчанию, а уже потом кликаем «Откалибровать».
- Четко действуем инструкциям на экране.
Способ 2: X360CE
Это очень популярная программа, которая позволяет выполнить калибровку джойстика от любого производителя в Windows 10 и Windows 11. Самое крутое в том, что через эту программу можно подключить геймпад сторонних производителей для нормальной игры без дополнительных драйверов.
Скачать X360CE
- Запускаем программу.
- В первой вкладке «Controller 1» кликаем по кнопке «Add».
- Выбираем наш геймпад.
- Жмем «Add Selected Device».
- После подключения геймпада вы увидите все поддерживаемые кнопки и стики. Для калибровки нужно выбрать кнопку «DX Tweak».
- Убедитесь, что в поле «Polled Device» стоит ваш джойстик. Если это не так – выберите его с помощью кнопки «Next». Далее справа выбираем «Ось» и пытаемся настроить сами стики.
- После настроек сохраните параметры, нажав «Apply».
Способ 3: XPadder
Еще одно функциональное приложение, которое позволяет настроить и откалибровать геймпад от сторонних производителей для игр, где предполагается использовать Xbox.
Скачать XPadder
- После установки и запуска кликаем по иконке джойстика в левом верхнем углу и выбираем команду «Новый…».
- Выбираем «Стики», ставим параметр «Включено» и пробуем их использовать.
- Здесь же можно изменить параметры для других кнопок. Например, переназначить клавиши действия. В конце обязательно жмем «Применить», чтобы сохранить настройки.
Способ 4: Steam
Откалибровать геймпад на Windows 10 и 11 можно через Steam. Особенно это касается устройств ноунейм или сторонних производителей.
- Нажмите «Steam» – «Настройки».
- Во вкладке «Контроллер» сначала попробуйте выполнить тест, чтобы проверить, что кнопки работают правильно. Если тест вам не нужен – ниже нажмите «Открыть».
- Переходим на вкладку «Джойстики» и выбираем, какой джойстик нужно протестировать. Далее смотрим мертвые зоны джойстика. Выбираем кнопку «Начать тестирование» и смотрим, чтобы стики правильно реагировали на касание. Ниже можно сбросить настройки или изменить положение ползунка.
Статья подошла к концу. Если что-то не получилось, возникла ошибка – срочно пишите в комментариях. Ждем вас снова в гости на портале WiFiGiD.RU.


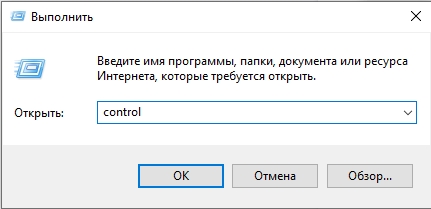
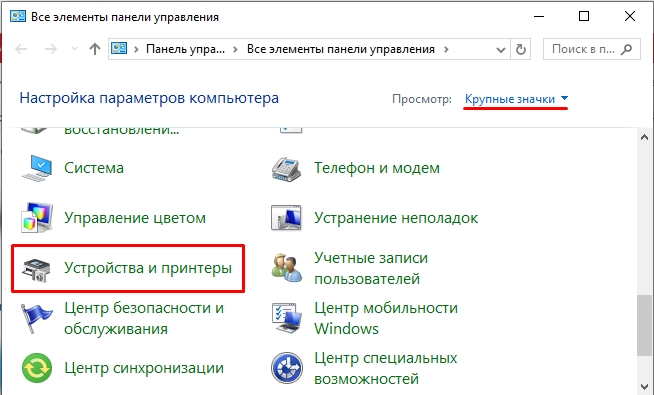
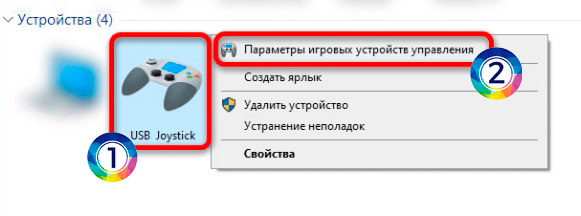
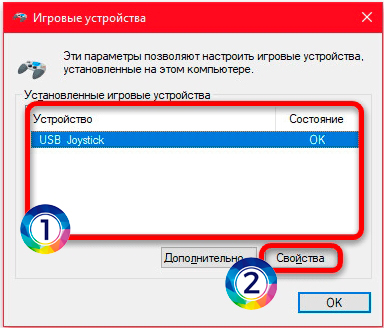
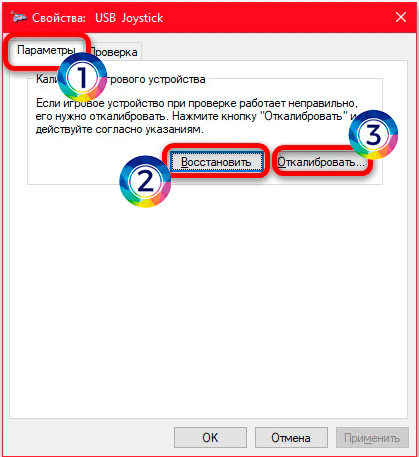
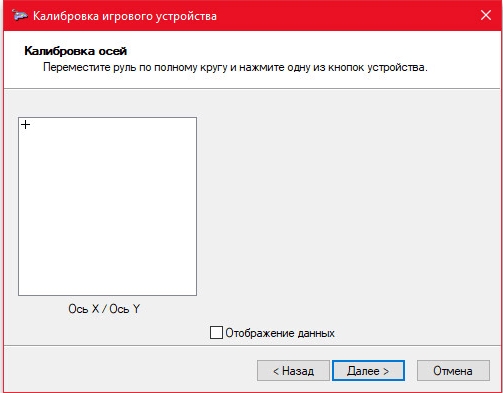
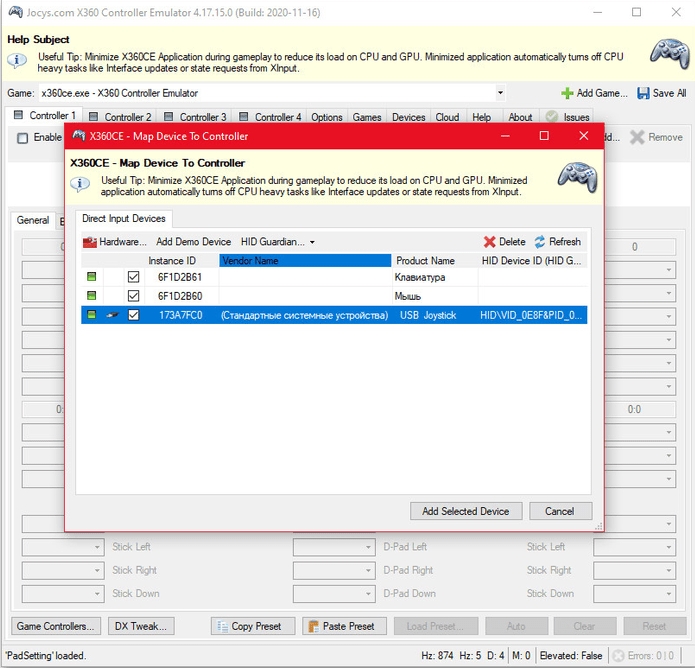
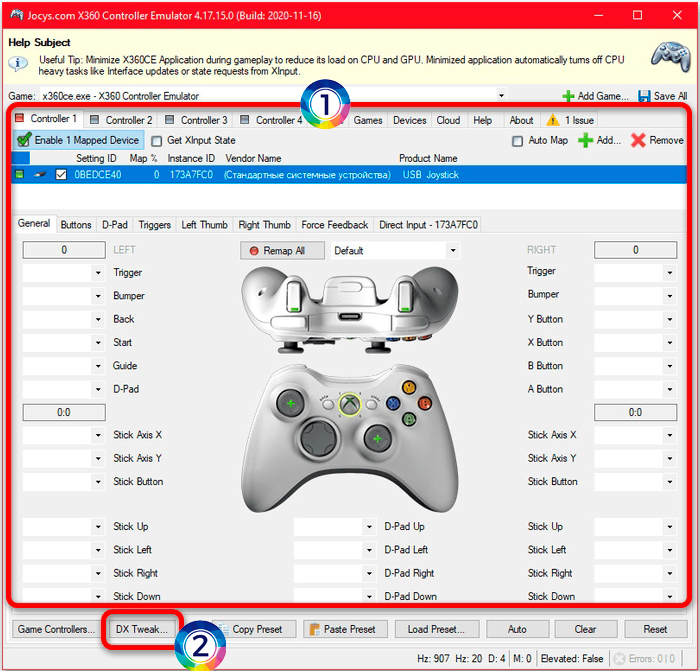
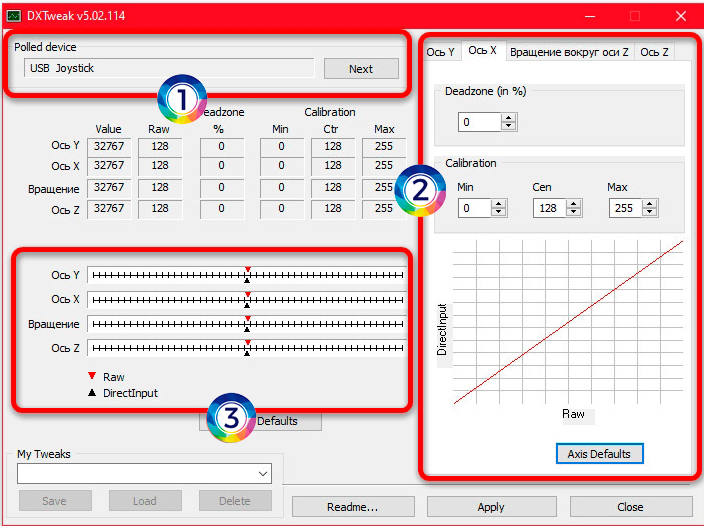
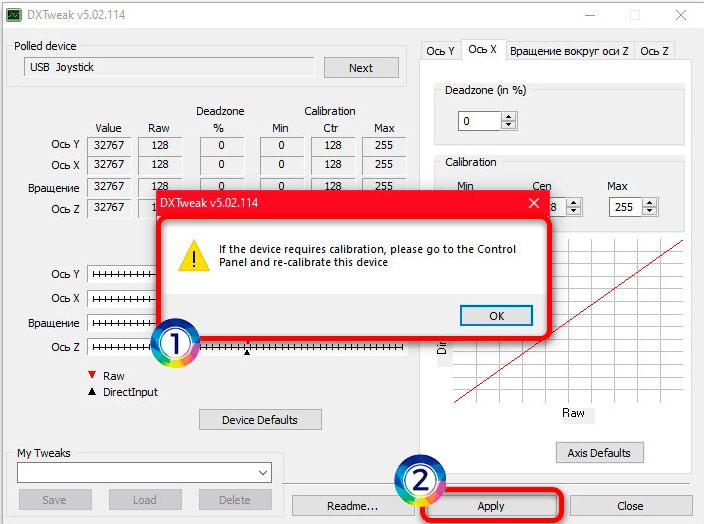
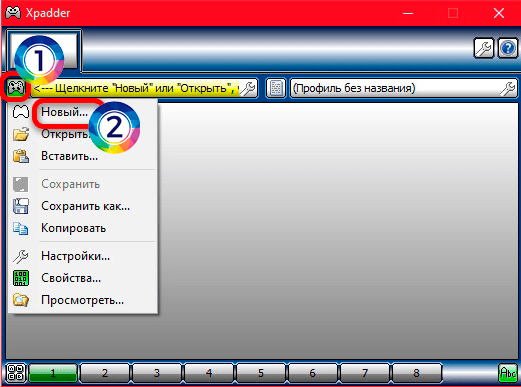
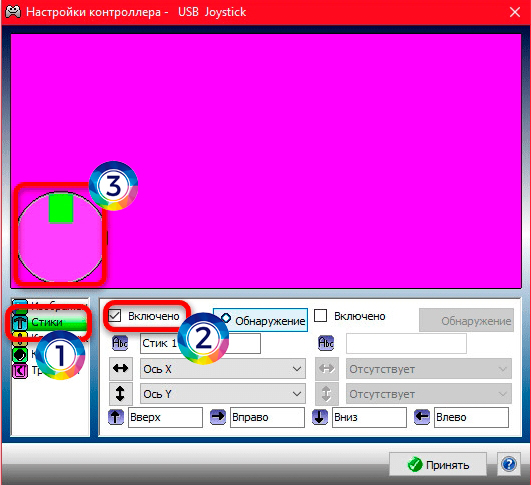
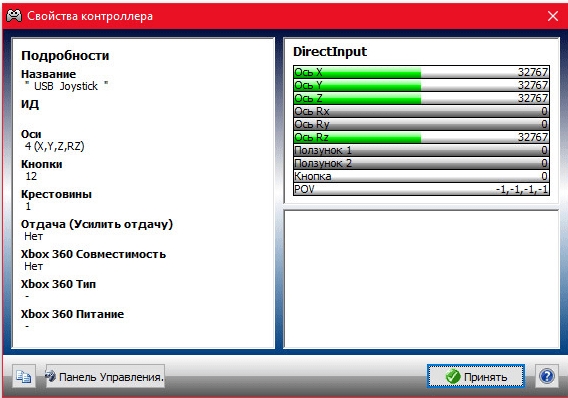
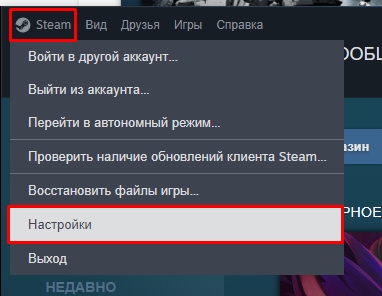
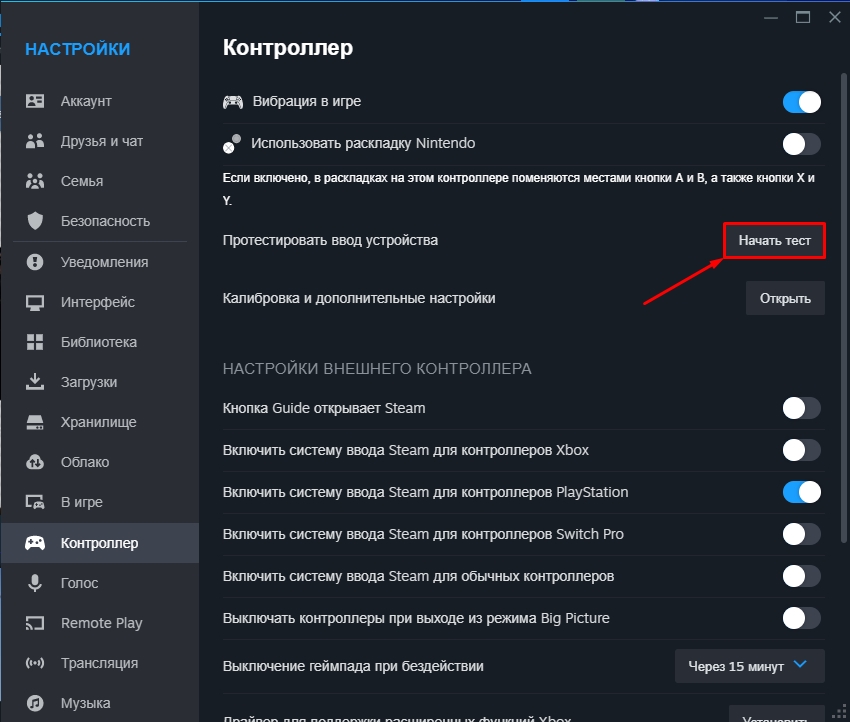
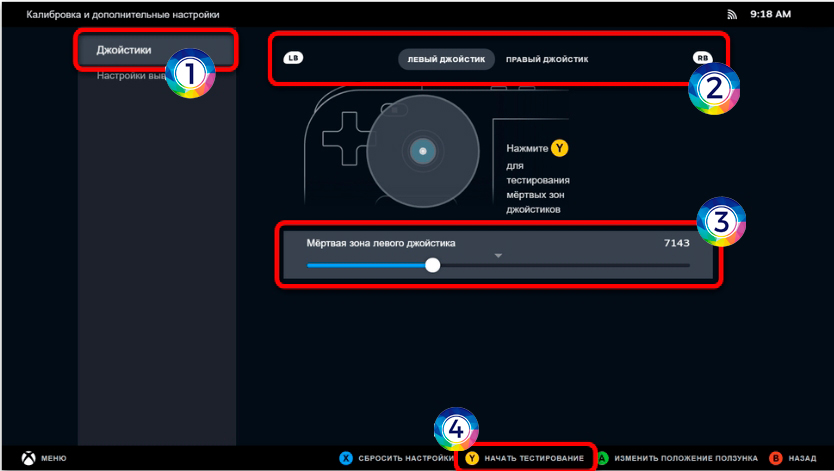




А я думал, как его настроить
Я тоже делаю через стим. Все отлично работает
Полезно для любителей геймпадов