Всем привет! Сегодня в статье я покажу вам, как подключить геймпад от PS5 (DualSense) к компьютеру и ноутбуку. Я покажу вам на примере двух подключений – по проводу и с помощью Bluetooth. Я подробно расскажу про вариант игры через Steam. И использование сторонних программ, и настройка программы DS4Windows, которая позволяет принимать сигналы по Bluetooth от джойстика и перенаправлять его на комп, будто вы подключены по проводу. Да, программа работает именно так. Поехали!
Читаем – как подключить геймпад от PS5 (DualSense) к телефону.
ШАГ 1: Подключение
Чтобы подключить джойстик от PlayStation 5 к компьютеру с Windows нам нужно выбрать вид подключения – беспроводной или проводной.
Способ 1: Беспроводное подключение по Bluetooth
Для беспроводного подключения нужна поддержка Bluetooth на вашем ПК. Если у вас на компьютере нет Блютуса – вы можете купить специальный адаптер в любом компьютерном магазине. Стоят они недорого и подключаются к свободному USB порту.
ВНИМАНИЕ! Если будете покупать внешний Bluetooth USB адаптер – посмотрите, какая у него версия. DualSense использует Bluetooth 5.1. Можно спокойно использовать и 5.0, но вот с четвертой версией могут возникнуть проблемы.
Читаем – где взять Bluetooth адаптер для компьютера и ноутбука.
- Найдите на джойстике две кнопки: «Поделиться» и «PS».
- Зажимаем их примерно на 5 секунд.
- После этого лампочки на геймпаде начнут мигать синим – это значит включен режим сопряжения по Bluetooth.
- В Windows нажмите правой кнопкой мыши по значку «Bluetooth» в правом нижнем углу экрана и из контекстного меню выберите «Добавление устройства Bluetooth».
ПРИМЕЧАНИЕ! Есть и два других способа попасть в панель Bluetooth. Windows 10 и 11 – «Пуск» – «Параметры» – «Устройства» – «Bluetooth и другие устройства».
- В меню нажмите по кнопке «Добавление Bluetooth или других устройств».
- Выбираем «Bluetooth».
- В списке начнет отображаться «DualSense Wireless Controller» – кликните по нему мышкой.
- Он должен быстро подключиться. Если вы видите, что подключение не произошло – еще раз включите режим сопряжения на геймпаде и повторно его подключите.
Если вам нужно наоборот отключить девайс, чтобы он зазря не работал и не разряжался, то просто зажмите кнопку «PS» на 10 секунд, и он отключится.
Способ 2: Подключение с помощью кабеля
В качестве провода можете использовать USB – USB-C или USB-C – USB-C (если у вас на ПК или ноутбуке есть разъем USB-C).
- Подключите один конец кабеля в порт USB-C на геймпаде PS
- Второй конец подключаем к USB порту на ноутбуке или ПК. Если у вас системный блок и вы используете переднюю панель – убедитесь, что она точно подключена к материнской плате.
- Такое подключение можно использовать, когда джойстик сел и ему нужна подзарядка.
ШАГ 2: Настройка
Геймпад PS5 DualSense – это девайс от Sony, и мы не можем его использовать просто так в Windows. Поэтому нам нужен сторонний драйвер для нормальной работы джойстика. И тут у нас есть два варианта:
- Первый – Steam автоматом имеет встроенный драйвер для работы DualSense с Windows. Самое интересное, что вы можете использовать клиент Steam и игры, которые вы там не покупали. Даже если вы скачали какую-то стороннюю игру непонятно откуда, вы можете добавить её к себе в библиотеку Steam и играть там. Драйвера при этом устанавливать сторонние не нужно будет.
- Второй – если вы будете играть в сторонние игры (не из Steam), то вам потребуется скачать, установить и настроить сторонний драйвер. Настраивается один раз и далее просто им пользуемся.
Выберите тот вариант, который вам нужен, а я расскажу, как именно настроить геймпад PS5 DualSense для Windows 10 и Windows 11. Прошлые версии Windows 7 и 8 не тестировал, но можете попробовать все выполнить там.
Способ 1: Steam
Еще раз повторюсь (мало ли кто-то пропустил) – вы можете использовать Steam как клиент с драйвером для DualSense и добавить в библиотеку стороннюю игру, которую вы скачали из интернета. Нам нужно будет её просто добавить – я об этом расскажу чуть позже, сначала мы проверим некоторые настройки.
- Запустите «Steam».
- Нажмите по логотипу и названию в левом верхнем углу экрана и зайдите в «Настройки».
- В меню перейдите в раздел «Контроллер» и проверьте, чтобы была включена настройка:
Включить систему ввода Steam для контроллера PlayStation
- Пролистайте в самый верх и нажмите «Начать тест».
- Теперь просто используйте кнопки и джойстики, чтобы проверить, что подключение произошло нормально. Выйдите отсюда нажав по кружочку.
ПРИМЕЧАНИЕ! Если кнопки не нажимаются – перезагрузите компьютер и переподключите геймпад. Если у вас по Bluetooth подключены какие-то другие устройства – попробуйте их отключить. Если проблема останется – установите свежие драйвера для материнской платы и Bluetooth адаптера. Все драйвера скачиваем исключительно с сайта производителя железа. Дополнительно – обязательно обновите клиент Steam.
На этом этапе вы уже можете запускать игры из библиотеки и играть в них. Давайте я еще покажу вам, как добавлять сторонние игрушки:
- Нажмите по пункту «Игры».
- Далее выберите из контекстного меню команду «Добавить стороннюю игру в мою библиотеку».
- Выберите игру из списка, если она у вас установлена в системе, и после этого кликаем по кнопке «Добавить выбранные». Если вы скачали просто папку с игрой (не устанавливая её) – жмем «Поиск».
- Находим папку с игрой и выбираем exe-файл, который и запускает игрушку. Путь к игре можно посмотреть в свойствах ярлыка, нажав по нему правой кнопкой мыши.
Все, теперь вам останется просто перейти в «Библиотеку», запустить любимую игру и наслаждаться этим геймпадом.
Способ 2: Сторонние игры (без Steam)
Для ребят, кто пропустил вступление и сразу перешел к настройке еще раз повторюсь (прошу прощения за это) – вам не обязательно использовать сторонние программы и драйвера типа PS4Windows. Вы можете просто добавить любую стороннюю игру, не купленную там, в библиотеку Steam и запускать её оттуда. Автоматом будут подтягивать драйвера от Steam. У кого же нет Steam, и кто хочет заморочиться – прошу к прочтению данную инструкции.
- Сначала скачиваем программу DS4windows по этой ссылке.
- Прежде чем запускать программу, нажмите по ней ПКМ и зайдите в «Свойства».
- На вкладке «Совместимость» установите галочку «Запускать эту программу от имени администратора». Нажмите «Применить» – «ОК».
- Теперь запускаем «DS4Windows»
- После запуска нужно установить два драйвера – «Step 1» и «Step 4». Поочередно устанавливаем их и перезагружаем компьютер. Для Windows 7 нужно будет проделать еще и «Step 2».
- Если по каким-то причинам не открылось окошко с первичной установкой драйверов – то на вкладке «Settings» нажмите по строке «Controller/Driver Setup».
- После перезагрузки и установки драйверов на вкладке «Settings» нажмите «Device Options».
- Обязательно поставьте галочку «DualSense Controller Support», иначе он не будет подключаться.
- Теперь при подключении вы увидите на вкладке «Controllers» наш девайс – установите в столбце «Selected Profile» – «Default». Если вы его не видите, нажмите по кнопке «Start» в правом нижнем углу экрана. Если его все равно не будет – попробуйте заново его подключить по Bluetooth, закройте программу «DS4Windows» и снова её откройте.
- Теперь нам его нужно настроить на вкладке «Profiles» – жмем «Edit».
- Ставим в пункте «Emulated Controller» – «DualShock 4». Применяем «Apply» и сохраняем настройки «Save».
- В «Settings» ставим галочку «Run at Startup» и устанавливаем «Task». Также устанавливаем «Start Minimized».
- Зайдите в «Control Panel».
- Вы скорее всего увидите два устройства Wireless, которые могут в теории конфликтовать. Нам нужно одно неактивное – отключить.
- Открываем «HidHide клиент» через настройки.
- Блокируем второе устройство и ставим галочку «Enable device hiding».
- Теперь отображается только одно устройство – закрываем это окошко.
- Теперь выключаем девайс, нажав один раз по кнопкам «PS» и «Options».
- Закрываем программу.
- Запускаем DS4Windows.
- Нажимаем один раз по кнопке «PS» и девайс автоматом подключится к программе.
- Вы увидите замочек в столбце «Ex».
Теперь вы можете использовать геймпад в любых сторонних играх. Если же вы будете запускать игру в Steam, то вам нужно обязательно выключать программу DS4Windows, чтобы драйвера со Стим не конфликтовали. Когда же будете играть в другие игры не через Steam, то уже запускаем DS4Windows – схема достаточно простая. Статья подошла к концу. По настройке профилей вы можете посмотреть инструкцию во втором видео. Задавайте свои дополнительные вопросы в комментариях. До новых встреч на портале WiFiGiD.RU.
Видео
Видеоинструкция по подключению:
Настройка DS4Windows:





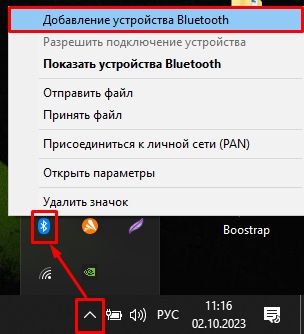
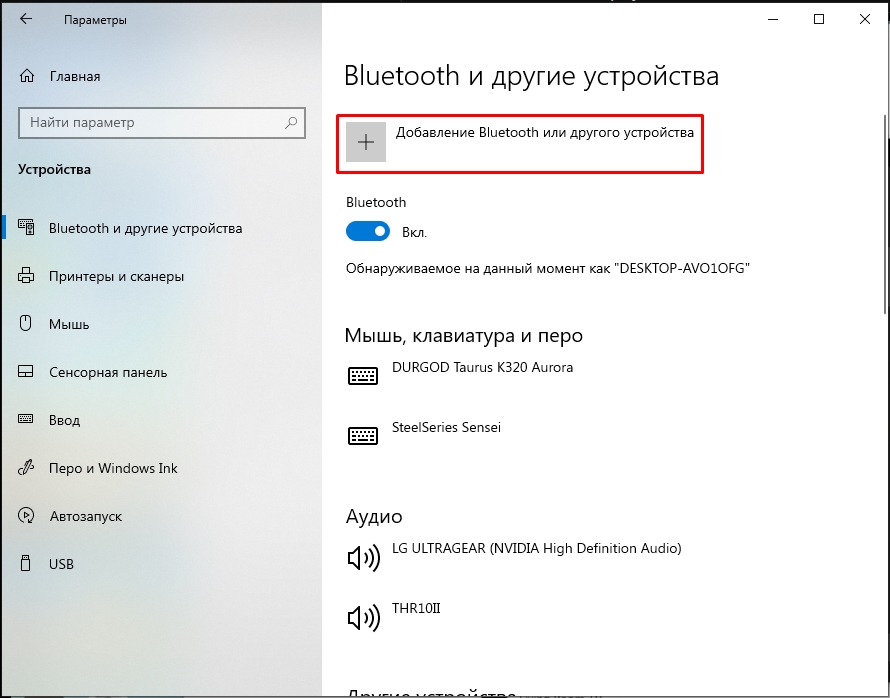
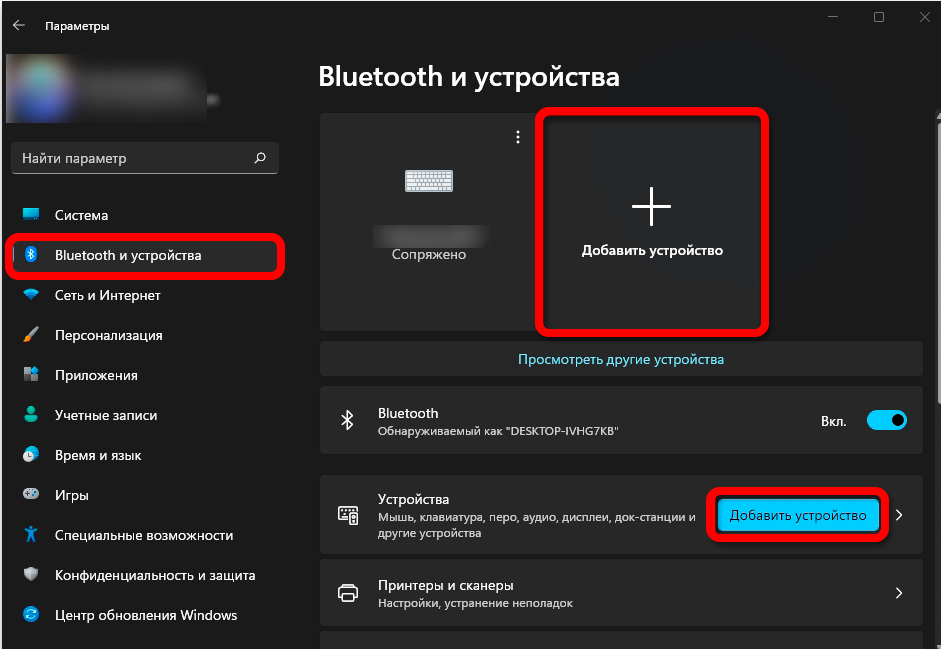
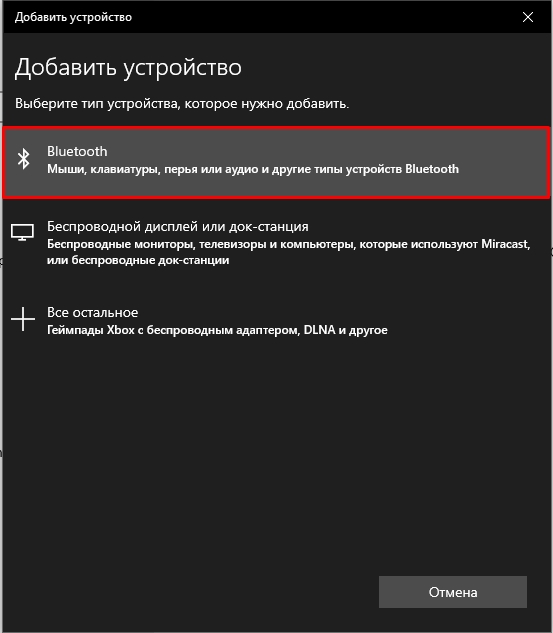

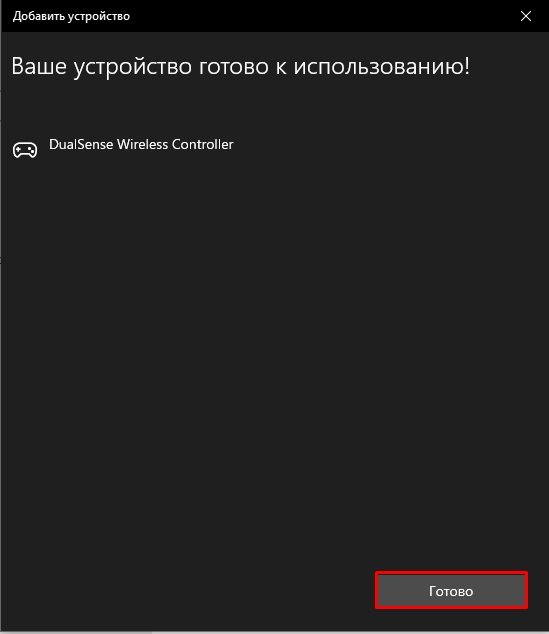

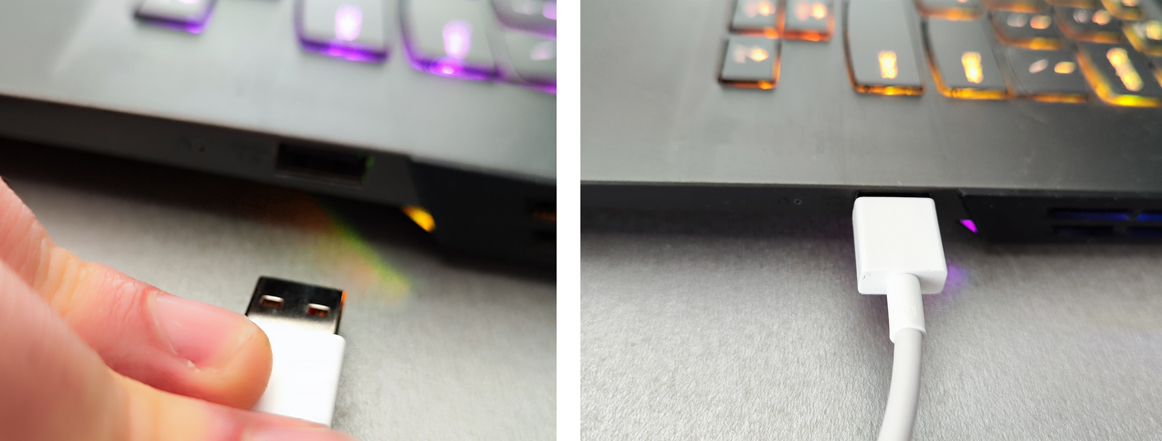

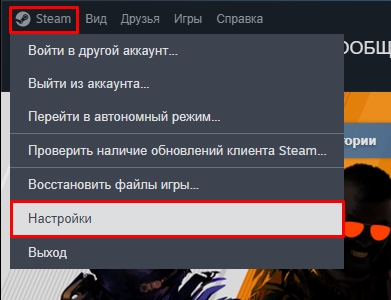



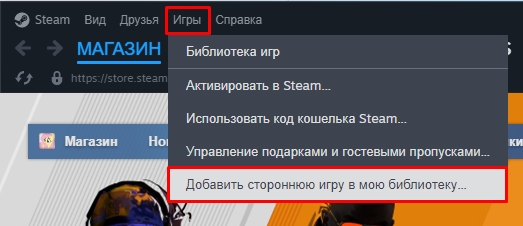
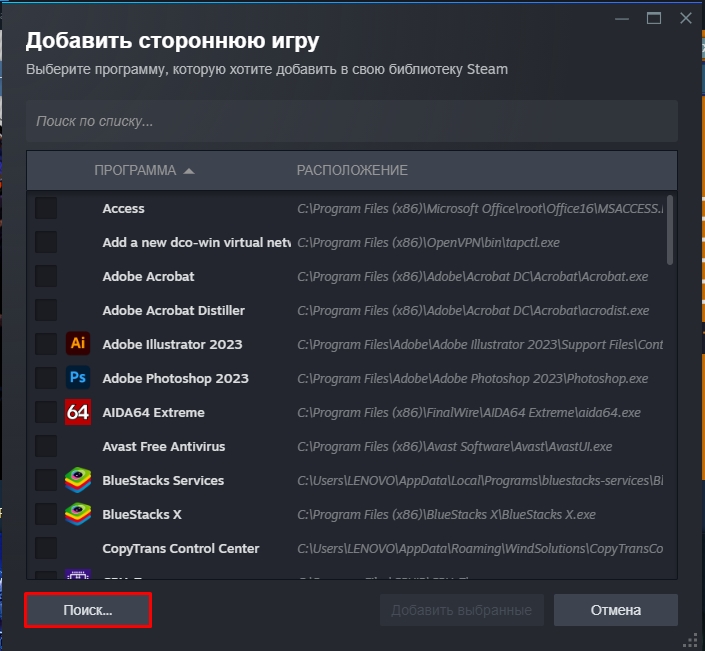
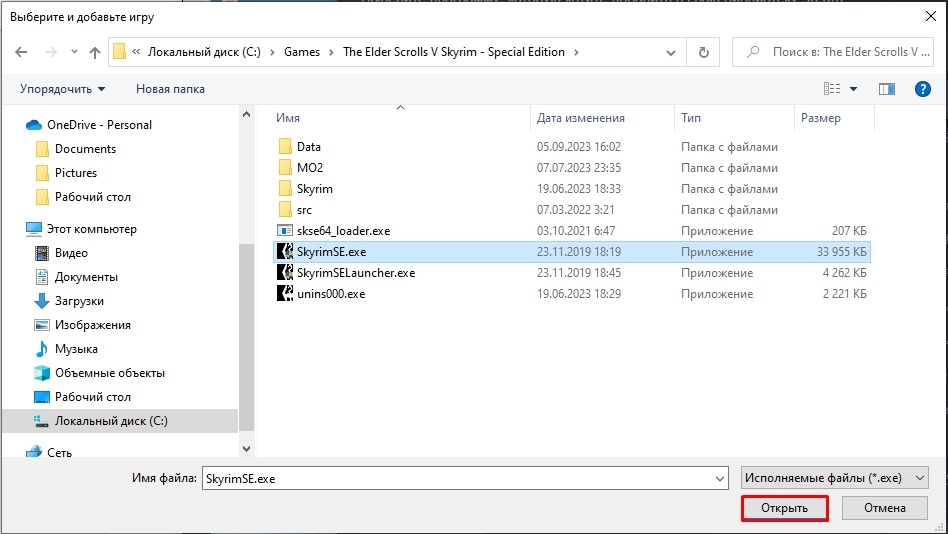

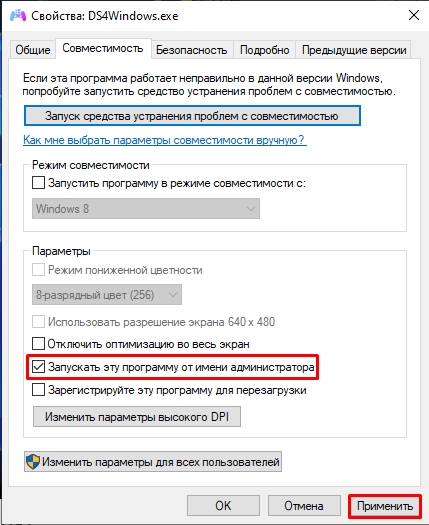
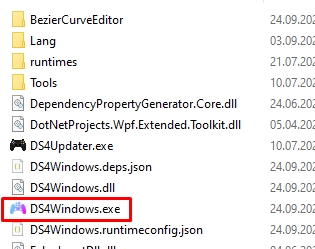

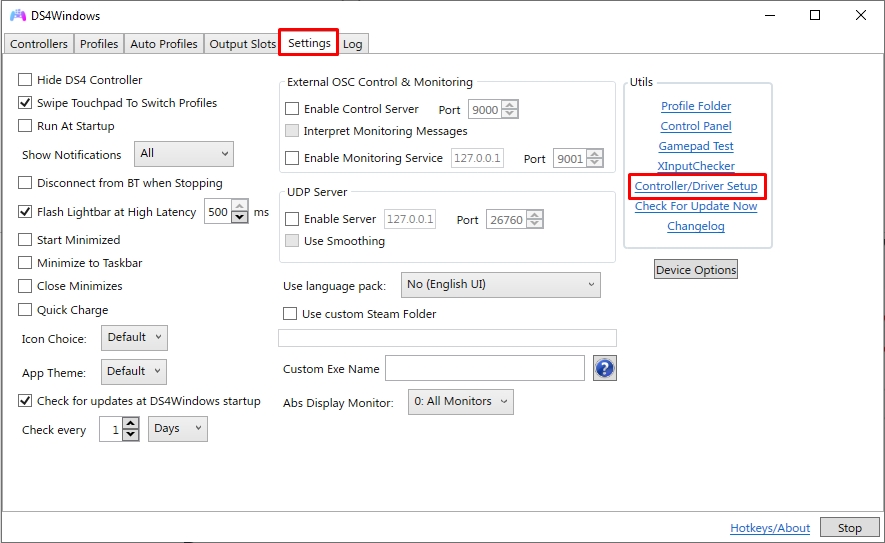
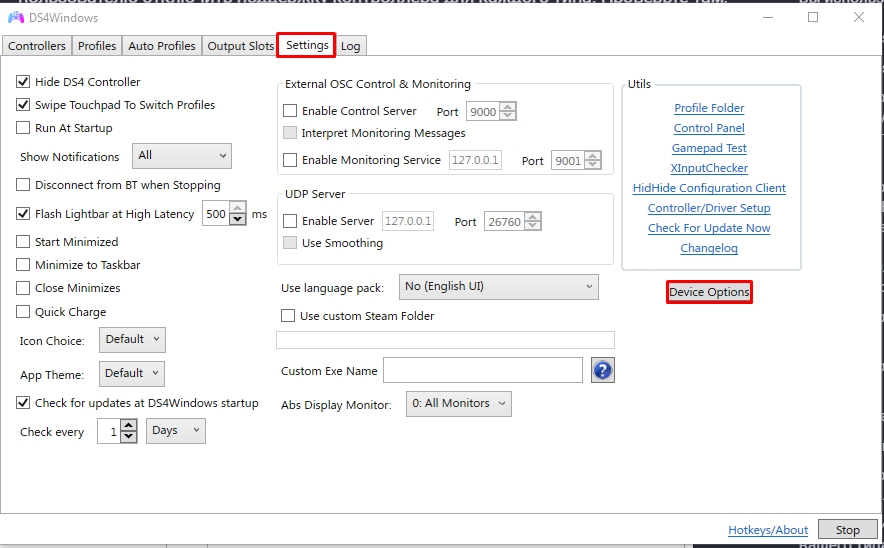
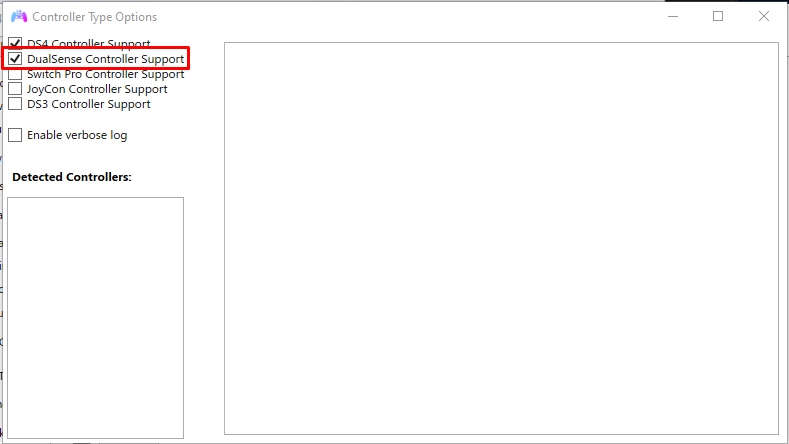
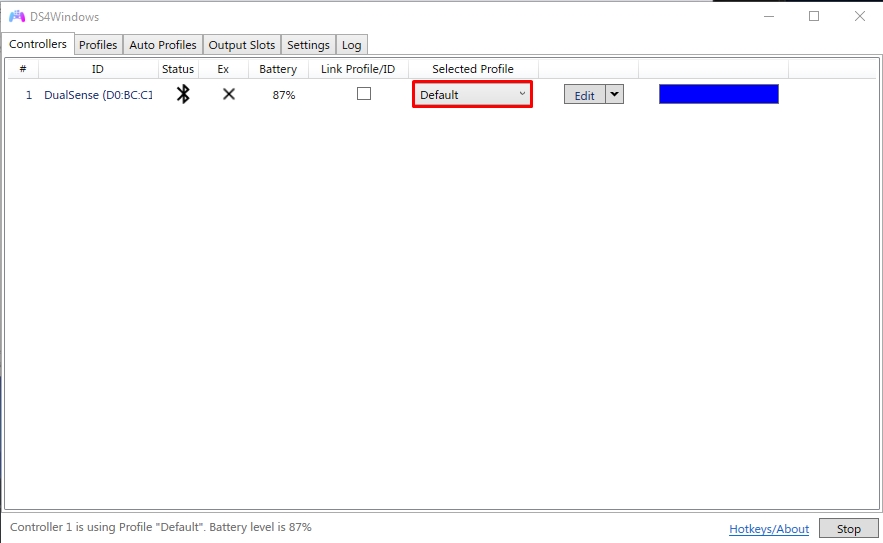
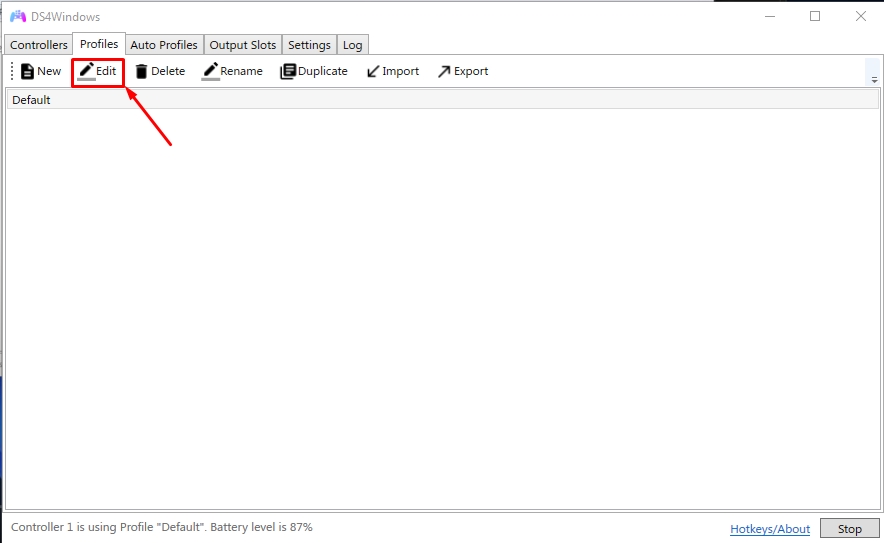
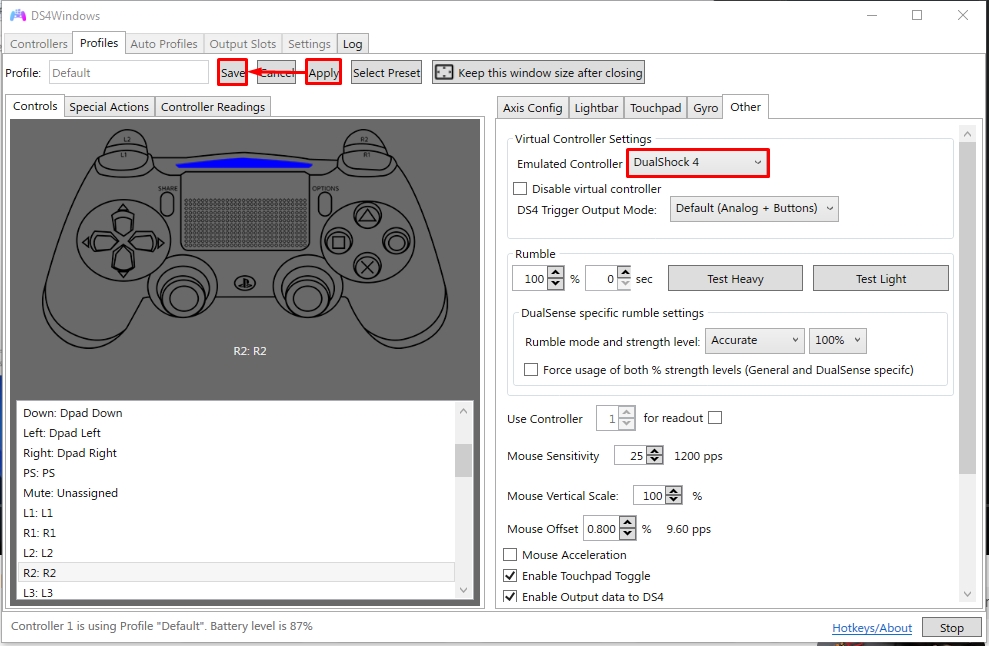

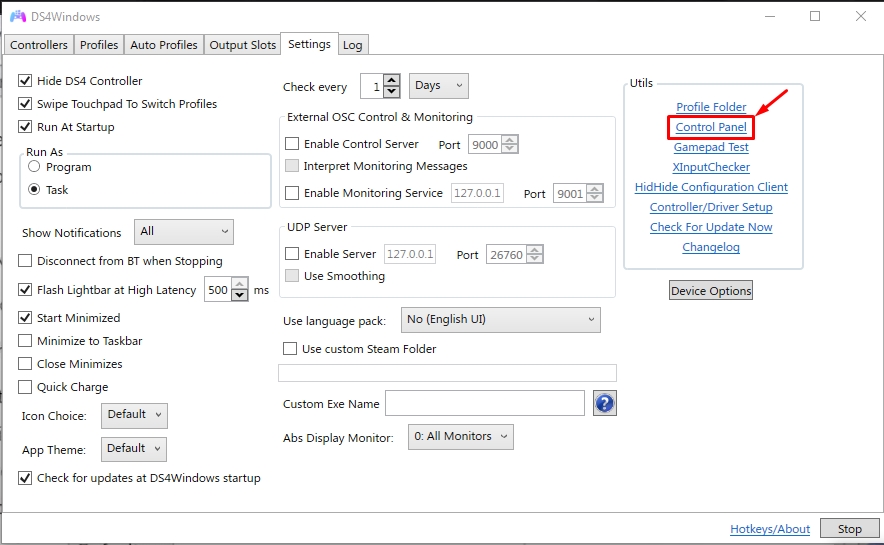
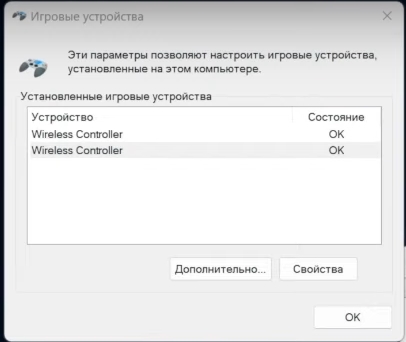
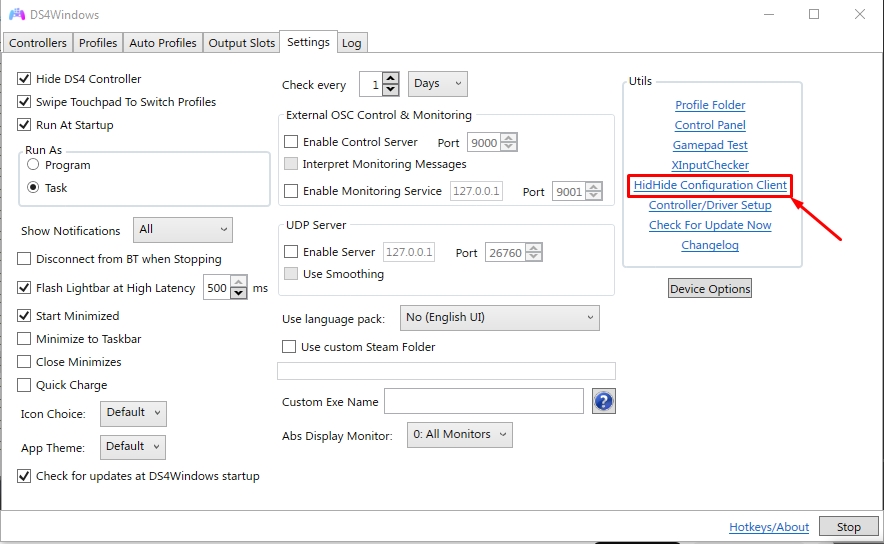
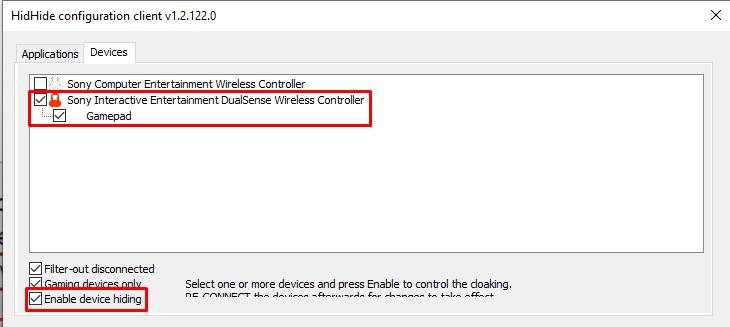
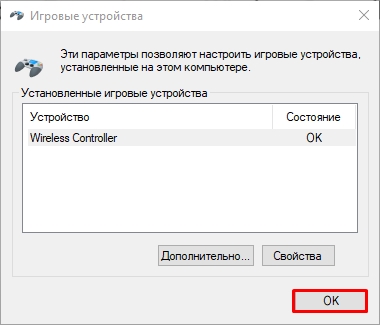

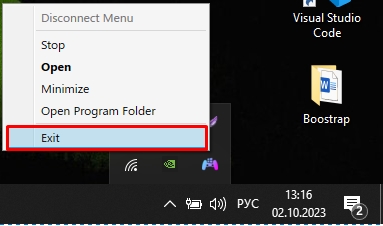
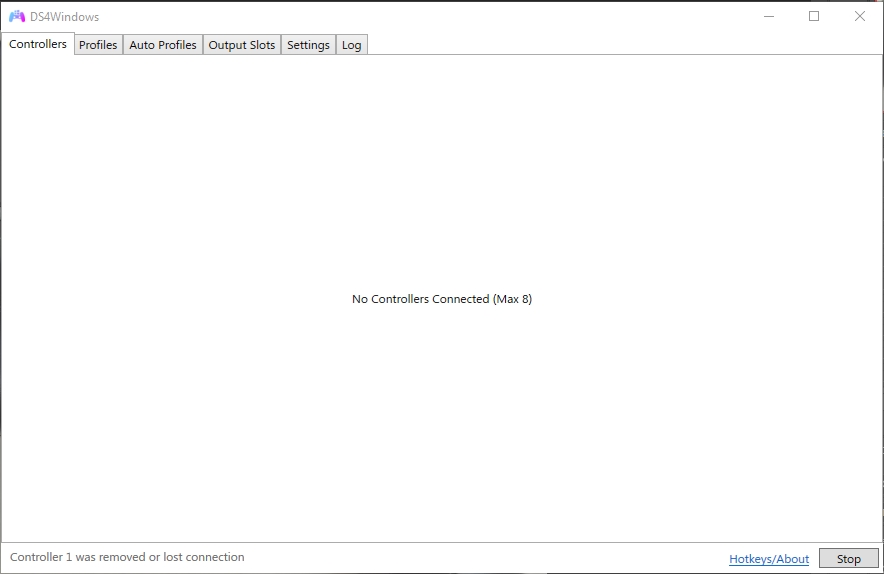

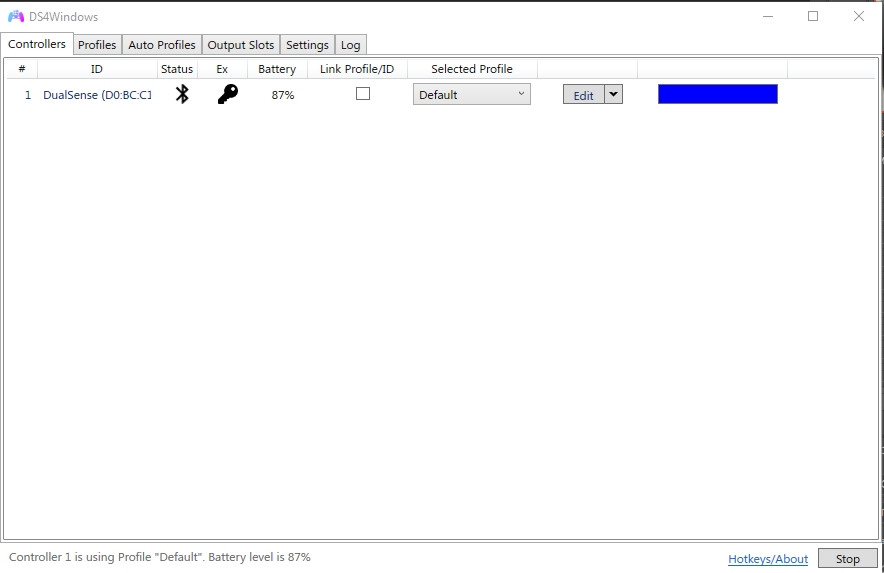




Спасибо за такую понятную инструкцию!!!
это самый лучший геймпад, который они вообще когда-то делали. взял и не нарадуюсь
подключилось все четко, игры некоторые идут, некоторые не хотят
Здорово, спасибо. Пытался настроить по видео в Ютубе, но нигде не говорится, что надо в настройках поставить галочку в «параметры устройства». Поэтому программа не видела мой контроллер. Даже переустанавливал несколько раз программу. Оказалось все дело в одной галочке)))
Спасибо за статью, помогло!
Всё чётко и понятно!Спасибо за помощь!