Всем привет! Сегодня мы посмотрим, как можно в Windows 10 или Windows 11 задать более высокий приоритет для запущенной игры или программы. Давайте сначала разберемся с приоритетом реального времени – что это за функция и для чего она нужна? Таким образом операционная система будет работать так, чтобы в первую очередь тратить свои ресурсы на выделенное программное обеспечение.
В некоторых случаях с помощью подобного метода можно немного улучшить производительность для программы и тем самым уменьшить некоторые «лаги», которые могут возникать из-за недостаточной производительности процессора и видеокарты. Как только мы это сделаем, не спешите закрывать статью. Дополнительно я дам еще несколько советов по ускорению работы ПК и системы в программах и игрушках.
ПРИМЕЧАНИЕ! Нижеперечисленные инструкции также подходят и для более старых версий Windows (7, 8, 8.1 и XP).
Инструкция
Итак, как же нам повысить приоритет процесса, программы или игры в Windows 10 и 11. Для того, чтобы выставить это значение, нам нужно открыть «Диспетчер задач». Это можно сделать несколькими способами:
- Проще всего запустить системный монитор, нажав правой кнопкой мыши по меню «Пуск».
- Второй способ – это зажать две клавиши на клавиатуре:
+ R
- Вводим команду запроса на открытие системной утилиты:
taskmgr
- Ну и третий способ – это использовать клавиши:
Ctrl + Alt + Delete
- Вы извините, что я подробно описываю несколько вариантов, просто на разных версиях Виндовс некоторые методы могут не работать. Как только вы попадете внутрь, перейдите на вкладку «Подробности», найдите вашу программу или игру в списке, кликните по ней ПКМ и из контекстного меню выбираем команду «Задать приоритет», далее выбираем один из представленных вариантов.
- Вылезет стандартное окно предупреждения – нужно просто согласиться.
А теперь давайте коротко пробежимся по режимам (или приоритетам), которые вы можете выставить:
- Реального времени – самый высокий уровень, позволяющий выполнять все нужды программы в первую очередь. То есть ресурсы будут тратиться по максимуму. Будьте аккуратны при выставлении данного режима для прожорливой игры. В некоторых моментах это может привести к некоторым тормозам в работе системы из-за того, что в первую очередь будут тратиться ресурсы на игрушку, а все остальные системные функции будут стоять в очереди.
- Высокий, выше среднего, обычный, ниже среднего и низкий – каждый из этих уровней имеет свою градацию и очередь выполнения. Почему я их объединил? – да потому что они работают все примерно плюс-минус одинаково. Разница лишь в приоритетах. Давайте покажу на примере. Сначала будут выполняться все процессы с «Высоким» уровнем – все, в порядке очереди. Оставшиеся ресурсы будут распределены на программы с уровнями «Выше среднего» и «Обычные». Если ресурсов будет не хватать, то они будут стоять в очереди. Последнее что будет исполняться это «Средние» и «Низкие» уровни.
А теперь очень важный момент, про который нигде почему-то не пишут. Вы не зря могли заметить окно предупреждения, которое вылезает при смене приоритета для ПО. Все дело в том, что система максимально оптимизирована в этом плане так, чтобы процессы выполнялись с таким уровнем приоритизации, чтобы в итоге все работало правильно.
При смене приоритетов на очень высокие уровни есть вероятность поломать эту систему. И как итог, вы можете выставить приоритет для игры или программы, и он будет выше системных процессов, что может привести к некоторым лагам в самой же программе. К чему я это все говорю? – все эти приоритеты нужно тестировать, повышая ТОЛЬКО ОДИН процесс, программу или игру. Не нужно менять процессы в массовом порядке – это может привести к поломке системы.
В общем делаем так – запустили игру или программу, повысили приоритет и далее смотрим на результат. Также дополнительно в обязательно порядке смотрим главу дальше.
Как дополнительно улучшить производительность?
Честно вам скажу, но лично у меня все эти приоритеты работали без каких-либо реальных результатов. Но не скажу, что советы из прошлой главы не помогут вам – все индивидуально и может зависеть от начальной производительности системы. Но я собрал подборку статей, которые реально смогут помочь улучшить работы вашего ПК, как в обычном режиме, так и в играх. Читаем и увеличиваем скорость работы как системы, так и запущенных программ:
- В новых версиях Windows есть специальный игровой режим (Game Mode) – он позволяет грамотно перевести всю производительность компа для увеличения FPS в игрушках. Читаем – как включить игровой режим.
- Кто бы что ни говорил, но ребята из Microsoft реально стараются оптимизировать систему. Поэтому у меня есть два основных совета. Первый – использовать официальную сборку. Второй – периодически её обновлять. Обновления помогут исправить некоторые ошибки и баги в системе. Также разработчики могут отключать некоторые ненужные функции, службы и компоненты. Читаем – как обновить систему.
- Следующее, что мы сделаем – это выполним полную чистку системы от всего лишнего и ненужного.
- Советую проверить комп антивирусной программой, если вы давно этого не делали.
- Раз в год обязательно чистим ПК от пыли и меняем термопасту и термопрокладки. Инструкции:
- Отличная статья – 15 способов ускорить свой ПК и систему.
- Наша система работает с железом. А для железа нужны драйвера. Драйвера это программное обеспечение и их нужно регулярно обновлять (ну хотя бы раз в полгода). Обновление исключительно ручное – скачиваем с официального сайта вашего железа. Читаем – как правильно обновлять драйвера.
- В качестве дополнения – у вас на ПК обязательно должен быть хотя бы один SSD носитель. SSD – это более быстрая версия HDD. На ней должна быть установлена операционная система. Кстати саму игру можно также установить на SSD – в интернете полно слухов, что это реально может увеличить количество кадров в секунду.
- Посмотрите сколько у вас оперативной памяти. Напомню, что для Windows 10 и 11 для хорошей производительности желательно иметь 16 ГБ ОЗУ.
На этом все, дорогие друзья. Пишите свои советы, дополнения и вопросы в комментариях. Портал WiFiGiD.RU желает вам добра и процветания.


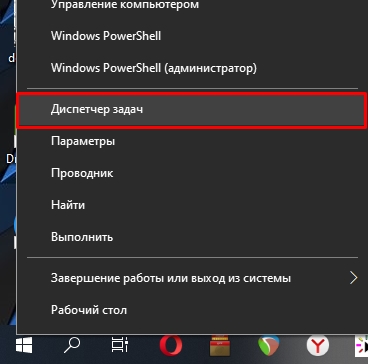
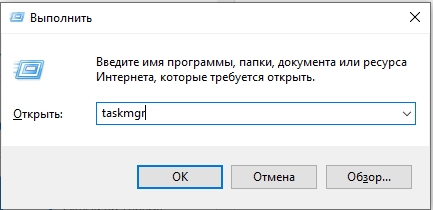
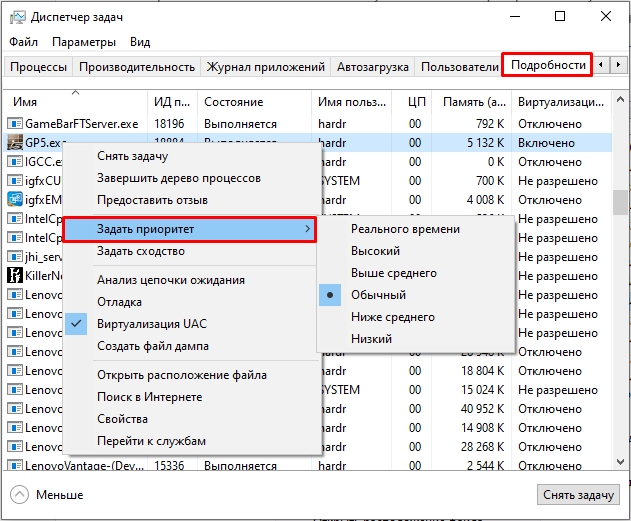
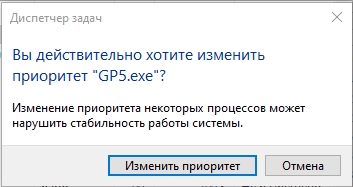




Хорошая статья
Думаю, что все найдут в ней что то интересное для себя)
Последняя глава помогла а этот приоритет особо ничего не дает. Лучше сразу к ней приступать, так как шагов там много
Спасибо вам огромное, пару Фпс прибавилось