Друзья, приветствую вас на WiFiGid! В своей практике нередко сталкивался с ситуациями, когда нужно было отключить компьютер без моего участия. Отлично, если программа умеет делать это по завершению своего выполнения (то же выполнение рендеринга ночью), но зачастую так не бывает, и приходится использовать «костыли» вроде таймеров. В этой статье мы и поговорим про то, как можно выключить компьютер по таймеру. Инструкции были актуальные для Windows 7, а теперь обновлены под современные Windows 10 и Windows 11, так как проблема никуда не улетучилась. Просто, в картинках, по шагам. Начинаем!
Способ 1 – Стандартная команда (через определенное время)
Данный способ очень простой – он позволяет сделать выключение компьютера через какое-то определенное время (например, через 5 минут, т.е. 300 секунд). Никаких крутых настроек здесь нет, но зачастую это именно то, что нужно. А еще здесь не нужно использовать никакие сторонние программы, так что одобряю полностью.
- Запускаем командную строку или программу «Выполнить» ( + R) – команда успешно выполнится и там, и там, так что оставляю это на ваше усмотрение.
- Прописываем команду (время указывается в секундах):
shutdown -s -t 300
- Должно появиться уведомление о том, что компьютер будет выключен:
Некоторые другие полезные команды:
shutdown –s –t –f 300 – принудительное закрытие всех программ без сохранения
shutdown –a – отменить таймер выключения, на случай, если вы вдруг передумали
Если вдруг вы пользуетесь этой функцией регулярно, то можно создать ярлык или BAT-файл. При создании ярлыка в адресе указываем что-то такое (используется полный путь до утилиты shutdown.exe):
C:\Windows\System32\shutdown.exe -s -t 300
А «батник» можно сделать, например, вот такого содержания:
echo off cls set /p timer_shutdown="Время до выключения в секундах: " shutdown -s -t %timer_shutdown%
Разумеется, вместо ввода времени можно просто ввести прямую команду. Тут уже дело вкусовщины.
Способ 2 – Планировщик задач (по таймеру)
Еще один стандартный способ выключения компьютера по таймеру без сторонних программ – используем планировщик задач.
- Запускаем «Планировщик задач». Об этом я подробно писал здесь (проще всего через поиск Windows).
- В правой части планировщика выбираем пункт «Создать простую задачу».
- Задаем любое название:
- В качестве триггера для этого случая я выбираю «Однократно». Но вы можете задать какую-то регулярность.
- Задаем точное время (по сути, мы здесь должны поставить таймер, по которому будет выполняться какая-то известная нам команда, т.е. команда выключения).
- В качестве задания используем «Запустить программу».
- Заполняем поле программы (shutdown) и аргумента (-s). Напомню, что сам время выполнения мы уже задали ранее, поэтому здесь его дублировать не нужно.
Способ 3 – Сторонние программы
Для меня вполне достаточно использовать стандартные способы Windows. Но если вдруг вам захочется чего-то большего (хотя сложно представить чего), можно попробовать и сторонние программы.
Никаких ссылок на сторонние программы здесь не будет. Ищем самостоятельно и используем на свой страх и риск! Будьте осторожны.
- PowerOff. Мощный «выключатель» компьютера с планировщиком. Но основной функционал сводится к тому же – выбрали действие, выбрали время. Есть интересные фунционалы вроде привязки к проигрывателям по количеству треков или контролю нагрузки процессора.
- Aitetyc Switch Off. По мне это тот же планировщик, но в отдельном интерфейсе и оберткой для команд. Дополнительного функционала не превносит как и большая часть программ. Далее все что без описания – это простая программа с минимально необходимым функционалом.
- Time PC. Всего две функции – включение (с помощью гибернации) и выключение компьютера по времени.
- Таймер выключения.
- Stop PC.
- Wise Auto Shutdown.
- SM Timer.
Способ 4 – Встроенный в программы функционал
Уже упоминал выше, что некоторые программы сами умеют выключать компьютер по завершению своих операций. Просто не стоит забывать про это. Показываю на примере одного известного клиента для торрентов, который может отключить систему после завершения всех загрузок.
Способ 5 – Родительский контроль
Пожалуй, эта тема для отдельной большой статьи. Одно дело, если вы хотите выключить компьютер по завершению какой-то операции (т.е. сами для себя). Но некоторым нужно выключить компьютер по времени для того же ребенка, чтобы он не засиживался подолгу в нем. Тут стандартные «выключалки» вам вряд ли помогут, так что рекомендую уже смотреть средства родительского контроля. Их много, смотреть нужно под себя, но выход только такой.


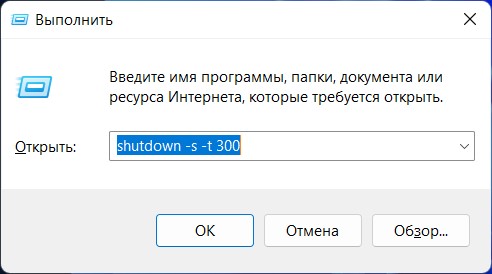

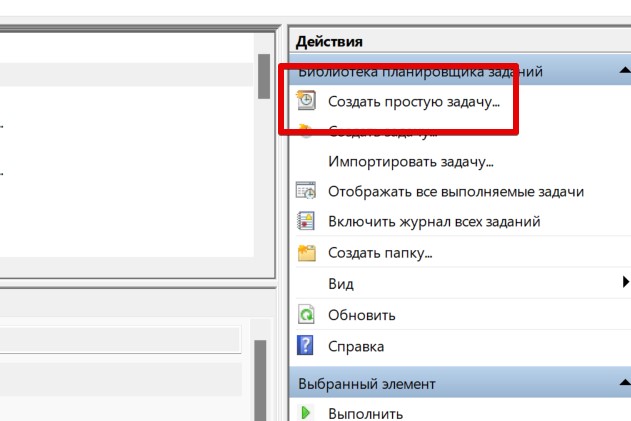
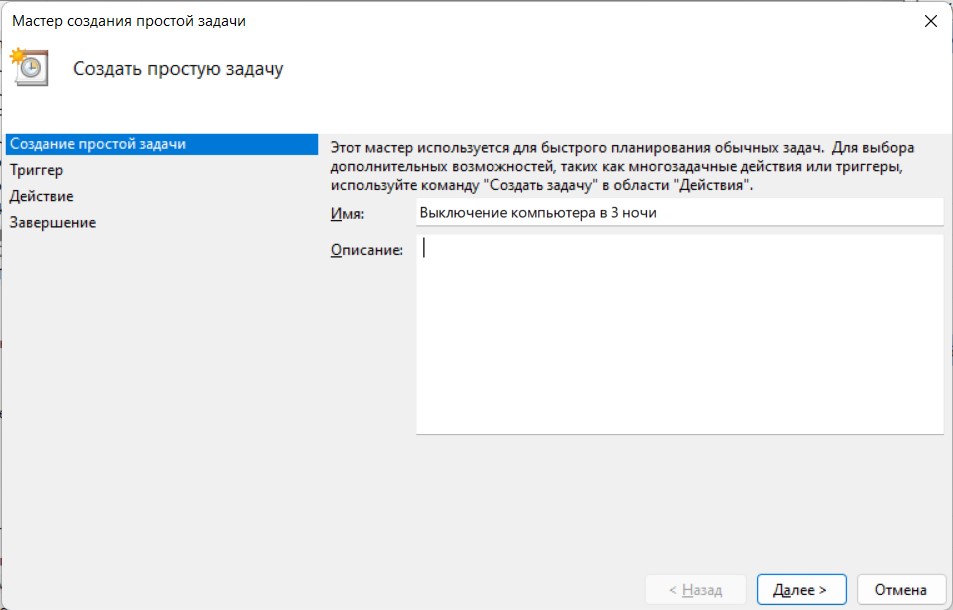
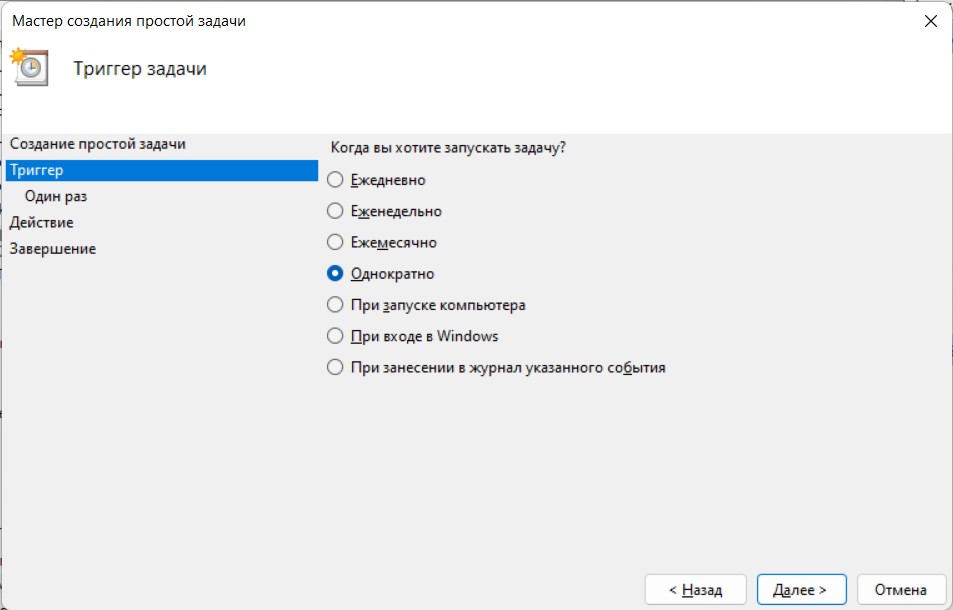
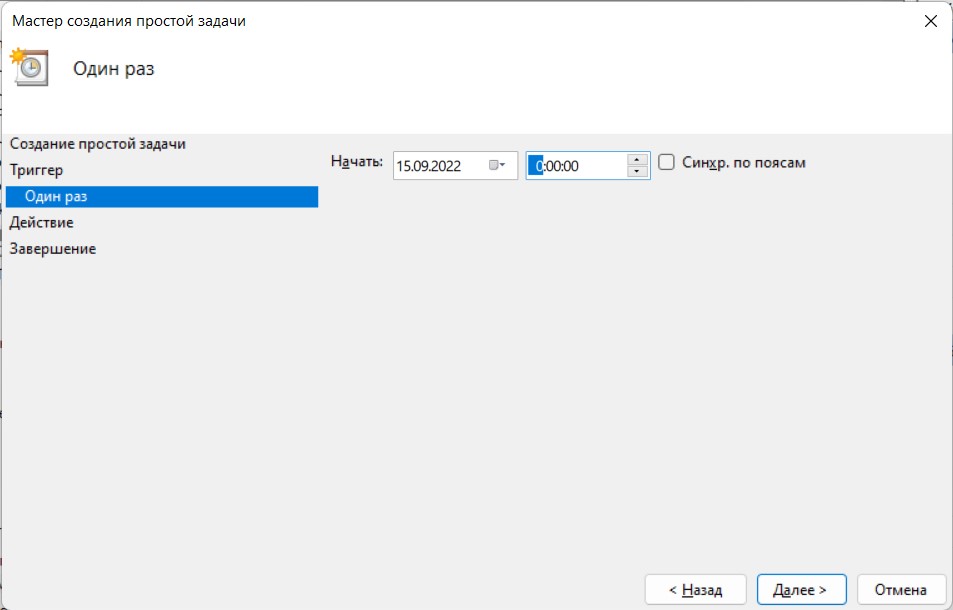
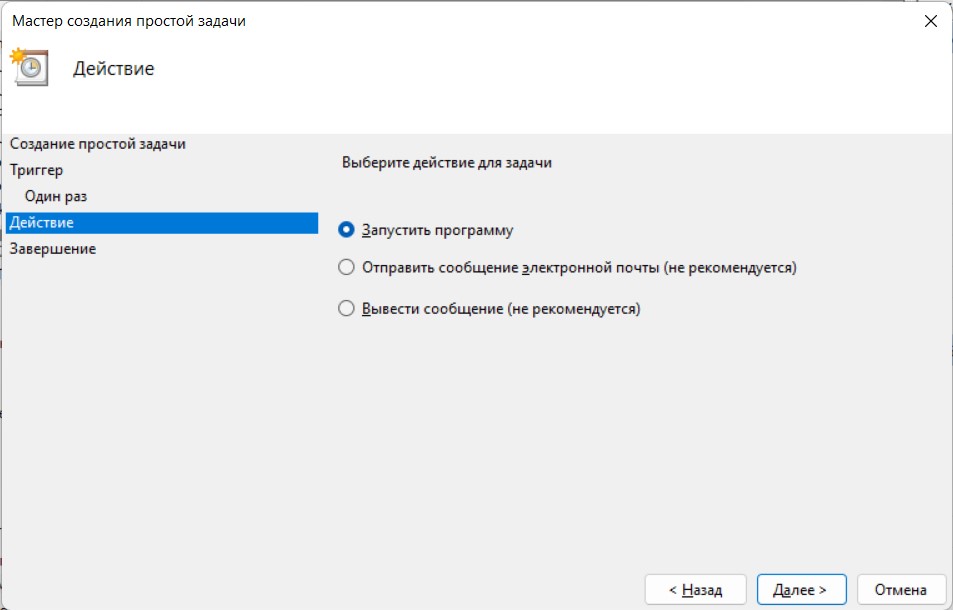
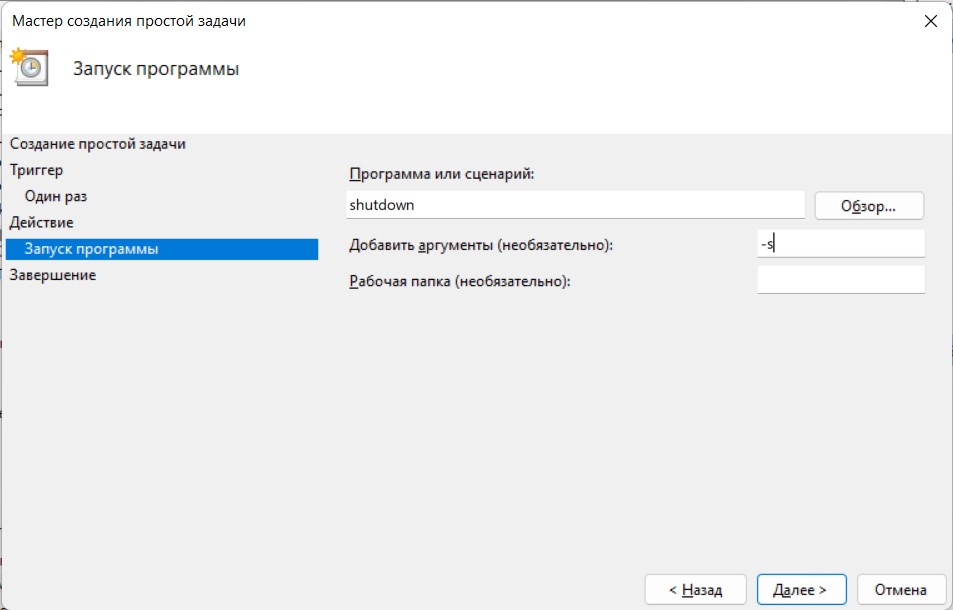
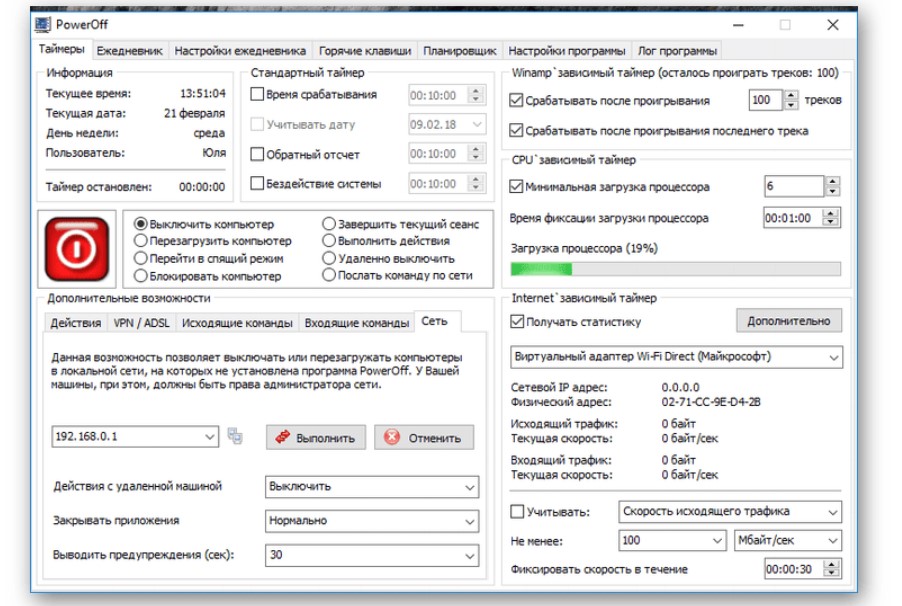
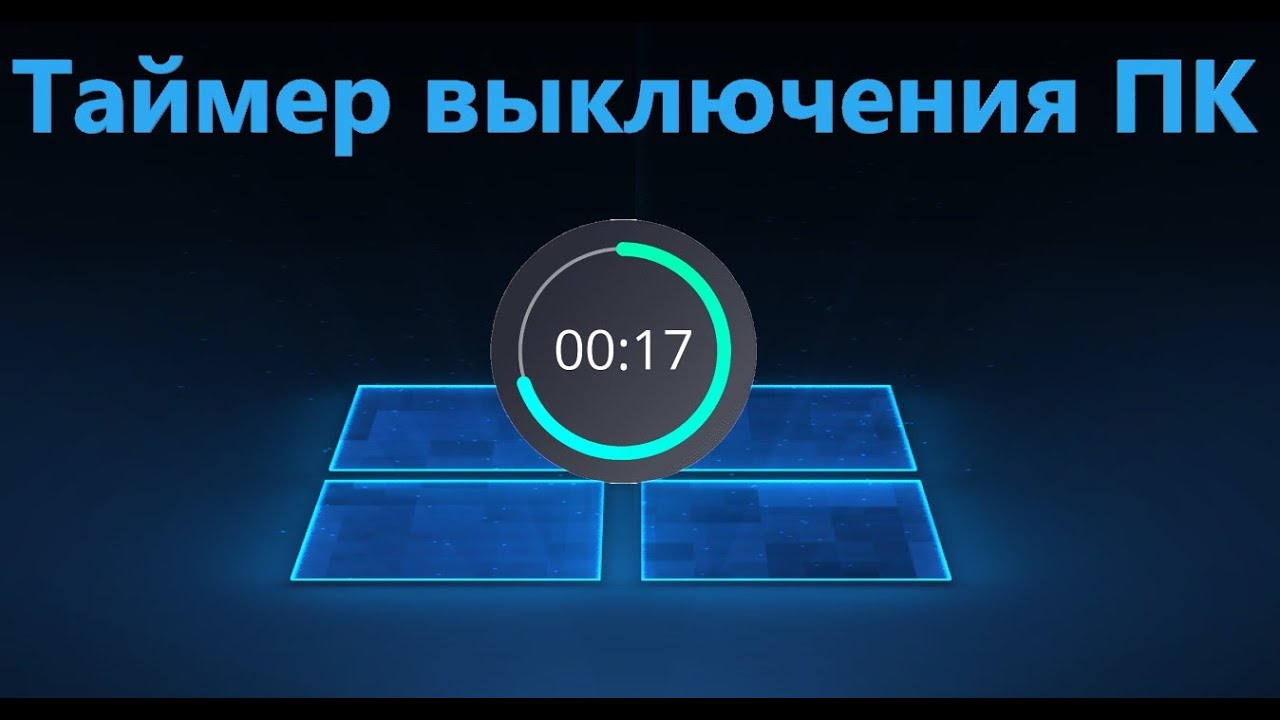




Команды работают. Спасибо вам
Через планировщик проще на мой взгляд.
А мне кажется через консоль проще. Но кому как удобнее