Друзья, очередная статья нашего расчудесного портала WiFiGid будет посвящена покорению планировщика задач на Windows 10. В быту очень редко пользуешься этим функционалом, поэтому захотелось в одной статье свести себе эдакую шпаргалку на черный день, когда приспичит автоматизировать какую-то задачу. Предлагаю заканчивать с водолейством и приступить к работе с планировщиком.
Инструкции подходят для всех актуальных версий Windows – Windows 7, Windows 8, Windows 10, Windows 11.
Для чего нужен планировщик?
С этим все просто. Планировщик задач (он же теперь «Планировщик заданий») нужен для выполнения какой-то задачи по времени или по условию. Например, я программист, написал программу будильника, которая при запуске начинает бешено пищать. Какие-то другие условия мне было лень в нее прописывать, поэтому решил все возложить на функции Windows. Просто добавляю эту программу в планировщик с ежедневным запуском в 7:00, и будильник меня радует каждый день (даже в выходные).
А есть и плохие примеры использования планировщика – некоторые вирусы кроме автозапуска через реестр встраиваются в планировщик, который тоже может запускать программы при старте вашей Windows 10. Так что лишним не будет познакомиться с этим инструментом.
Как запустить планировщик заданий?
Как и для любой другой программы Windows здесь есть несколько вариантов. Можно просто воспользоваться поиском Windows и найти там «планировщик»:
А можно воспользоваться программой «Выполнить» ( + R) и ввести там taskschd.msc.
Главное окно планировщика
Вот так выглядит стартовое окно планировщика:
Слева – древовидная структура папок задач. По центру – информация по выбранному в текущий момент элементу (на скриншоте выбран корневой элемент Планировщика, и здесь можно увидеть список всех актуальных задач и их триггеров выполнения). Справа – действия над выделенными задачами. Для начала пробежимся по этим самым основным действиям.
Разбираемся с доступными действиями
На скриншоте выше нам доступны следующие действия:
- Создать простую задачу. Создание задачи с помощью встроенного мастера планировщика.
- Создать задачу. Ручной режим создания задачи, без мастера.
- Импортировать задачу. Если вы ранее экспортировали какую-то задачу, то ее можно без всяких настроек загрузить здесь. Это нужно когда вы размножаете одну и ту же задачу на несколько компьютеров.
- Отображать все выполняемые задачи. Отображение списка задач, которые выполняются в текущий момент.
- Включить журнал всех заданий. Запускаемые планировщиком задания попадают в журнал событий. Здесь их можно включать или отключать.
Если выделить любую папку в левой части планировщика, появится ряд других пунктов. Вот, пожалуй, самые важные из них:
- Создать папку. Создает папку в левой части планировщика.
- Удалить. Удаляет папку или задачу (смотря что выделено сейчас).
- Выполнить. Запустить задачу прямо сейчас, не дожидаясь срабатывания триггера.
- Экспорт. Сохранение задачи для ее дальнейшей загрузки через «Импортировать задачу».
Создать простую задачу
Переходим к рассмотрению создания задач. Начнем с простых задач с использование мастера.
- Выбираем пункт «Создать простую задачу». Придумываем для нее имя и описание (для себя, чтобы было потом понятно).
- Выбираем триггер запуска – когда нужно запускать задачу:
- Если выбрали запуск, связанный со временем, вас попросят уточнить, когда именно нужно запускать задачу:
- Выбираем, какое действие необходимо совершить (доступны запуск программы, отправка электронной почты и вывод сообщения). Для примера я выбрал запуск программы.
- В последнем окне проверяем все введенные ранее условия и подтверждаем задачу. С этого момента задача будет выполняться.
Создаем задачу без мастера
А теперь попробуем сделать то же самое, но уже без использования мастера.
- Выбираем «Создать задачу». Появится много интересных вкладок:
- Особый интерес представляет вкладка «Триггеры», где можно задать сразу несколько условий выполнения задачи:
- А на вкладке «Действия» можно запланировать выполнение сразу нескольких программ.
- С остальными вкладками рекомендую ознакомиться самостоятельно. И ценность важна все-таки для конкретной вашей задачи.
Ну вот и вся наука. На этом предлагаю и закончить основную часть статьи.


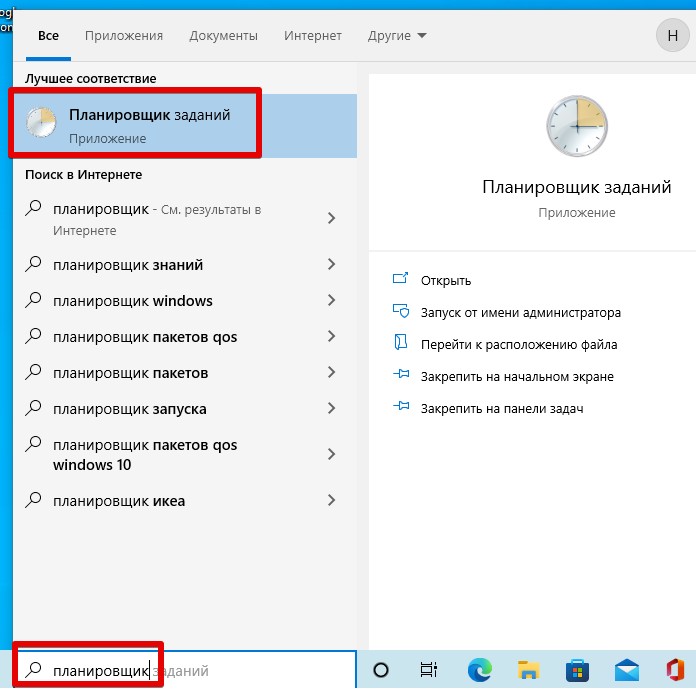
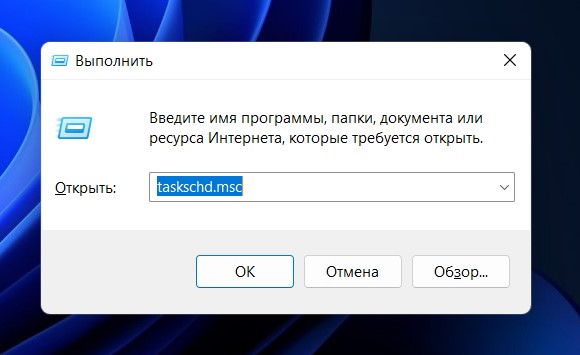
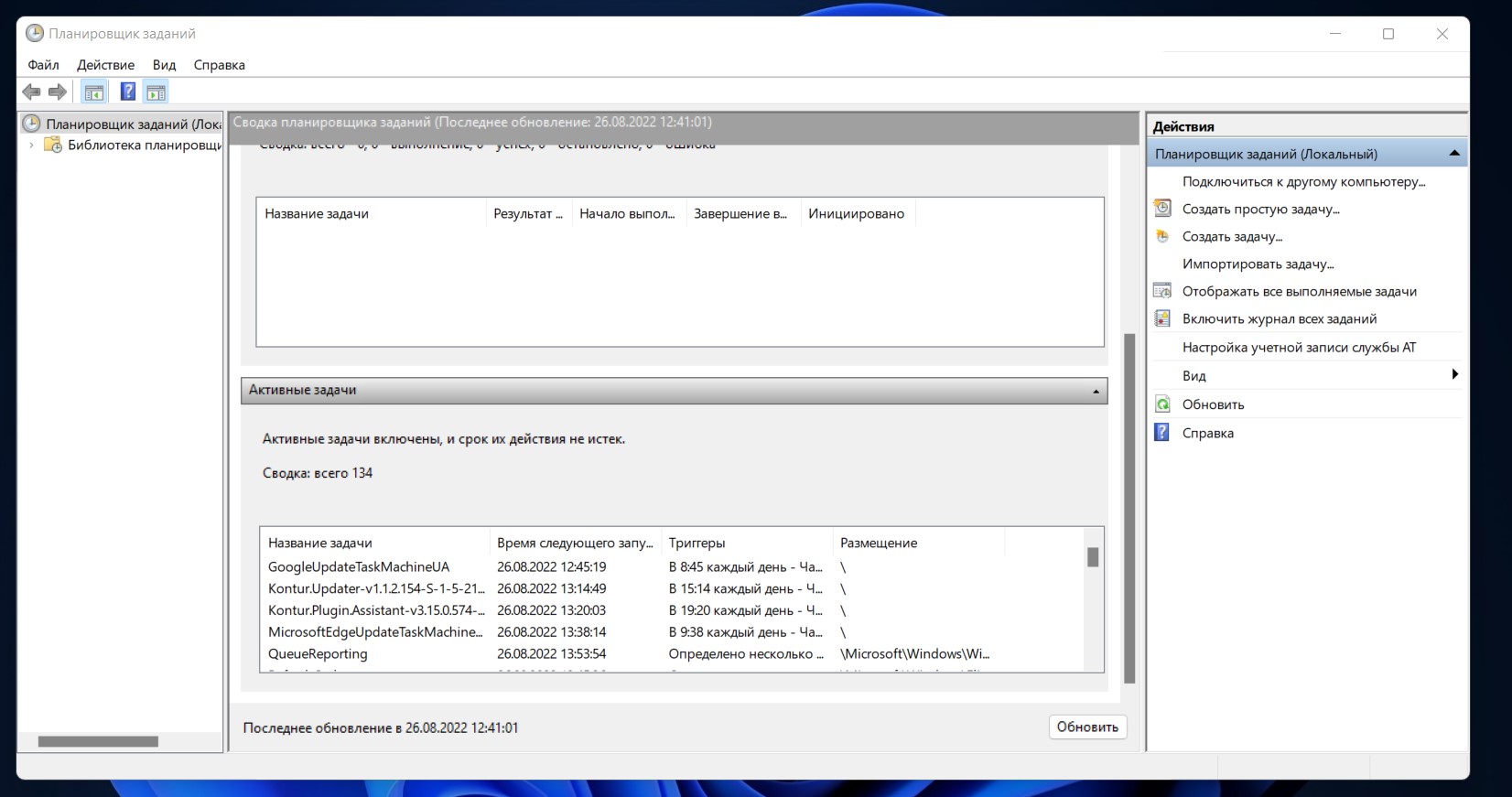
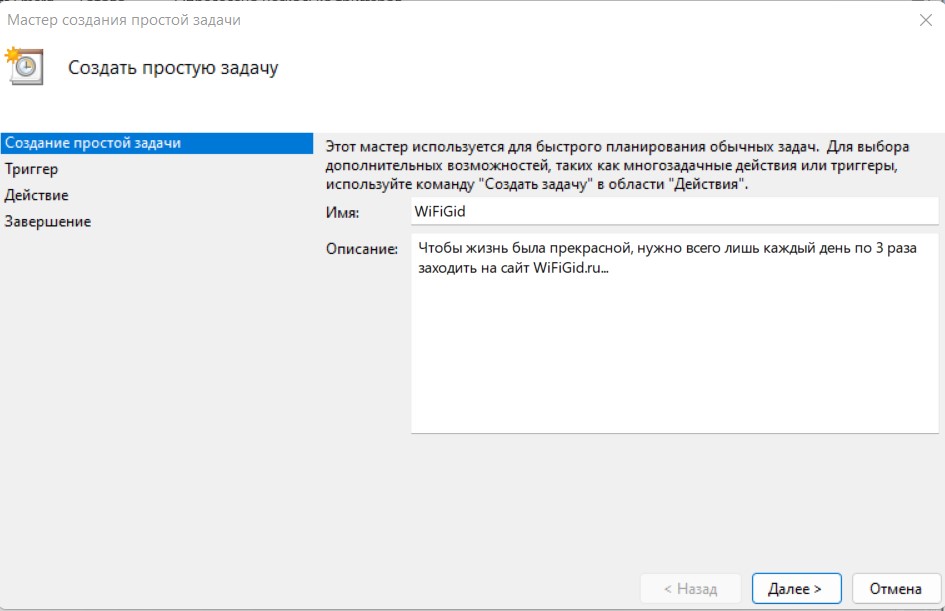
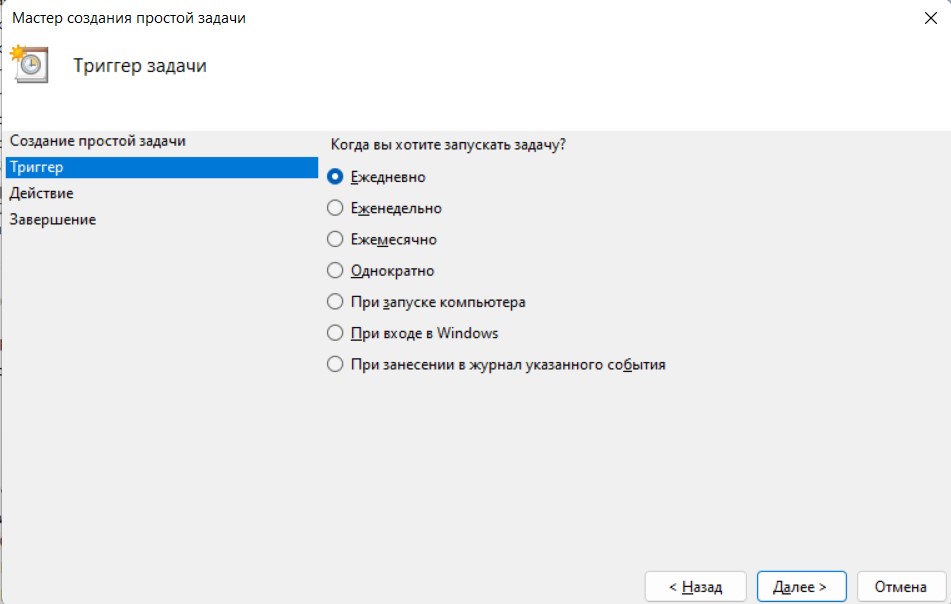
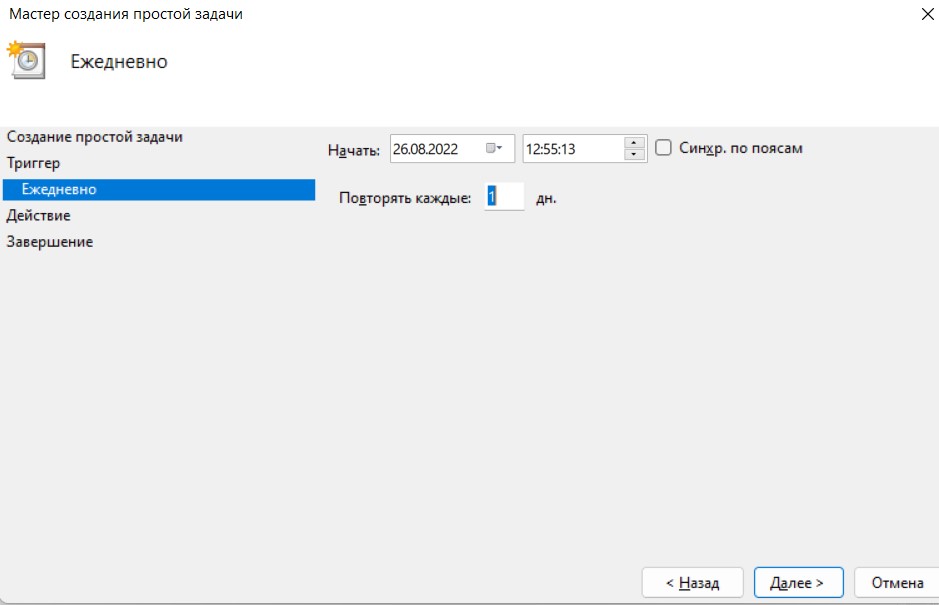
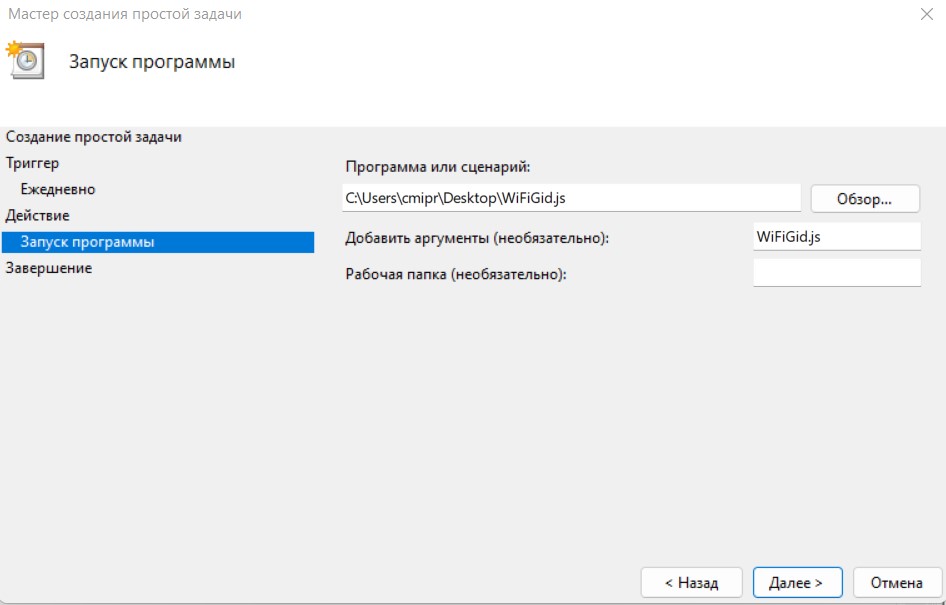
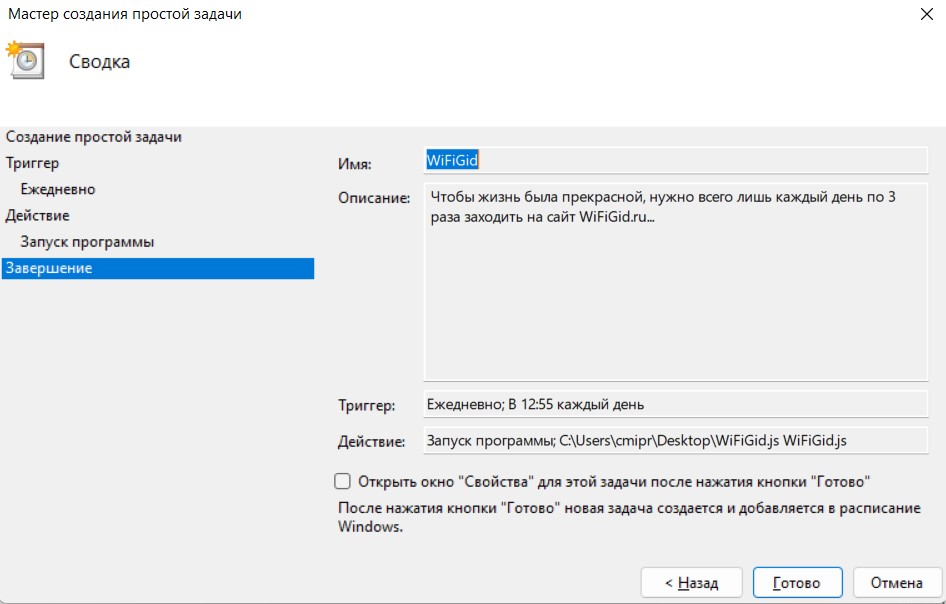
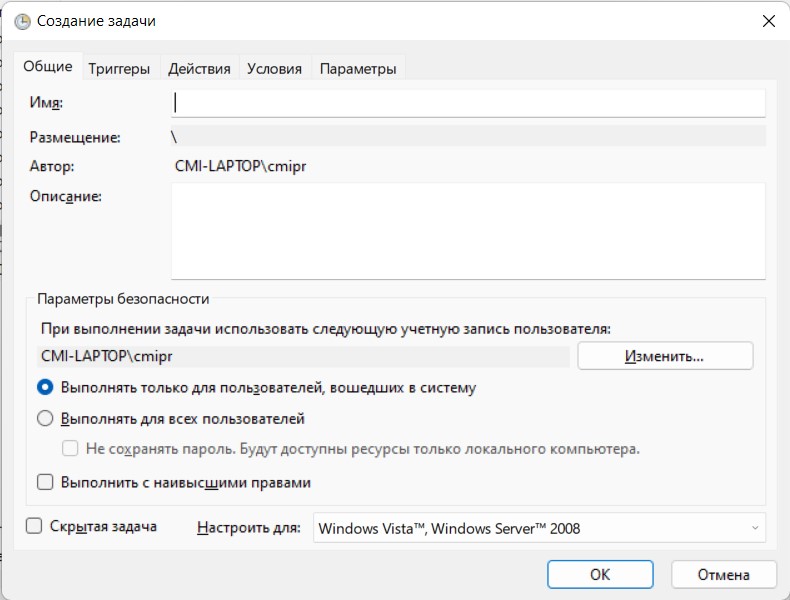
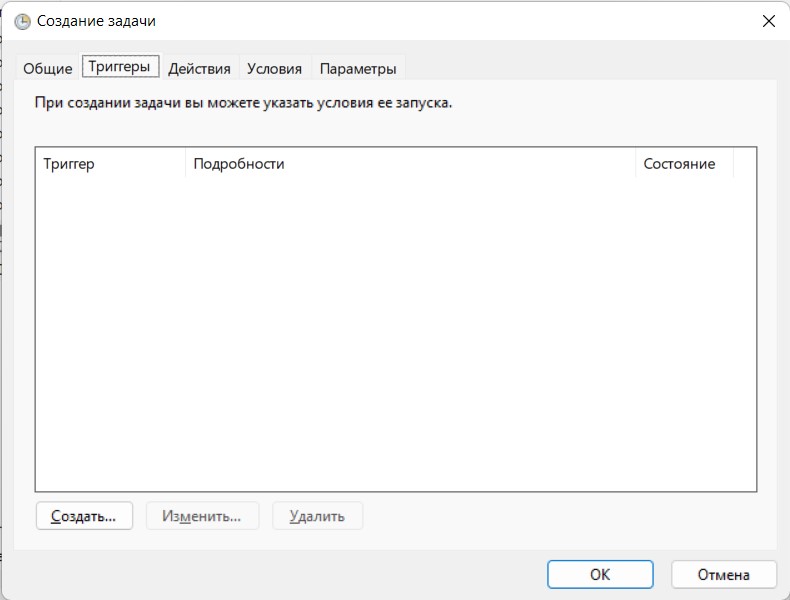
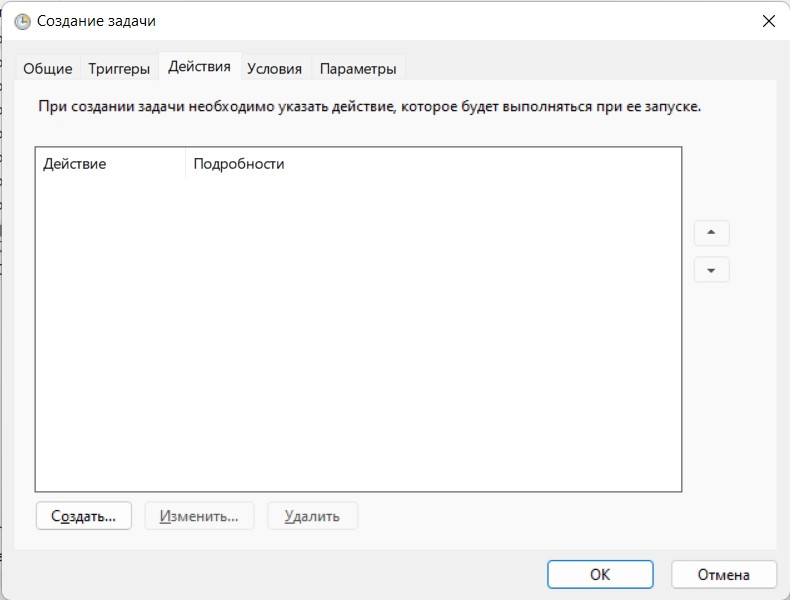
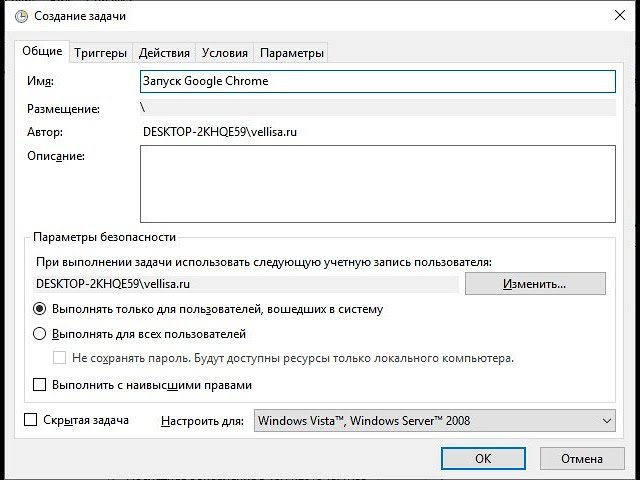




Вот вроде и работает, но какой же он не удобный блин.
Дима, это на первый раз так кажется, а потом привыкаешь. Сейчас вообще с ним хорошо работается.
Благодарю за подробную инструкцию