Всем привет на портале WiFiGiD! Сегодня я расскажу, как вернуть Windows Store в Windows 10 или 11. Сразу хочу отметить, что инструкция будет предназначена для тех людей, кто ранее удалил магазин Microsoft Store, и хочет его вернуть обратно. Если же он у вас зависает, не открывается или через него не скачиваются приложения – читаем рекомендации отсюда.
Если вы его отключали, а не удаляли
В Windows 10 и 11 есть способ не удалять, а просто отключить сам магазин. Это можно сделать через «Редактор локальной групповой политики» и «Редактор реестра». Читаем по этому поводу эту инструкцию (переходим по ссылке). Она описана для отключения, вам же нужно просто изменить параметры на противоположные:
- В «Редакторе локальной групповой политики» – нужный параметр отключаем.
- В «Редакторе реестра» у параметра ставим значение ноль (0).
Способ 1: PowerShell
Очень важный момент – этот вариант подойдет для тех людей, кто удалял Windows Store также через PowerShell, сторонние программы или вручную, но при этом не трогал папку WindowsApps, а также не химичил с правами и состоянием магазина. Кликните правой кнопкой мыши по кнопке «Пуск» и запустите консоль с правами администратора.
Используем команду:
Get-AppxPackage *windowsstore* -AllUsers | Foreach {Add-AppxPackage -DisableDevelopmentMode -Register "$($_.InstallLocation)\AppxManifest.xml"}Если все отработало без ошибок, попробуйте через поиск найти Store и запустить его. Если у вас вылезли ошибки или команда не сработала, можно попробовать альтернативный вариант:
- Вводим команду:
Get-AppxPackage -AllUsers | Select Name, PackageFullName
- Найдите в списке «Microsoft.WindowsStore», выделите правую сторону и скопируйте в буфер обмен:
Ctrl + C
- Теперь используем команду, используя ранее скопированную строчку:
Add-AppxPackage -DisableDevelopmentMode -Register "C:\Program Files\WindowsAPPS\СКОПИРОВАННАЯ_СТРОКА\AppxManifest.xml"
- Единственный минус – магазина не будет на панели, но его можно найти с помощью поиска по запросу:
Магазин Store
Следующая проблема, с которой вы можете столкнуться – это ошибка:
Доступ запрещен (Access denied)
Она возникает, потому что вы не обладаете правами к папке:
C:\Program Files\WindowsApps
Если вы попытаетесь туда попасть, то вас не пустят. Также обратите внимание, что она скрыта.
Читаем – как увидеть скрытые папки и файлы.
Что делать в таком случае? У нас есть два варианта:
- Попробовать все эти консольные команды сделать из-под суперадминистратора. О том, как включить и использовать эту скрытую учетку – подробно написано тут.
- Можно попробовать заполучить права на доступ к этой папке. Аналогичные действия описаны в этой инструкции.
Способ 2: Копирование магазина с другого ПК
Мы можем скопировать файлы магазина с другой системы Windows 10 или 11. Самое главное, чтобы версии у обеих систем были одинаковые. Можно даже попробовать установить винду на виртуальную машину и скопировать магазин оттуда. Сама инструкция будет простой:
- На компе, на котором сейчас НЕТ Microsoft Store нужно завладеть правами к папке: C:\Program Files\WindowsApps (смотрим последнее предложение предыдущей главы) Ну или можно попробовать использовать супер-админа.
- Копируем с компа где ЕСТЬ Store папки:
Microsoft.WindowsStore29.13.0_x64_8wekyb3d8bbwe WindowsStore_2016.29.13.0_neutral_8wekyb3d8bbwe NET.Native.Runtime.1.1_1.1.23406.0_x64_8wekyb3d8bbwe NET.Native.Runtime.1.1_11.23406.0_x86_8wekyb3d8bbwe VCLibs.140.00_14.0.23816.0_x64_8wekyb3d8bbwe VCLibs.140.00_14.0.23816.0_x86_8wekyb3d8bbwe
- Переносим эти папки в систему, где магазина НЕТ в ту же самую папку:
C:\Program Files\WindowsApps
- Запускаем консоль PowerShell с админ правами и команду:
ForEach ($folder in get-childitem) {Add-AppxPackage -DisableDevelopmentMode -Register "C:\Program Files\WindowsApps\$folder\AppxManifest.xml"}Способ 3: Обновление с образа
- Скачайте ISO образ вашей ОС. Официальные ссылки:
Windows 10
Windows 11
- ISO образ можно также сделать с помощью официальной программы «Installation Media Creation Tool».
- Далее монтируем образ и запускаем в неё файл:
Setup.exe
- После запуска нужно выбрать вариант «Обновить».
- На одном из следующих шагов обязательно укажите, что вы хотите сохранить программы и и данные, которые у вас уже установлены.
После установки Microsoft Store сразу же закрывается в Windows 10 или 11
Если после установки вы пытаетесь запустить магазин, но он сразу же закрывается, то вот ряд действий, которые в теории могут помочь:
- Заполучите права на доступ к папке:
C:\Program Files\WindowsApps
- Подробно об этом читайте в самом конце первой главы.
- Кликаем по папке правой кнопкой мыши и заходим в «Свойства».
- «Безопасность» – «Дополнительно».
- Выбираем «Изменить» напротив прав и добавляем нашего пользователя.
- Далее напротив «Субъекта» кликаем по кнопке выбора, как на скриншоте ниже.
- Кликаем «Дополнительно» и жмем по кнопке «Поиск».
- В результате поиска нужно найти пункт «Все пакеты приложений». Выбираем их и два раза жмем «ОК».
- Установите параметры, как на картинке ниже.
- Применяем настройки и снова пытаемся запуститься.


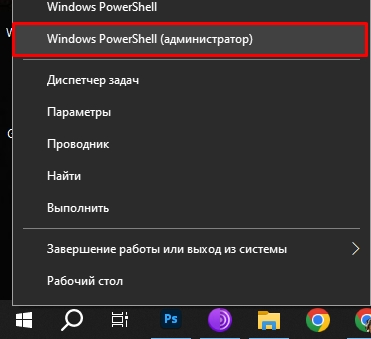
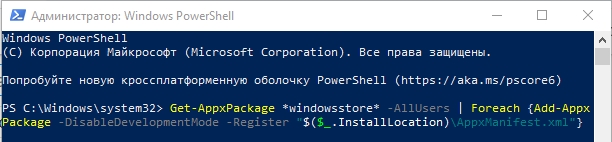
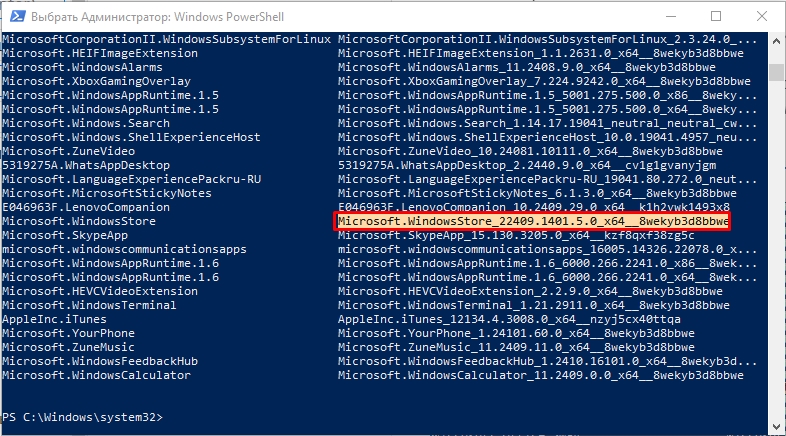
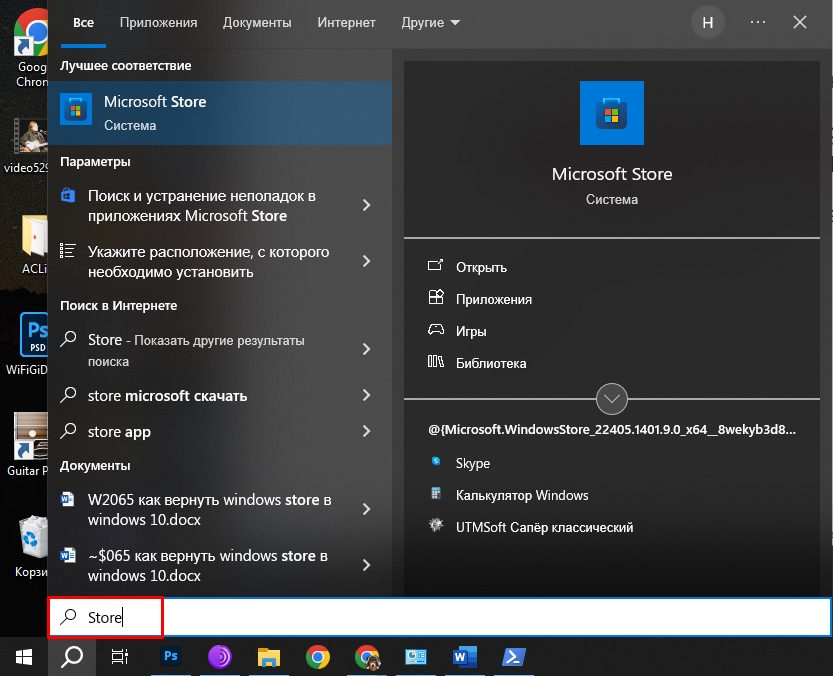
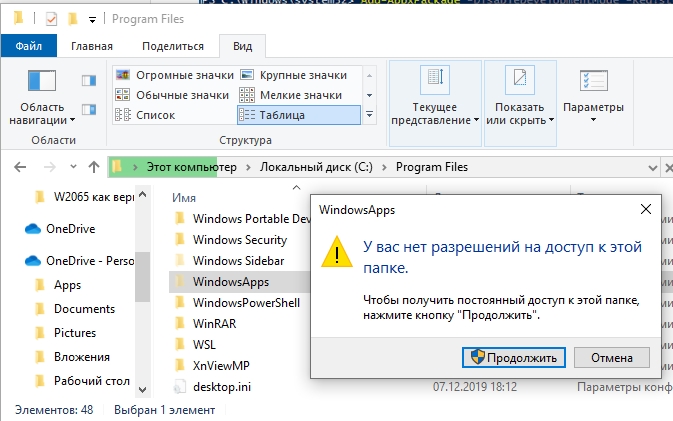
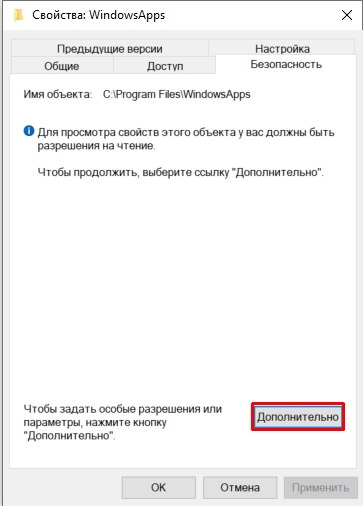
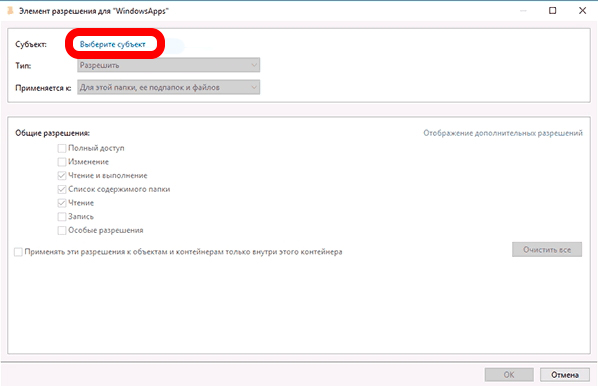
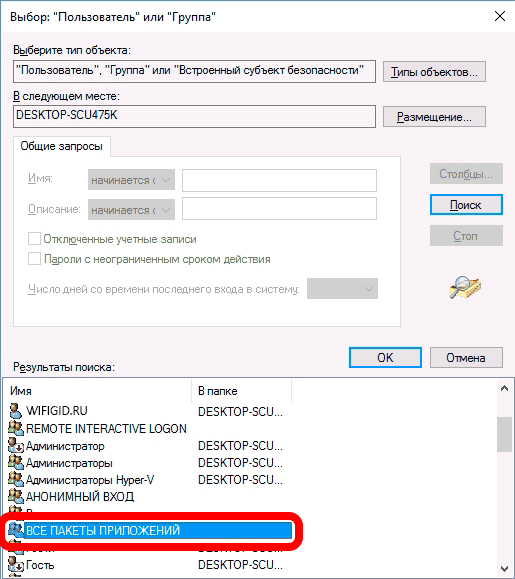
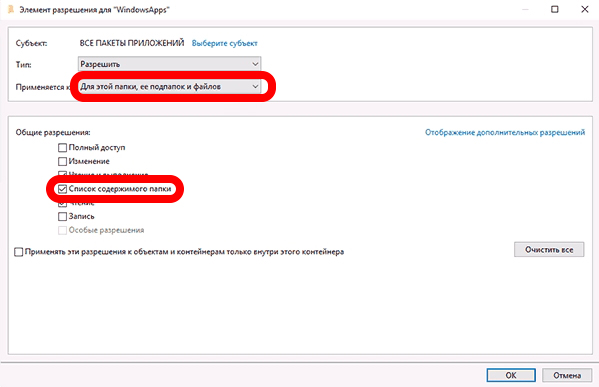





Спасибо! Способ 1 помог сразу решить проблему!
все ок. работает.
Отличный и понятный материал! Все разжевали без лишней воды! То что нужно! Очень долго искал такое в сети!