Всем привет! Сегодня разбираем очередную проблему. Вы пытаетесь удалить какой-то файл или папку и видите сообщение:
Отсутствует доступ к файлу. Вам необходимо разрешение на выполнение этой операции. Запросите разрешение от “Trustedinstaller” на изменение этого файла.
Причем проблема может возникнуть на любой операционной системе семейства Windows (10, 7, 11, 8 или XP), так как политика защиты у всех «Окон» одна и та же. При этом на данном компьютере или ноутбуке вы сидите со всеми полными правами администратора. Дело в том, что у некоторых папок и файлов, чтобы изменить данные, нужно обладать правами встроенного системного пользователя Trustedinstaller. Именно он и не дает удалить или изменить папку или файл. Наша задача получить это разрешение на удаление (или изменение), запросив его перед этим у Trustedinstaller.
Способ 1: Изменение права в папке
Как же нам запросить и получить разрешение от Trustedinstaller – на самом деле все делается очень просто, но я крайне рекомендую читать главу очень внимательно. Все ниже перечисленные действия не отличаются и подходят для всех версий Windows.
- Нажмите правой кнопкой по папке или файлу, права которого вы хотите изменить.
- Далее переходим на третью вкладку и жмем по кнопке «Дополнительно».
- Вы можете заметить, что в строке владелец стоит тот самый системный пользователь, который и запрещает нам изменять или удалять объект. Как правило – это системные данные. Рядом жмем по ссылке для изменения.
- Еще раз жмем «Дополнительно…».
- Сначала кликаем по кнопке поиска. Ниже вы увидите всех пользователей, существующих в системе – найдите того, под которым вы сейчас сидите. Если вы онлайн авторизованы, то рядом будет название вашей почты. Выделяем левой кнопкой мыши и жмем «ОК».
- Отлично, теперь он появился в нижнем окне, жмем еще раз «ОК».
- Теперь мы заменили владельца. ОЧЕНЬ ВАЖНО – если вы меняли владельца для целой папки, то обязательно установите галочку ниже, чтобы также заменить владельца и для папок и файлов, которые находятся внутри. Применяем настройки и кликаем «ОК».
На этом еще не все. Если вы попытаетесь сейчас удалить или что-то кардинально изменить в папке, то сообщение вылезать не будет, но вам нужно будет теперь получить само разрешение на любые действия.
- Нам нужно теперь вашему пользователю добавить разрешение на изменение и удаление. Жмем по клавише «Изменить разрешения».
- «Добавить».
- Кликаем по ссылке «Выберите субъект».
- Далее действия будут похожими, как и в самом начале – заходим в дополнительные параметры.
- После поиска находим нашего пользователя, выбираем его ЛКМ и жмем «ОК».
- Выбираем галочку «Полный доступ».
- Опять же, чтобы распространить права на все вложенные папки и файлы, нужно обязательно поставить галочку ниже, а потом нажать по кнопке «Применить».
После этого вы можете делать с этой папкой все что угодно. Если же у вас возникли какие-то трудности, например, вылезает другая ошибка, то можно зайти в «Свойства» и выключить режим «Только чтение».
Многие в интернете спрашивают – как вообще удалить Trustedinstaller в Windows? – сделать это в принципе невозможно нормальными методами. Да и делать это крайне не рекомендуется. Вы должны понять, что сделано это для безопасности некоторых системных папок и файлов. Некоторые вирусы могут маскироваться под самого администратора и запускать вредоносные скрипты. Чтобы такое не происходило, да и чтобы сам пользователь не навредил самому себе, и нужен такой пользователь с ограничениями.
Если вы хотите не удалять папку, а что-то в ней поменять, то я настоятельно рекомендую потом вернуть права обратно системному юзеру Trustedinstaller. Об этом я подробно рассказываю в последней главе.
Способ 2: Unlocker
Это очень удобная программа, которая быстро устанавливает полные права на любые папки для вашего пользователя. Но есть небольшой минус – иногда с некоторыми системными папками и файлами она не справляется, в таком случае лучше прибегать к первому варианту. После скачивания и установки на комп, жмем по папке правой кнопкой и из списка находим программу – «Unlocker».
После этого сначала выбираем команду, которую вы хотите выполнить (Удалить, Переименовать, Изменить и т.д.). После этого жмем «ОК». Повторюсь, что программка отлично работает со сторонним софтом, но вот с системными папками и файлами, она частенько дает промаха.
Как вернуть права Trustedinstaller
Если вы попытаетесь вернуть права обратно, то заметите, что в списке нет нужного нам пользователя. В таком случае нужно сделать немного другие шаги:
- Напротив, вашего логина владельца опять жмем «Изменить».
- В строку ниже вручную вводим:
NT SERVICE\TrustedInstaller
- Перед тем как применить настройки, не забываем выбрать галочку.
Я надеюсь, статья была для вас полезна, и вы решили проблему с правами. Если у вас остались какие-то нерешенные вопросы, или, быть может, нашли еще дополнительное решение – пишите в комментариях. До встречи на портале WiFiGiD.RU.

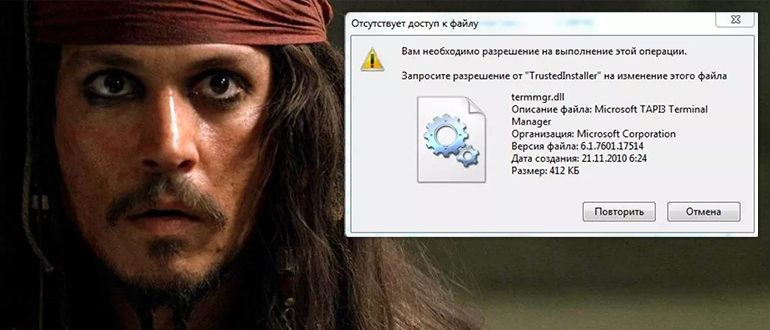
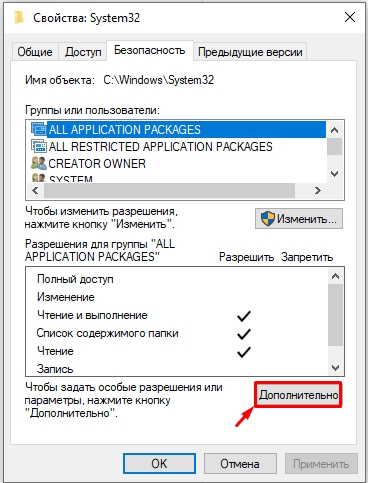
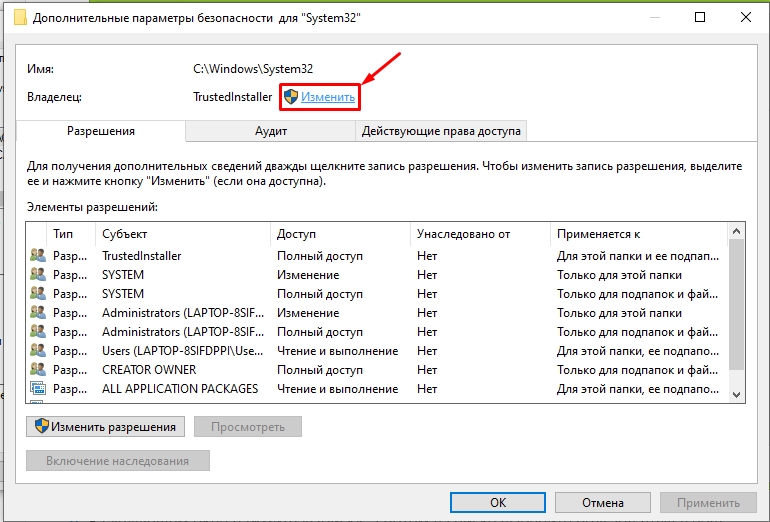
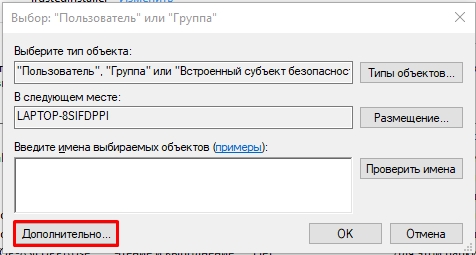
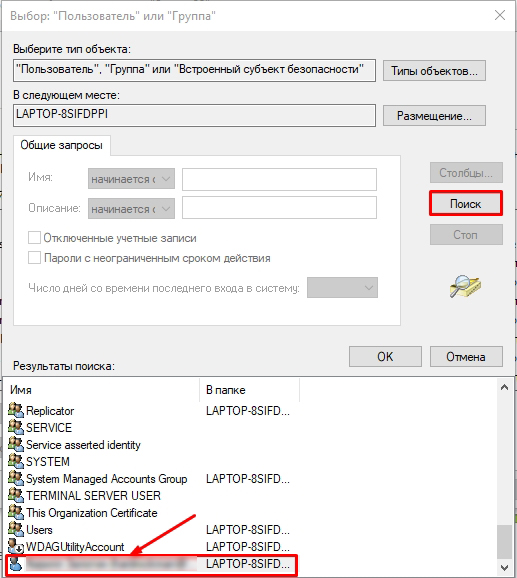
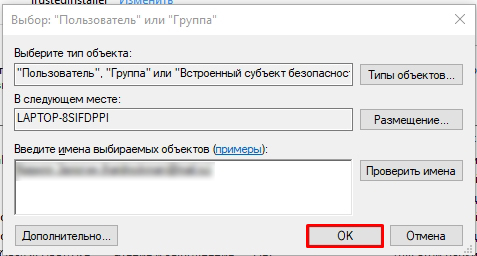
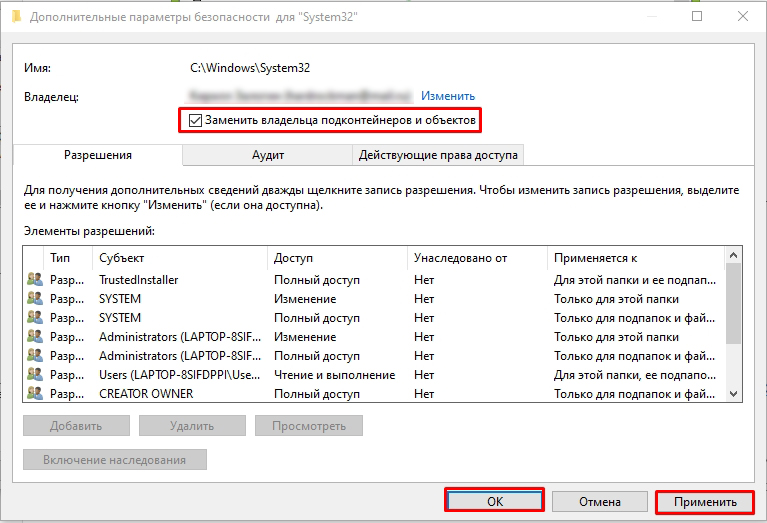
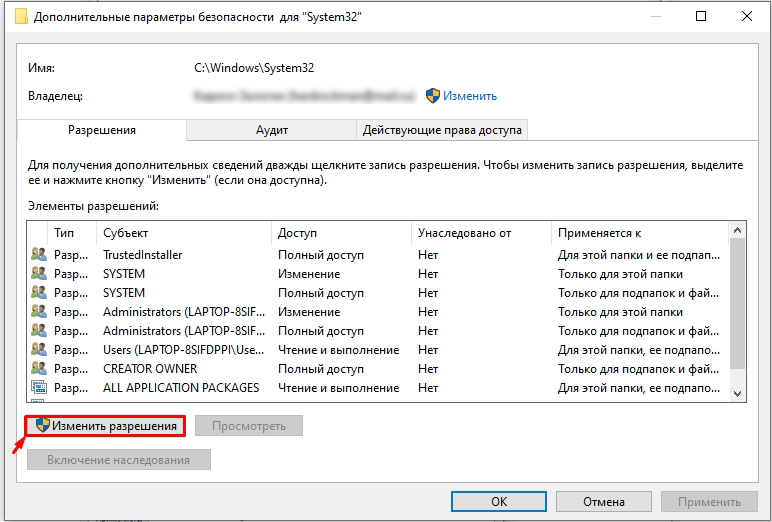
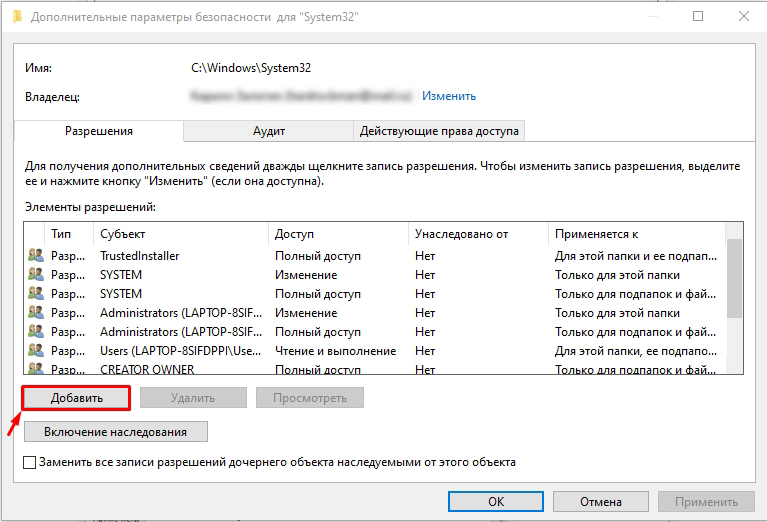
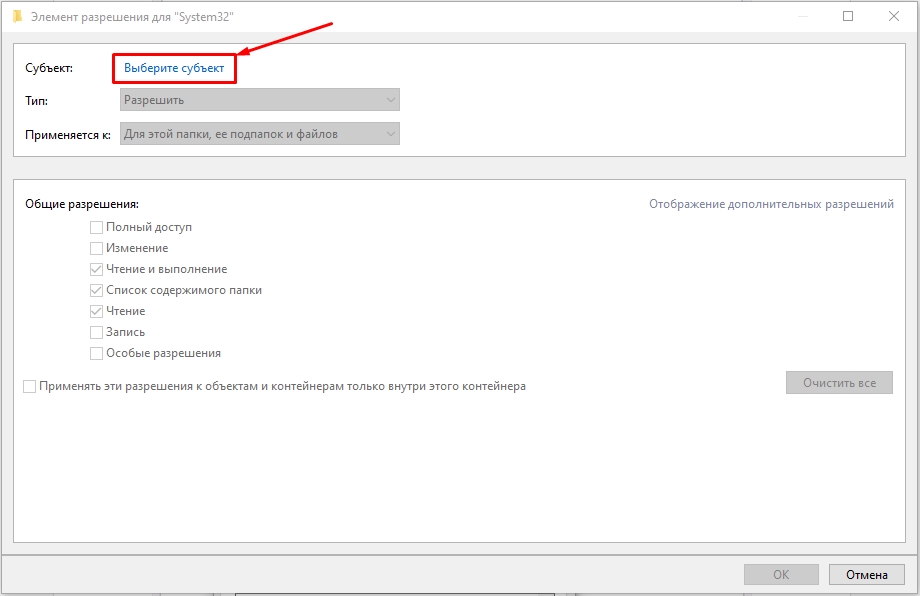
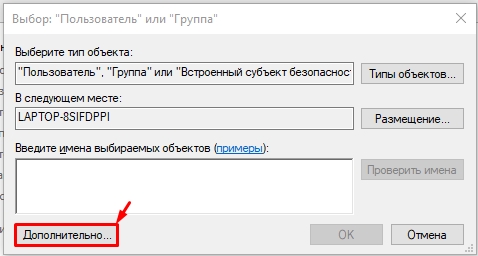
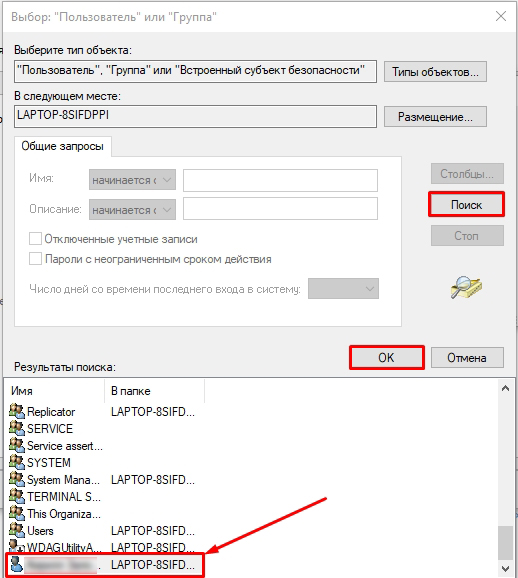
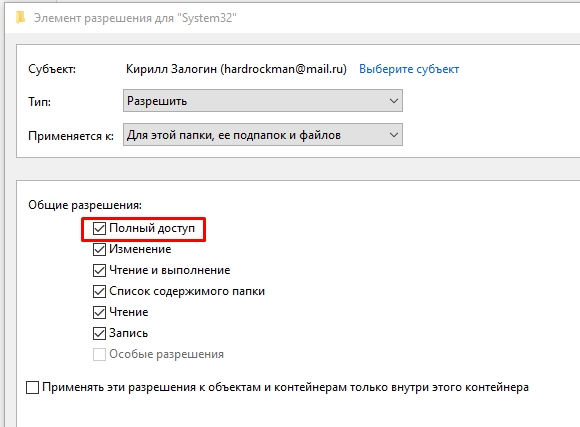
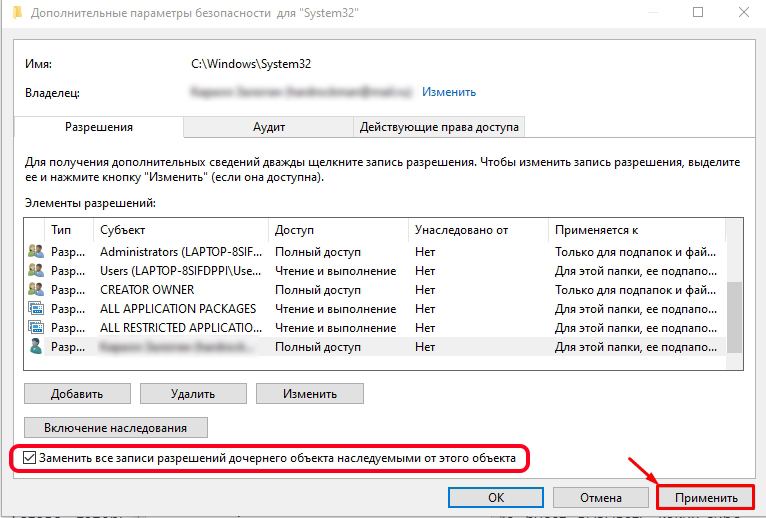
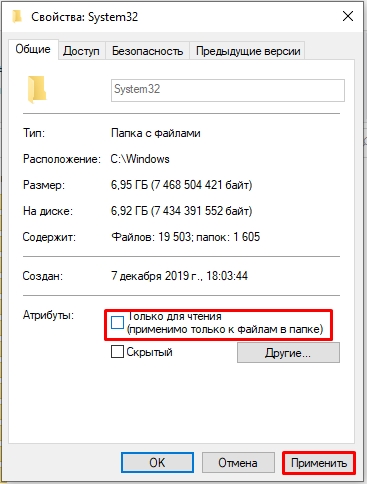
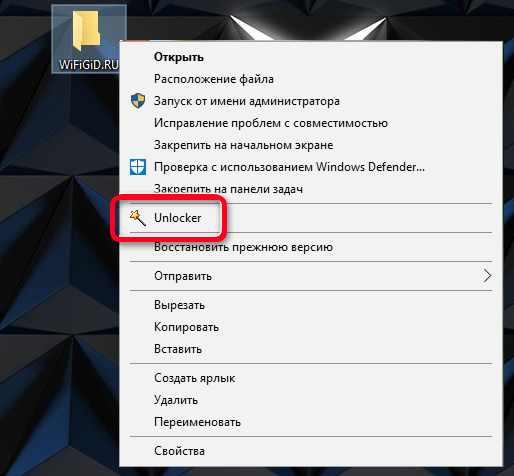
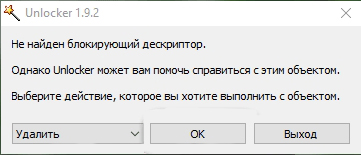
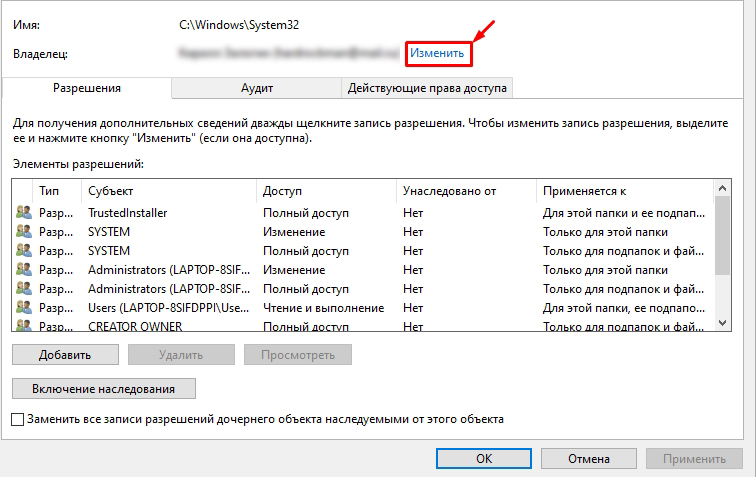
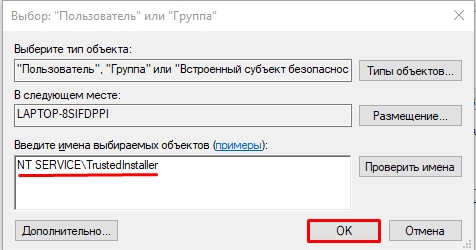
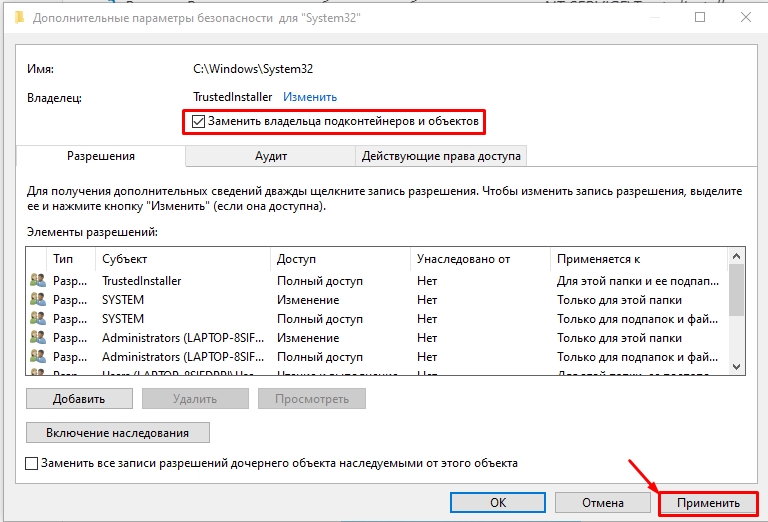




Ура, получилось удалить этот файл. Лежал на диске С и не мог его удалить. спасибо вам.
Благодарю, все получилось
Самое главное не забыть поставить галочку, и то права на внутренние файлы не распространяться…