ВНИМАНИЕ! Внимательно прочтите вступление.
Всем привет! Сегодня я расскажу вам, как можно установить тему на Виндовс 10. Тема позволяет визуально изменить некоторые графические элементы привычного дизайна системы. Наш портал WiFiGiD.RU в первую очередь призван помогать пользователям. В отличие от другим сайтов, где просто пишут очередные инструкции, мне нужно вас предупредить.
По сути, у нас есть два способа поменять тему на Виндовс 10. Первый – использовать темы из Microsoft Store. Плюс данного метода в том, что при установке нет серьезного вмешательства в системные файлы. Второй способ – это использовать сторонние программы. Они уже серьезно меняют некоторые системные модули.
В обоих случаях есть риск поломки системы. Например, могут перестать отображаться какие-то элементы. Есть вероятность нагрузки на процессор и диск и вываливания синего экрана BSoD. Плюс вы можете сильно повлиять на производительность вашего компьютера или ноутбука. Если же вас это не останавливает, и вы все равно хотите установить стороннюю тему на Windows 10, то обязательно перед этим создайте точку восстановления. Если что-то пойдет не так, вы всегда сможете откатить систему.
Читаем – как создать точку восстановления.
В общем, я вас предупредил. Далее, как я и говорил в самом начале, мы рассмотрим два варианта. Если у вас возникнут какие-то дополнительные вопросы – пишите в комментариях.
Читаем – как изменить вид меню «Пуск».
Способ 1: Microsoft Store
Первый вариант не предполагает каких-то грандиозных изменений. Максимум чего вы сможете добиться – это изменения обоев и цвета некоторых элементов. Но данный вариант наиболее безопасный, так как не вмешивается в системные файлы Windows. Поэтому поломать вы их не сможете.
- Кликаем по кнопке «Пуск», заходим в «Параметры».
- Переходим в раздел «Персонализация».
- Находим пункт «Темы». Кликаем по ссылке «Другие темы в Microsoft Store».
- Теперь вас сразу же перебросит в магазин тем. Выбираем любую понравившуюся и бесплатную.
- Кликаем по кнопке «Получить» и загружаем её к себе в систему.
- После того как загрузка закончится, на вкладке «Темы» выбираем её в списке. После этого она будет установлена. Вы особой разницы не заметите.
- Но вы можете, например, изменить некоторые параметры. Перейдите в подраздел «Цвета». Здесь можно изменить выбор основного цвета и дополнительных. Подробно на этом останавливаться не будем – вы сами можете поиграться с этими параметрами, их не так много.
Способ 2: UltraUXThemePatcher
Как вы уже поняли, без серьезного вмешательства в системные файлы каких-то серьезных изменений вы не добьётесь. Именно для этого и используются сторонние приложения. Для примера я взял утилиту UltraUXThemePatcher.
ВНИМАНИЕ! Если вы еще не создали точку восстановления – сделайте это. Ссылку на инструкцию я оставил в самом начале.
- Скачиваем программу отсюда.
- Запускаем установщик и действуем согласно инструкциям на экране. В конце вас попросят перезагрузить систему – сделайте это.
- Мы скачали только саму программу. Теперь нам нужно скачать тему, но перед этим нужно узнать версию вашей ОС. Зажимаем клавиши:
+ R
- Вписываем команду:
winver
- Смотрите версию сборки ОС.
- Теперь одно из самых сложных: вам нужно найти тему в интернете. Порталов с подобным полно. Еще раз повторюсь, что вам нужно искать тему под вашу сборку.
- Как только вы её найдете, распакуйте архив и перенесите два файла из папки «Theme» в папку:
C:\Windows\Resources\Themes
- Для установки темы, кликните два раза левой кнопкой мыши по файлу темы, который вы скопировали (не по папке).
- Кстати, эта тема будет отображаться в подразделе «Темы» на вкладке «Персонализация», там где мы включали и выключали темы из Microsoft Store в первом способе. Там же её можно удалить, если она вам надоест.
Еще один небольшой момент. На Windows постоянно выходят новые обновления. Есть высокая вероятность, что при установке обновления до новой сборки, эта тема перестанет работать. Есть даже вероятность, что может что-то серьезно поломаться, и система вообще не будет работать. Именно поэтому мы для этих целей создали точку отката. После установки темы, внимательно следите за работой Windows.


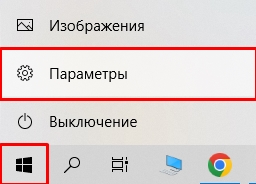
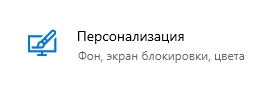
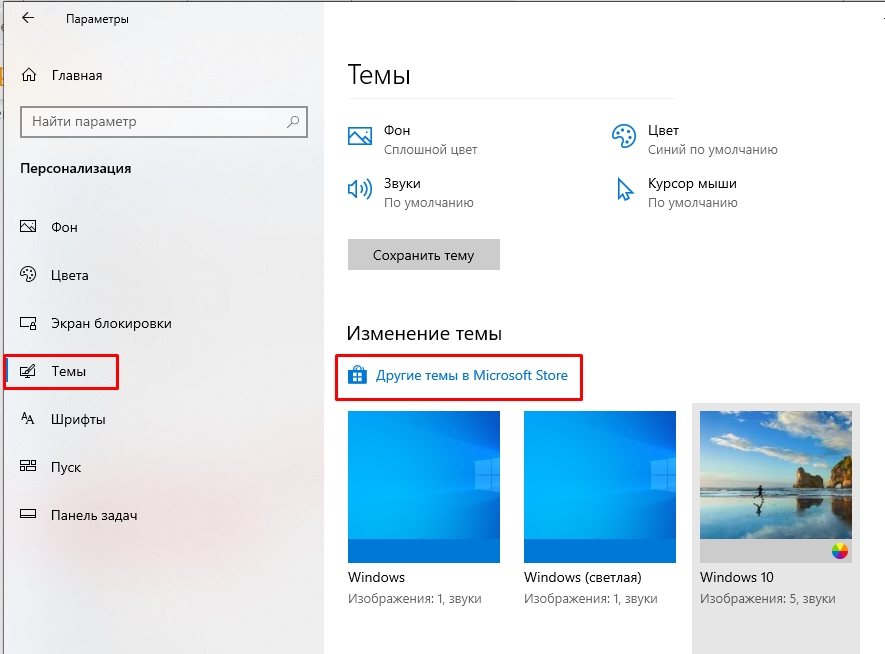
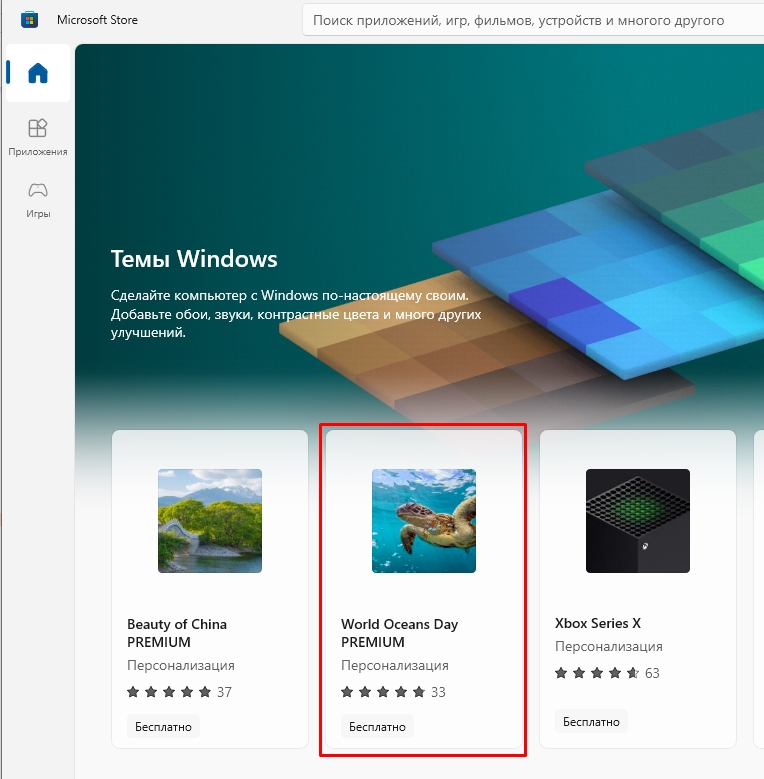
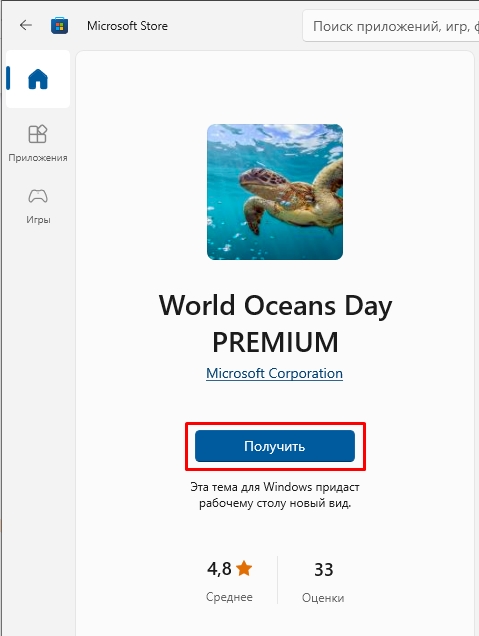
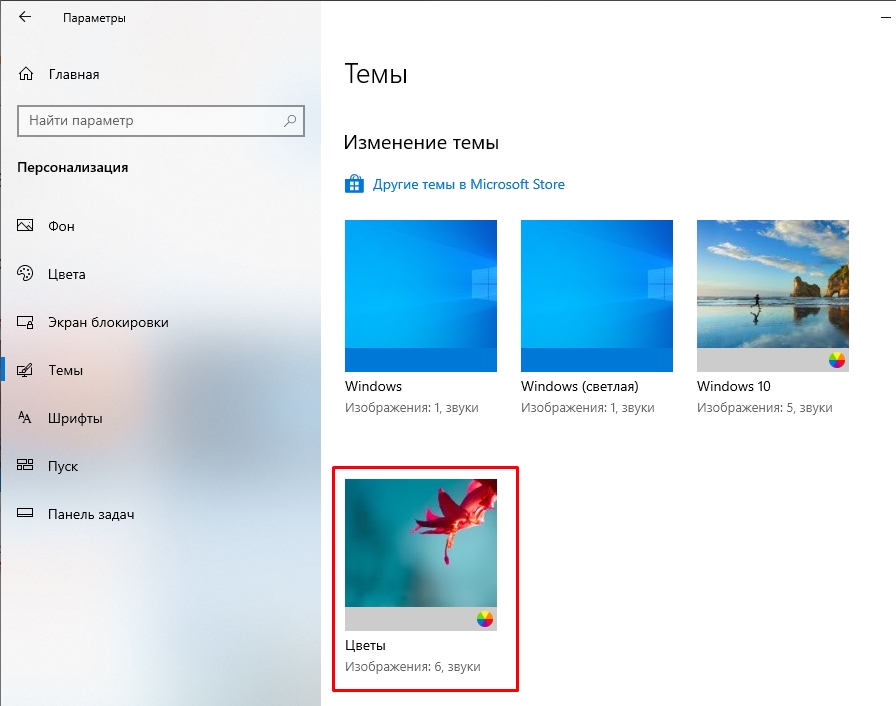
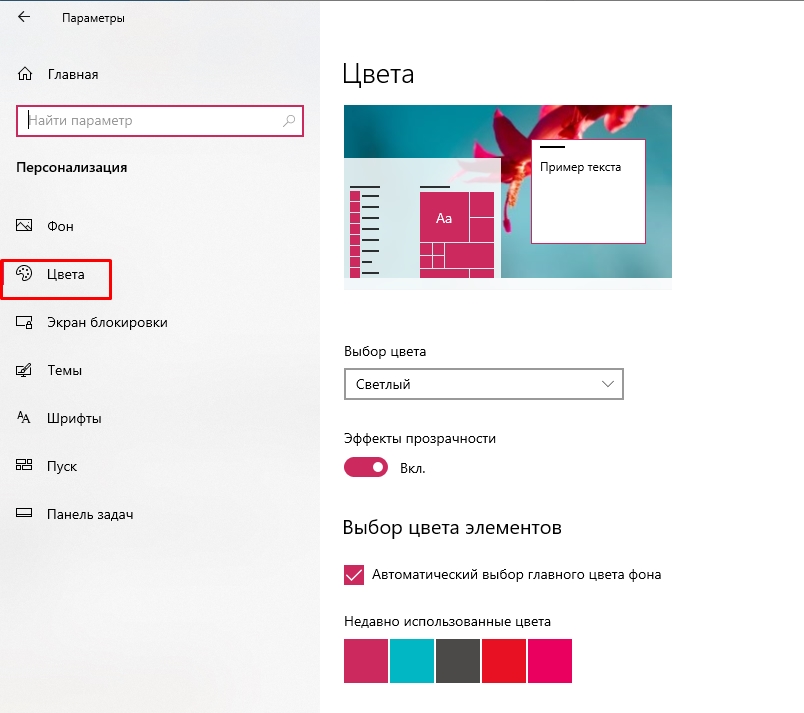
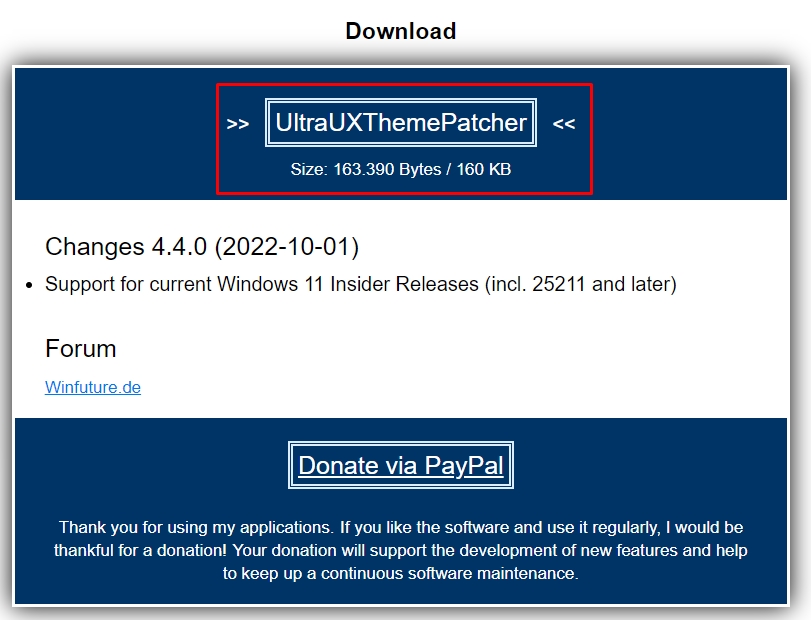
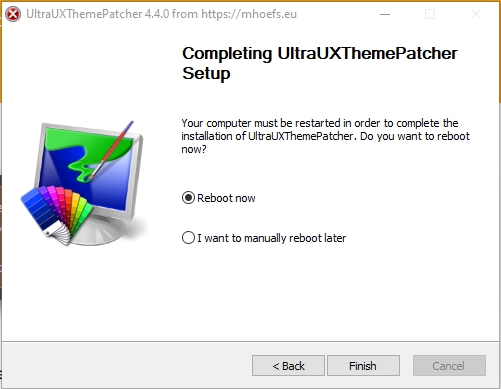
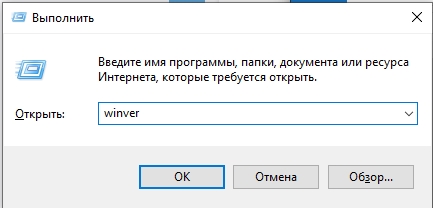
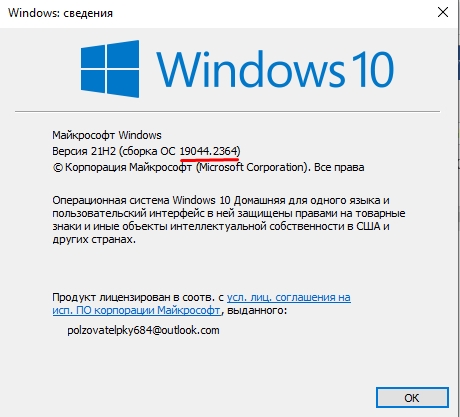
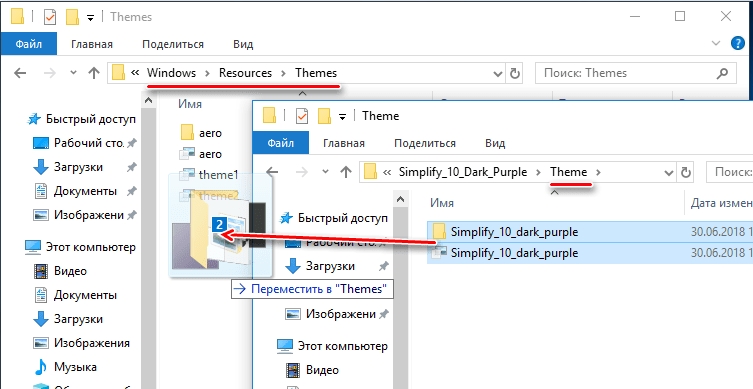





Что-то я почитал и решил не рисковать. За предупреждение спасибо)
В общем, автор прав. Даже если вам удастся с помощью левого приложения установить крутую и красивую тему. Даже если все будет работать нормально и у вас система не поплывет. То в случае крупного, глобального обновления ОС до новой сборки, у вас это вся штука перестанет работать. Это в лучшем случае. В худшем, все полетит, и будете сидеть винду переустанавливать. Ну кто хочет рискнуть – пожалуйста.
А у меня получилось. Автору спасибо