Добро пожаловать на WiFiGid! В этой статье мы покажем вам, как можно установить Microsoft Store на Windows 10 или Windows 11. Причем инструкция подойдет как тем, кто его случайно удалил, так и тем, у кого его изначально не было (например, версии LTSC и LTSB). Надеюсь, нам удастся помочь вам, но если что – просто напишите комментарий под этой статьей, туда же можно написать свои слова благодарности
Инструкции подходят для всех редакций Windows, включая Домашнюю и Профессиональную.
Способ 1 – Утилита WSReset
На любой версии Windows 10 или Windows 11 есть утилита для сброса состояния Windows Store – WSReset.exe. Причем она есть даже на тех системах, где магазина вообще изначально не было. При этом утилита как может сбросить настройки магазина, так и скачать его заново для установки.
- Запускаем терминал, командную строку или Windows PowerShell ОТ ИМЕНИ АДМИНИСТРАТОРА. Для этого можно щелкнуть правой кнопкой мыши по кнопке ПУСК и выбрать нужный пункт.
- Вводим и выполняем команду:
wsreset -i
- Во время установки в консоли ничего не отображается, поэтому просто сидим и ждем завершения. По завершению курсор в командной строке перейдет на новую строку, а зачастую в панели уведомлений появляется сообщение об успешной установке Windows Store.
А дальше стандартно открываете Пуск или поиск и запускаете магазин.
Способ 2 – Установка пакета
Еще один способ использования командной строки, но через менеджер установки пакетов.
- Запускаем PowerShell или терминал от имени администратора.
- Вводим и выполняем команду:
Get-AppxPackage *windowsstore* -AllUsers | Foreach {Add-AppxPackage -DisableDevelopmentMode -Register "$($_.InstallLocation)\AppxManifest.xml"}- Ждем завершения установки.
Другие способы установки
Способы выше обычно решают проблему у большей части читателей, но для особых случаев я оставляю ниже подсказки.
- Если на нужном компьютере нет интернета, можно загрузить туда пакет отдельно. Даже не хочется знать, зачем вам Windows Store без интернета
Можно, конечно, идти в архив пакетов Microsoft, но мой антивирус сегодня стал ругаться на него, поэтому не буду собирать негатив от вас. Проще всего скопировать папку C:\Program Files\WindowsApps с одного компьютера на другой (ну найдете, у кого есть компьютер), а потом выполнить команду:
ForEach ($folder in get-childitem) {Add-AppxPackage -DisableDevelopmentMode -Register "C:\Program Files\WindowsApps\$folder\AppxManifest.xml"}- Можно скачать утилиту LTSC-Add-MicrosoftStore. Распаковываем архив и просто запускем Add-Store.cmd от имени администратора. Актуальная инструкция на GitHub. Приложение устанавливает старую версию Windows Store, но она потом самостоятельно без проблем обновляется до новой.
Полезные темы
- Если вдруг потом захочется снова удалить Microsoft Store.
- Если Microsoft Store просто не открывается.



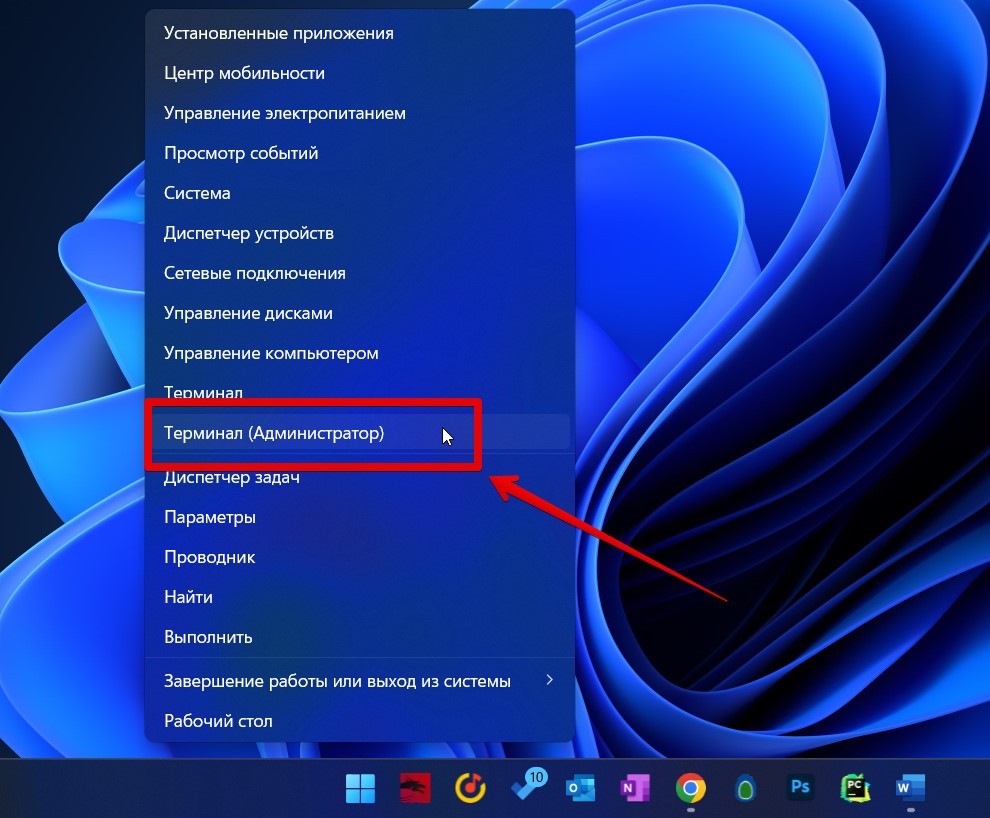





Спасибо! Все установилось отлично. Статья зашла
все прошло успешно, спасибо автора за такое понятное объяснение
Правда случайно удалил его из приложений, а теперь пропал