WiFiGid приветствует вас! В своих статьях мы уже только чего не делали с учетными записями Windows 10, но почему-то упустили этот момент. Спешу исправиться. По обращению нашего читателя публикую классную инструкцию, которая поможет вам удалить учетную запись в Windows 10. Попробуем перебрать все варианты.
Но если вдруг что-то будет упущено, или лично вы нашли интересный другой способ – присоединяйтесь к обсуждению этой статьи в комментариях. Поможем друг другу!
Введение – Проверки
Если вдруг по ходу чтения этой статьи вы напоритесь на какие-то «грабли», просто вернитесь в этот раздел и перечитайте эти советы народной мудрости. Большая часть вопросов отпадет сразу.
- Если у вас в системе всего один пользователь, то его удалить нельзя. Т.е. прежде чем удалить даже своего пользователя, вам нужно создать «фиктивного» второго. Можете посмотреть статью, про создание новых пользователей.
- Если у вас учетная запись Microsoft, то удалить ее тоже по сути нельзя. Но зато можно переделать ее сначала в локальную учетную запись, а уже локальная легко удаляется. Про такую смену учетки я уже подробно писал в этой статье.
- Есть два вида пользователей (писали про это в статье про первой ссылке) – стандартный и администратор. Простой пользователь НЕ МОЖЕТ удалять администратора (да и вообще никого не может). Поэтому ваш профиль пользователя уже должен обладать правами администратора. Про работу с правами администратора писали здесь (если вдруг не можете войти под администратором).
- У некоторых пользователей на входе отображаются пользователи Администратор и Гость, но их не видно при попытке удаления. Это нормально. Эти учетные записи «встроены» в систему, их нельзя удалить, но зато можно скрыть с экрана входа. Об этом напишу где-нибудь ниже в отдельном разделе.
Главная инструкция – Удаляем пользователя
Этого способа почти всегда достаточно. Следующие варианты для тех, кому очень сильно нужно. Можете их даже не смотреть.
Сразу без воды перехожу к инструкции:
- Открываем «Параметры». Можно запустить из «Пуска», можно найти в поиске, можно щелкнуть правой кнопкой по кнопке «Пуск» и выбрать одноименный пункт, а можно просто одновременно нажать горячие клавиши + I.
- Переходим в «Учетные записи».
- Слева выбираем «Семья и другие пользователи», а справа в разделе «Другие пользователи» находим нужного нам пользователя, щелкаем по нему и щелкаем по кнопке «Удалить».
- Подтверждаем удаление.
- Все, пользователь удален. При желании можете перезагрузиться или выйти из системы и проверить, что его точно нет на экране входа.
То же самое здесь применимо и к «членам семьи». Оставляю это на самостоятельное изучение.
Способ 2 – Оснастка netplwiz
В этом и следующем способе я уже буду пропускать детали, так как они рассчитаны на понимающих людей. А понимающим людям лишние картинки и не нужно. Но если что и вдруг – всегда доступен в комментариях.
- Запускаем утилиту netplwiz. Можете просто выполнить такую команду через командную строку или через «Выполнить».
- В появившемся окне вы увидите пользователей системы. Находим нужного и удаляем его.
На скриншоте выше умышленно показал, что кнопка не активна, если у вас в системе всего один пользователь.
Способ 3 – Через командную строку
Не забываем, что командную строку нужно запускать с правами администратора.
Сначала получаем полный список пользователей:
net users
А после того, как вы увидели правильное имя пользователя, удаляем его (вместо WiFiGid пишем имя своего пользователя):
net user WiFiGid /delete
Способ 4 – Для встроенных аккаунтов Гость и Администратор
Если очень нужно удалить Гостя и Администратора, то проще их отключить. Делаем это через командную строку.
- Запускаем командную строку с правами администратора (смотрим предыдущий пункт).
- С помощью команды net users проверяем, как правильно в вашей системе пишутся Гость и Администратор (у кого-то вместо них те же Guest и Administrator).
- Для каждой такой учетки вводим следующую команду:
net user Администратор /active:no
Вы, надеюсь, поняли, что «Администратор» мы меняем на свое. А если потом вдруг захочется активировать их, в конце заменяем приписку на /active:yes.


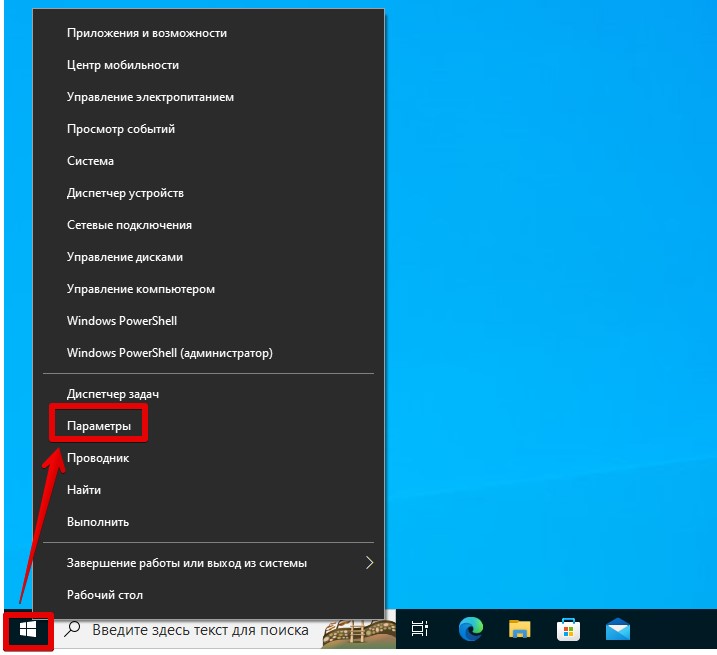
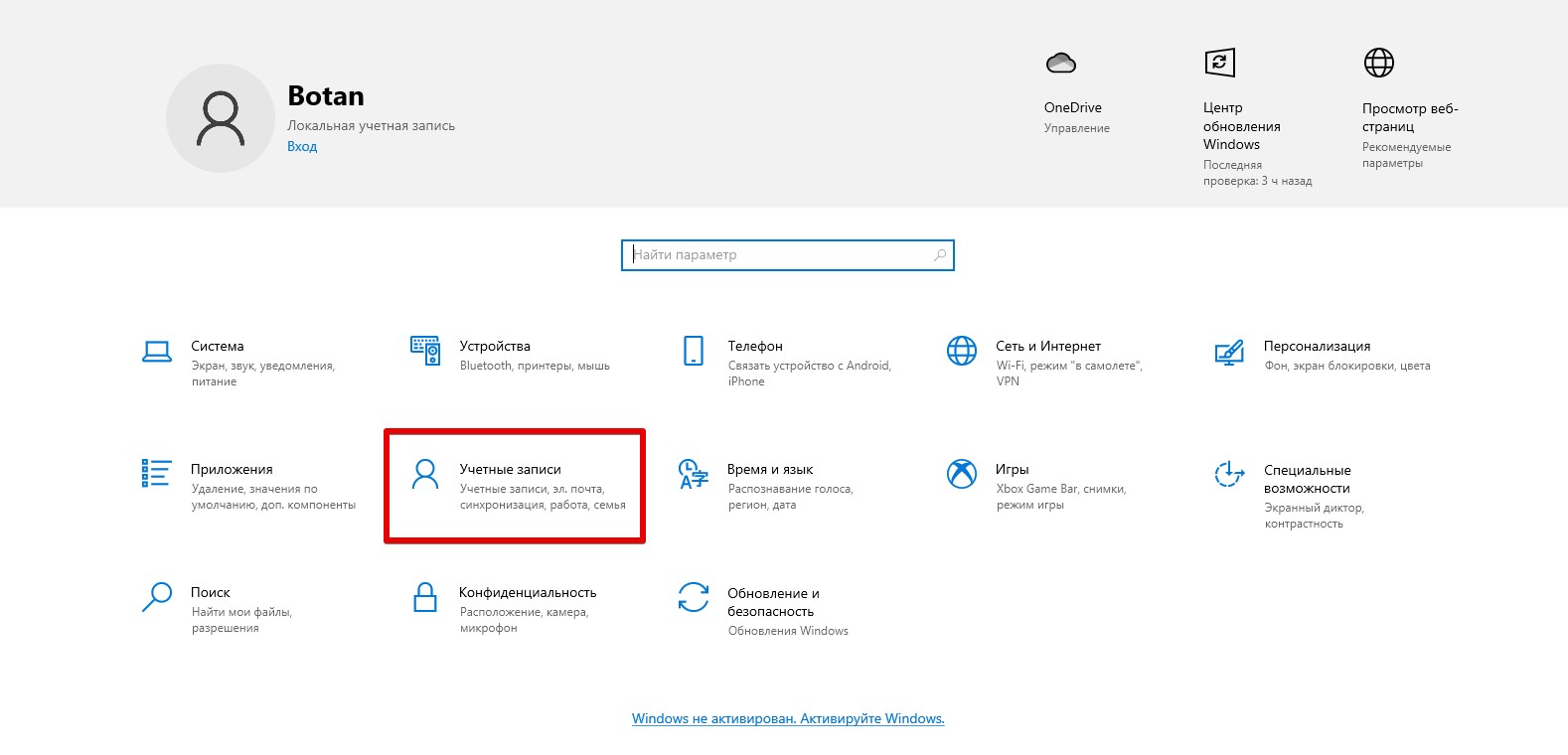
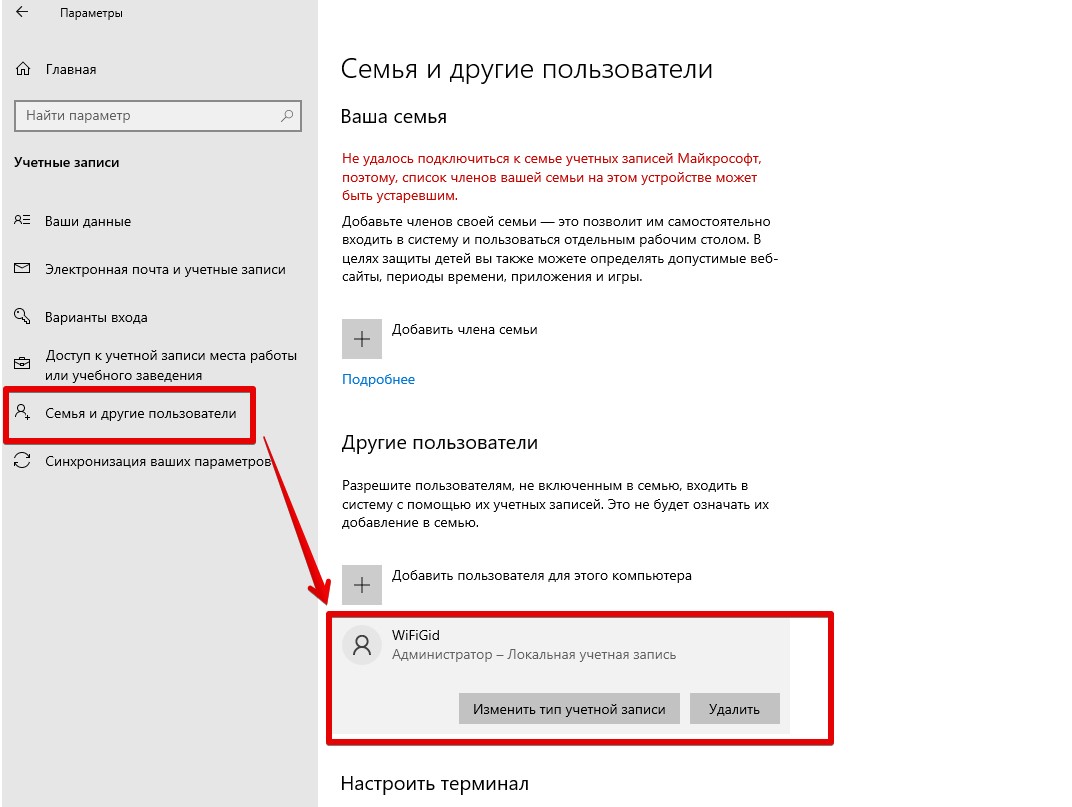
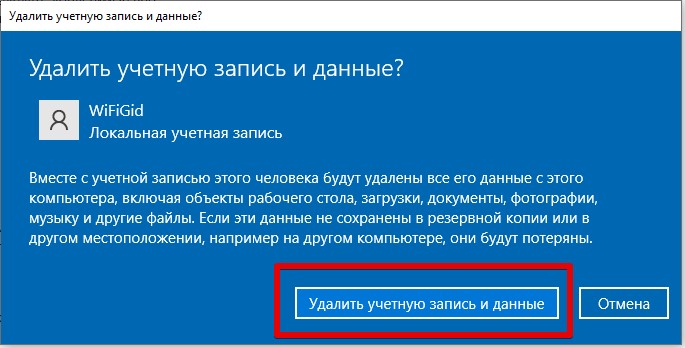
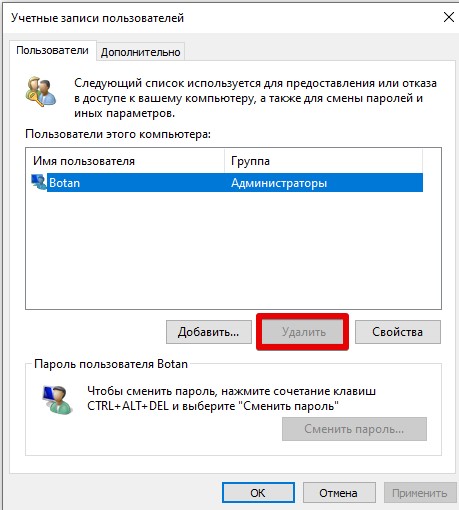




Ура, удалил накоец-то. А то она не моя была.
Тоже удалил чужую, поставил свою.
Удал учетку, спасибо автору за инструкцию.