Друзья, приветствую вас на нашем супер-пупер-опупенном портале WiFiGid! Сегодня мы попробуем удалить программы в Windows 11. На самом деле особенно ничего по сравнению с «десяткой» не поменялось, но есть некоторые замечания, т.к. удаление они спрятали еще глубже чем было. Показываю, а вы уже подбираете удобный для себя способ. Поехали!
Под «удалением» мы вполне можем понимать что-то разное) Поэтому не стесняемся задавать свои вопросы и делиться советами в комментариях. Это будет полезно всем – и вам, и нам, и другим благодарным читателям.
Способ 1 – Через Параметры
- Переходим в «Параметры». Я для этого щелкаю правой кнопкой мыши по кнопке «Пуск» и выбираю «Параметры».
- В левом меню выбираем «Приложения». Вот и Windows переходит в мобильные концепции, когда классические «программы» уже принято называть «приложениями» (это плач старпёра, не обращайте внимания).
- Думали все? Не тут-то было!!! Переходим в «Приложения и возможности».
- И вот только здесь появляется список приложений. Пользуемся поиском или находим еще в списке, щелкаем по трем точкам возле него и в списке выбираем «Удалить».
Способ 2 – Через Панель управления (для олдскулов)
Если вы такой же древний как и я, предлагаю воспользоваться классической панелью управления.
- Переходим в панель управления. Самый быстрый способ – вызываем «Выполнить» ( + R) и вводим команду control.
- «Удаление программы».
- И тут уже все по родному. Выбираем приложение и нажимаем кнопку «Удалить».
Способ 3 – Ручное удаление
Этот способ я крайне не рекомендую неопытным пользователям. Так как в исключительных случаях ручное удаление файлов может вызвать конфликт в других местах системы. Т.е. стандартный компонент удаления программы делает лучшую чистку в системе. Кроме этого, в некоторых местах системы после такого удаления программа все еще может оставаться. Но если нет другого варианта или программа была изначально портативной без глубокой интеграции в систему – делаем.
Здесь даже описывать нечего.
- Ищем ярлык нашей программы (по который мы ее запускаем).
- Жмем правой кнопкой.
- Выбираем «Расположение файла».
- Все. Можно удалять. Иногда сам исполняемый файл находится уже во вложенных файлах программы, это к тому, что стоит порой подняться на пару уровней выше и полностью поудалять такие папки. Но тут на ваш вкус и цвет. Способ не для чайников.
Способ 4 – Полнейшее удаление сторонним софтом
Так традиционно получилось, что приложения по умолчанию стараются остаться в системе даже после удаления. И стандартные средства Windows здесь только разводят руками. На этот случай и появились сторонние разработчики, которые занимаются тотальной чисткой нежелательного софта.
Здесь подробно останавливаться на этой теме не буду, т.к. способов выше для большей части пользователей должно хватить с головой, а вот это все уже для чего-то особенного. Поэтому просто оставляю подборку софта для удаления, который вы можете самостоятельно поискать на просторах интернета:
- Revo.
- iObit Uninstaller.
- Uninstall Tool.
Более подробно тему удаления и работу этих программ Бородач раскрыл в статье про Windows 10. Рекомендую интересующимся ознакомиться с ней здесь.

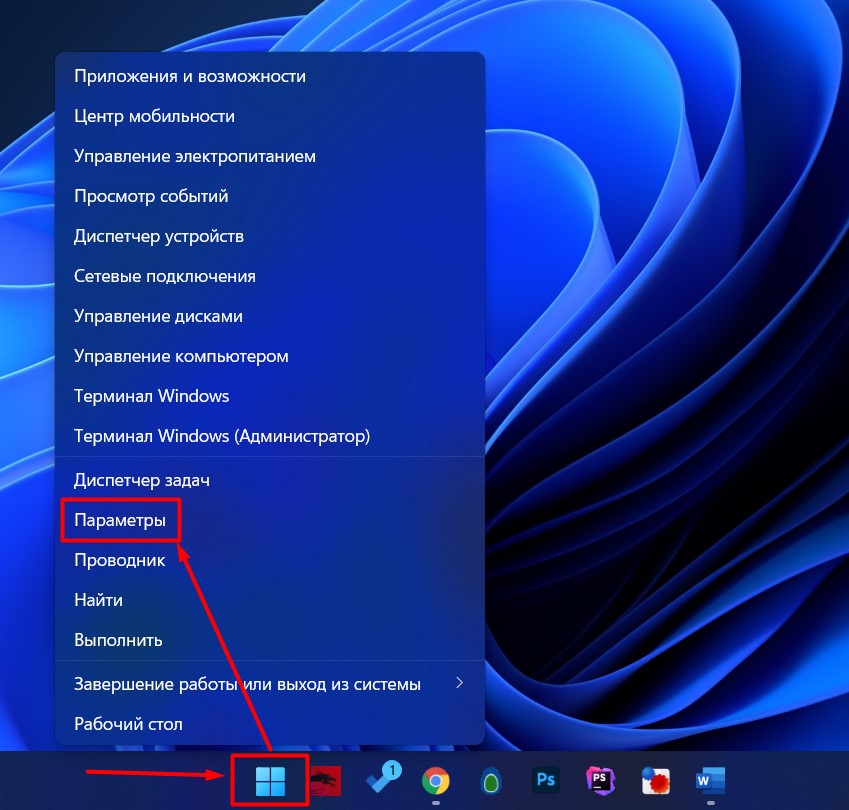
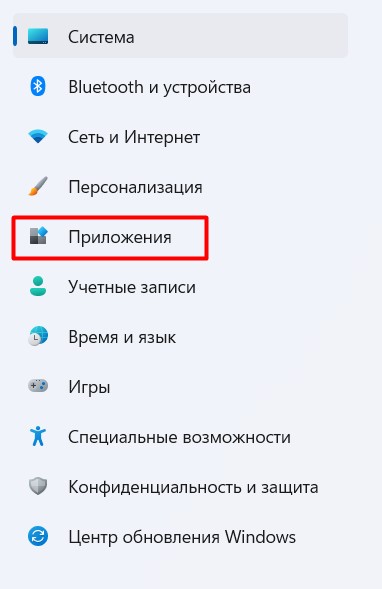
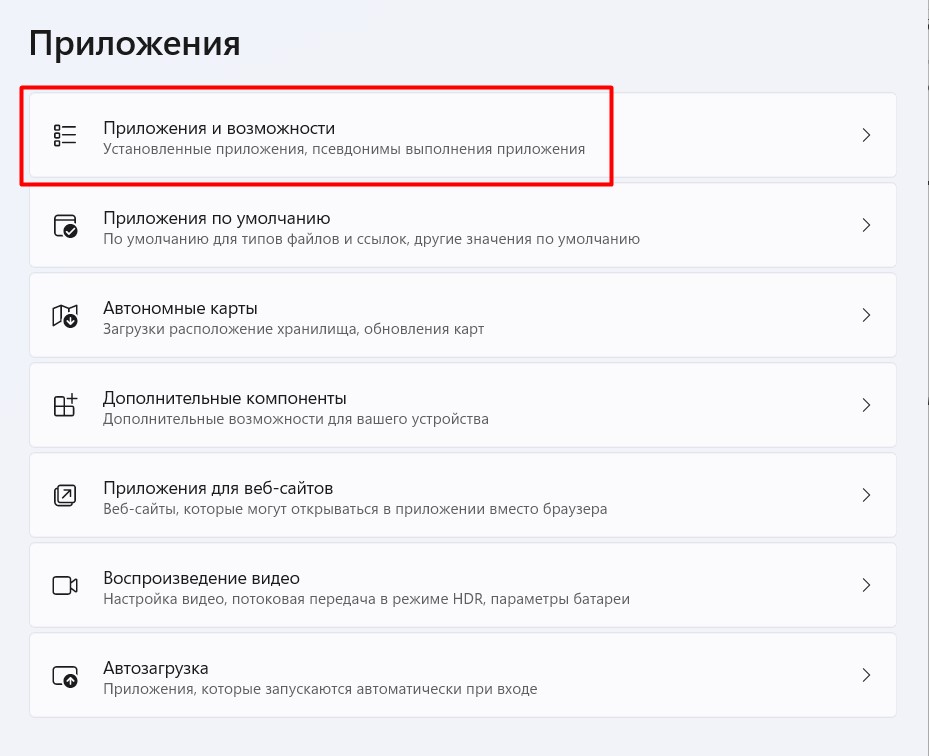
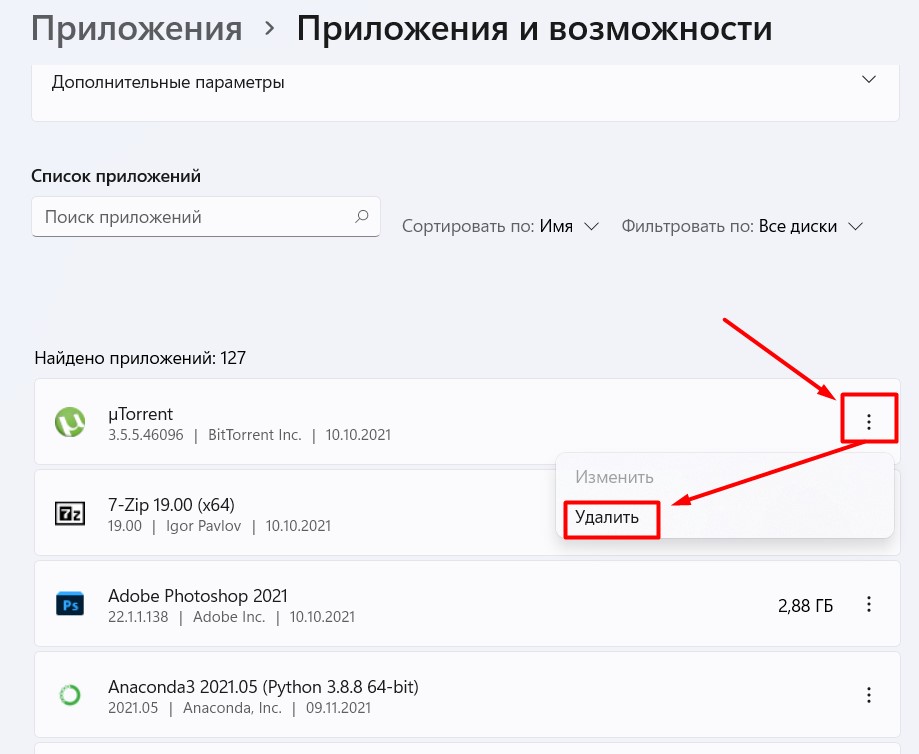
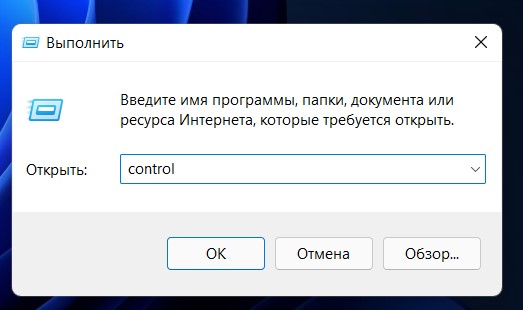
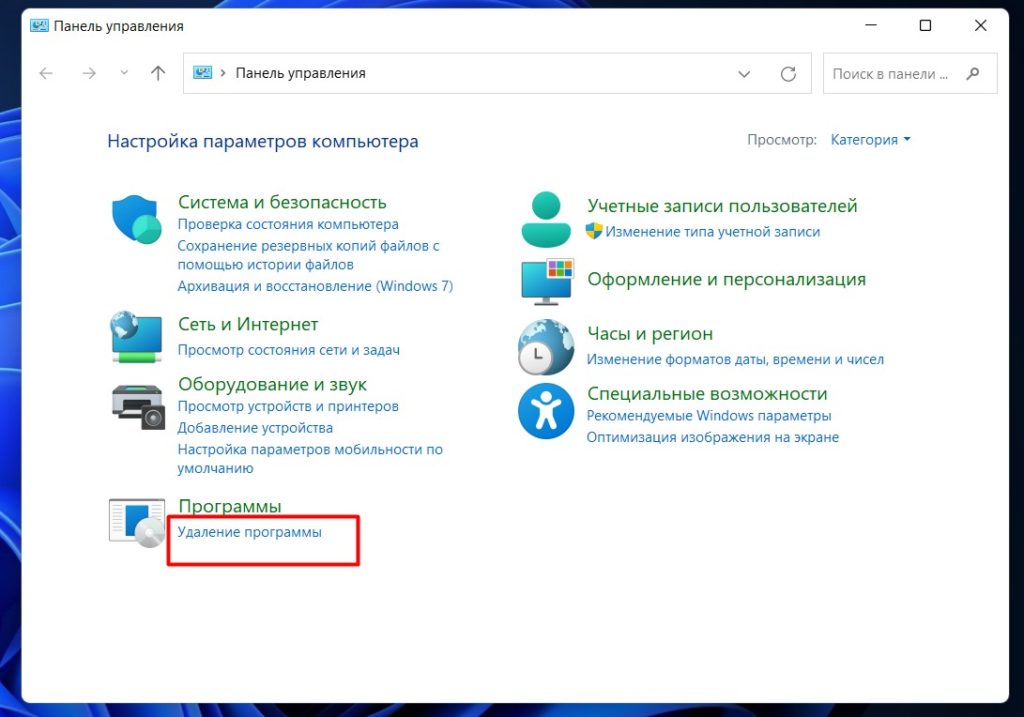
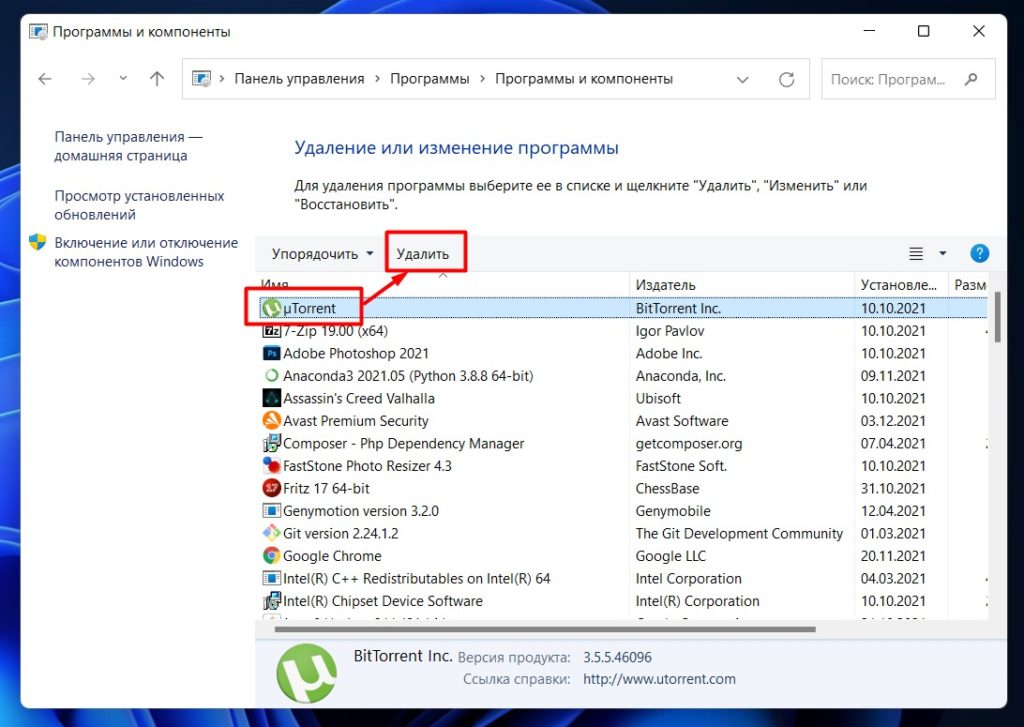




Да можно просто правой кнопкой по ярлыку – удалить. и все его больше нет
спасибо!! помогло. раньше в панели управления удобнее было
в пуске есть анинсталлеры. только так правильно.