В этой статье я попробую сделать подборку всех актуальных способов, которые помогут вам удалить драйвер любого устройства на Windows 10 и Windows 11. Многим это будет полезно для точечного удаления какого-то одного драйвера, чтобы на его место поставить другой, а некоторые просто захотят избавиться от старых и ненужных драйверов.
Но если ваш случай выходит за рамки этой статьи, пожалуйста, напишите комментарий. Так вы поможете и нам, и другим читателем этой статьи на нашем классном портале WiFiGid.
Статья для продвинутых пользователей. Новичкам: скорее всего, вам не нужно удалять старые драйвера, они не занимают много места и не тормозят систему. И даже наоборот – удаление некоторых драйверов может ухудшить работу системы. Если у вас другое мнение – добро пожаловать в комментарии.
Способ 1 – Диспетчер устройств
Этот способ – классика жанра любой версии Windows. Знать должен каждый:
- Открываем «Диспетчер устройств». Можете найти через поиск Windows, а можете просто щелкнуть правой кнопкой мыши по кнопке «Пуск» и из выпадающего меню выбрать «Диспетчер устройств».
- В списке устройств находим то, для которого и будем удалять драйвер. Щелкаем по нему правой кнопкой мыши и выбираем «Удалить устройство».
- Соглашаемся со всем, а в одном из следующих окон не забываем поставить галочку об удалении драйвера.
Вот и все. После удаления не забываем перезагрузить компьютер. Иногда драйверов несколько, и они пытаются подхватиться по очереди, тогда помогает повторение процедуры до получения желаемого результата, так все драйвера будут удалены.
Того же эффекта можно добиться если отсюда же войти в «Свойства» устройства, перейти на вкладку «Драйвер» и попытаться «Откатить» все драйвера, пока кнопка перестанет быть доступна. Но по мне способ с удаление работает лучше для простого пользователя.
Способ 2 – Удаление приложений
Еще нужно помнить, что некоторые производители устанавливают свои драйвера вместе с пакетом программ, например, те же Nvidia (видеодрайвер) и Realtek (аудиодрайвер). Так вот если зайти через «Параметры» в список приложений ( + I, а там выбираем «Приложения»), то в этом списке как раз и можно найти наши драйвера. Вот пример с видеодрайвером:
А вот и наш звуковой драйвер:
Такое лучше удалять именно отсюда. А вообще удаление драйверов Nvidia – это отдельная детективная история, поэтому на нашем сайте есть хорошая большая статья по этой теме.
Способ 3 – Программы для удаления драйверов
Два способа выше будет достаточно почти для любой задачи обычного пользователя компьютера, но если у вам нужно что-то специфичное, можно обратиться и в сторону других программ. Лично я не являюсь сторонником подобного подхода, но кому-то может быть очень удобно.
Как пример – можно использовать программу Driver Fusion (ищем самостоятельно). В числе функций есть некий «Очиститель драйверов», в котором вы уже можете выбрать нужно вам устройство и удалить вообще все существующие для него драйверы на вашей Windows разом.
Как аналог, можете рассмотреть Driver Sweeper.
Пожалуй, на этом мы и закончим основные способы удаления драйверов. Далее предлагаю перейти к нюансам работы.
Чистка устаревших драйверов
Старые и действительно ненужные драйвера можно очистить через стандартную «Очистку диска». Для этого открываем «Мой компьютер» (где диски находятся), щелкаем правой кнопкой мыши по системному диску, «Свойства», «Очистка диска». Я же предпочитаю просто открыть быстро командную строку и ввести команду:
cleanmgr
После запуска утилиты «Очистка диска» и поиска ей ненужного хлама, находим в списке пункт «Пакеты драйверов устройств». В моем случае он пустой, но у вас может занимать какое-то место. Можно удалять:
Скрытые драйвера
Еще нужно понимать, что в первом главном способе с «Диспетчером устройств» отображаются только активные видимые устройства, а все скрытые и неподключенные по умолчанию невидимы. Обычно этого хватает, но если вдруг нужно показать и их, через меню «Вид» ставим галочку «Показать скрытые устройства»:
Да, теперь это делается так. На старых версиях Windows нужно было дополнительно прописывать команду в консоль (SET devmgr_show_nonpresent_devices = 1).


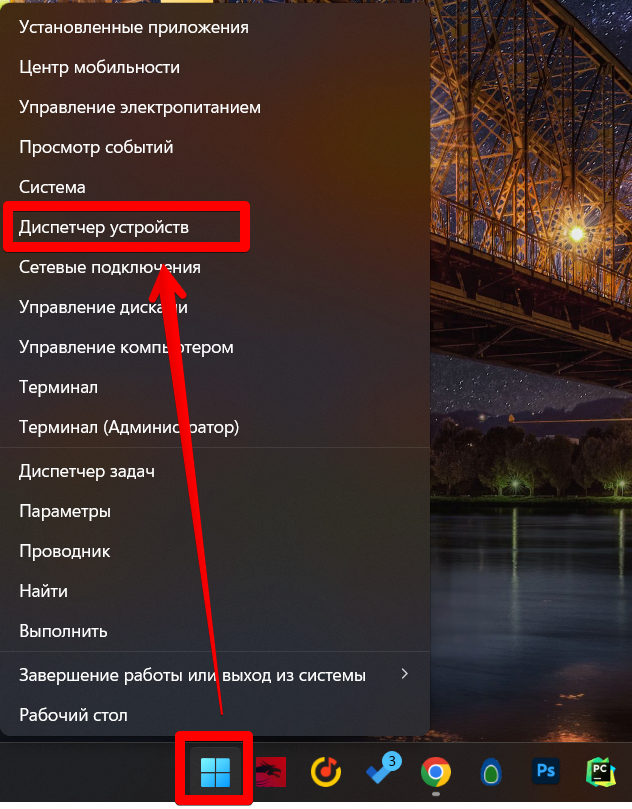
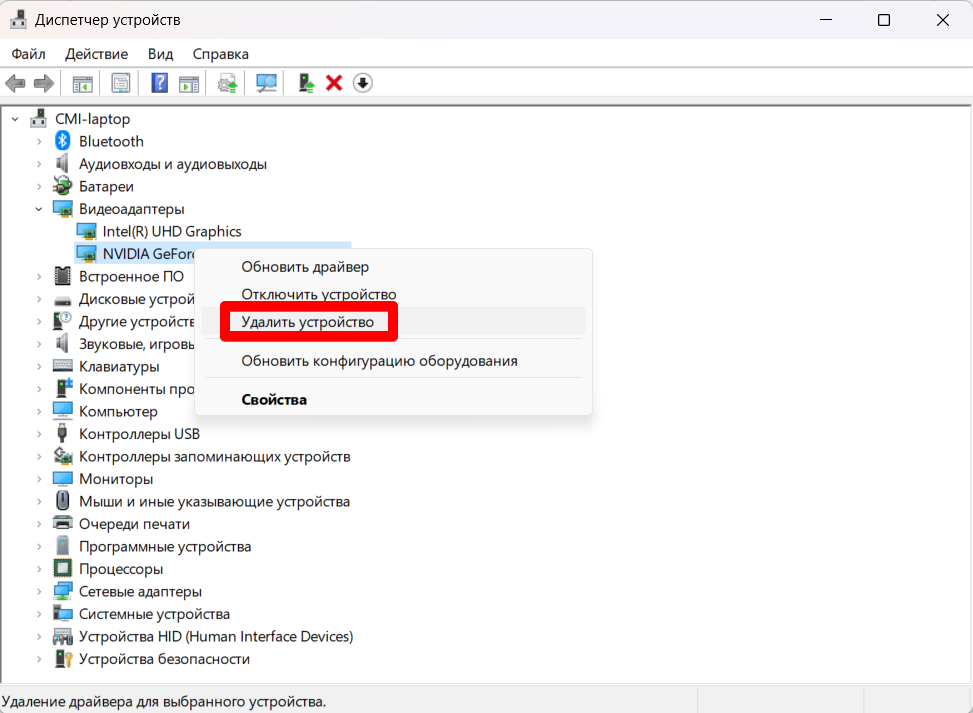
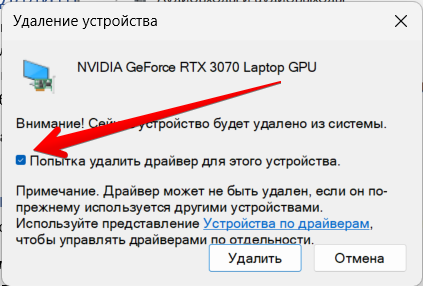
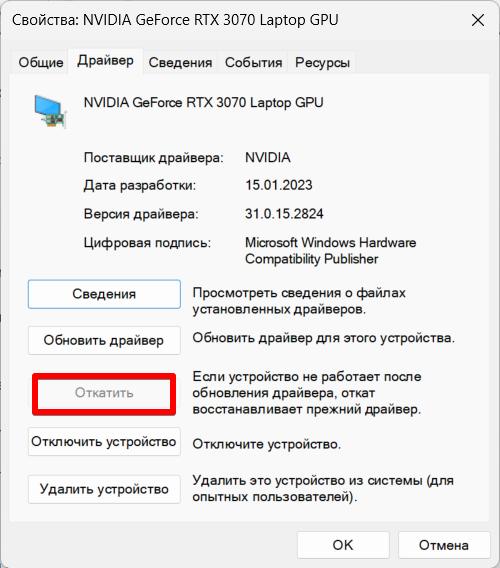
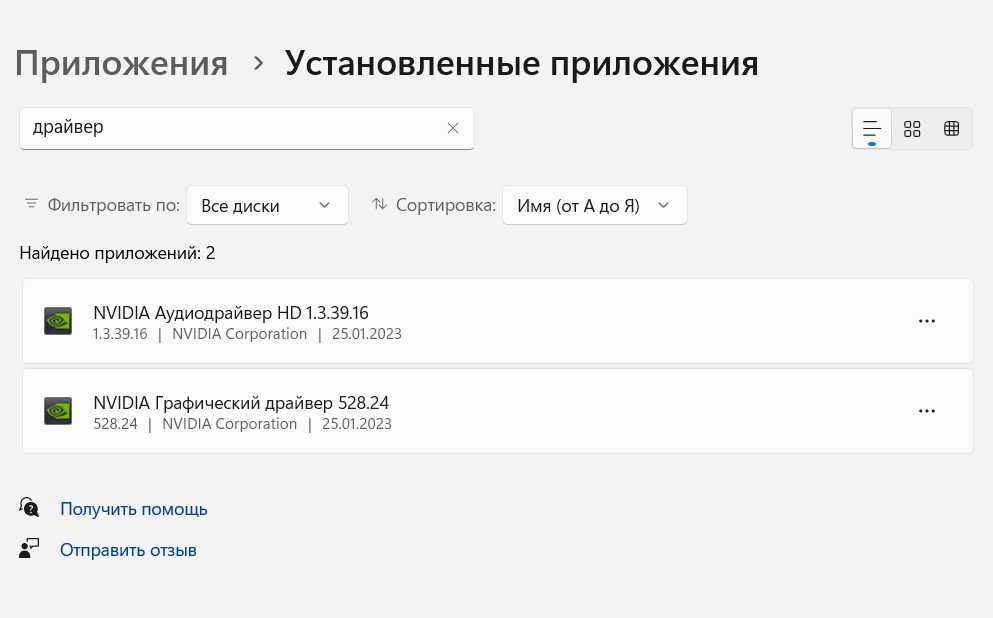
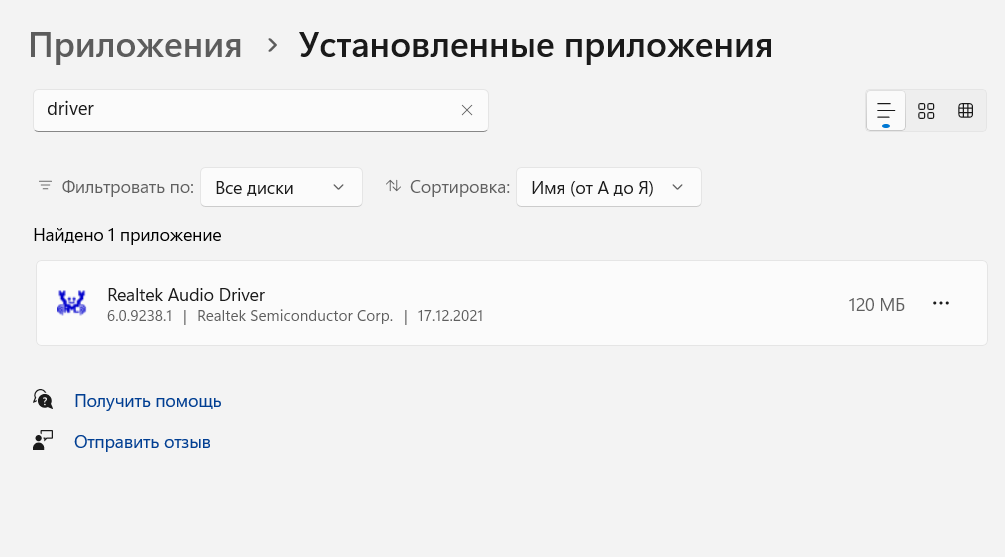
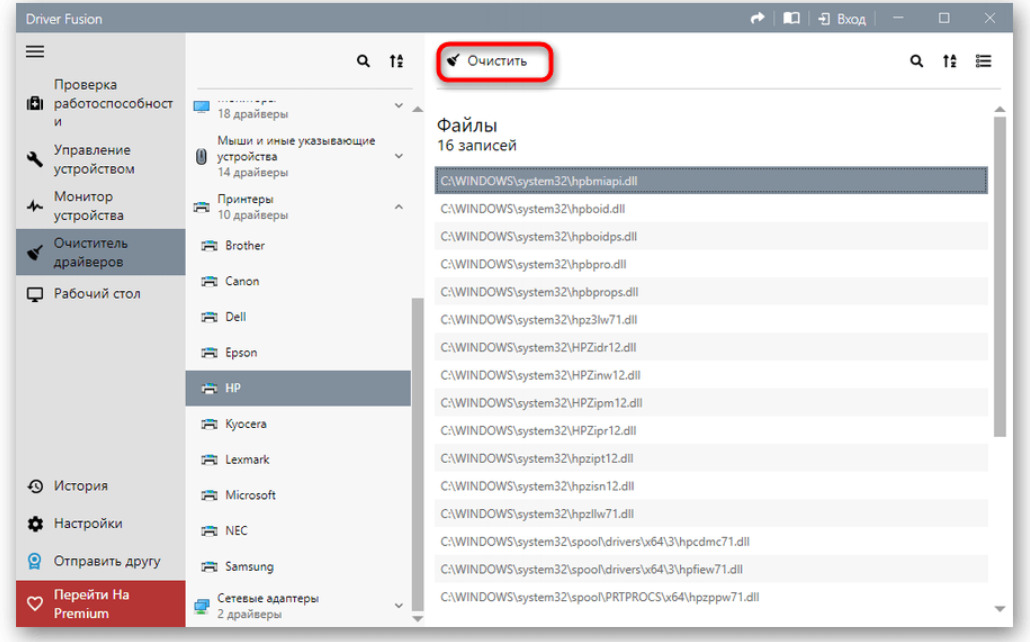
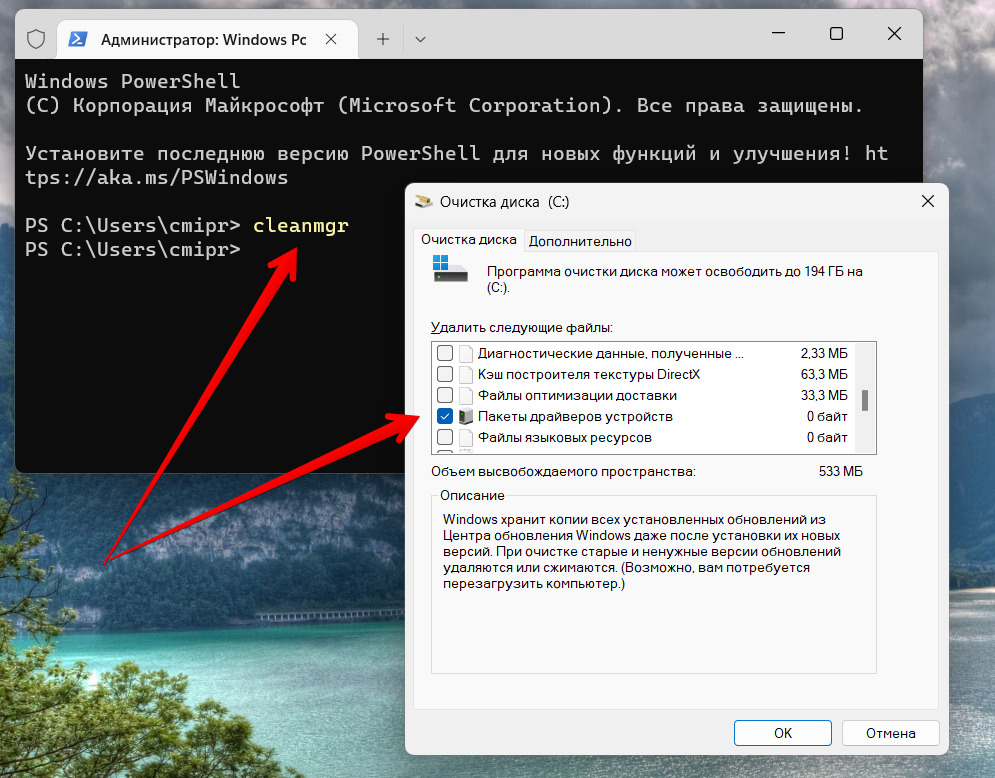
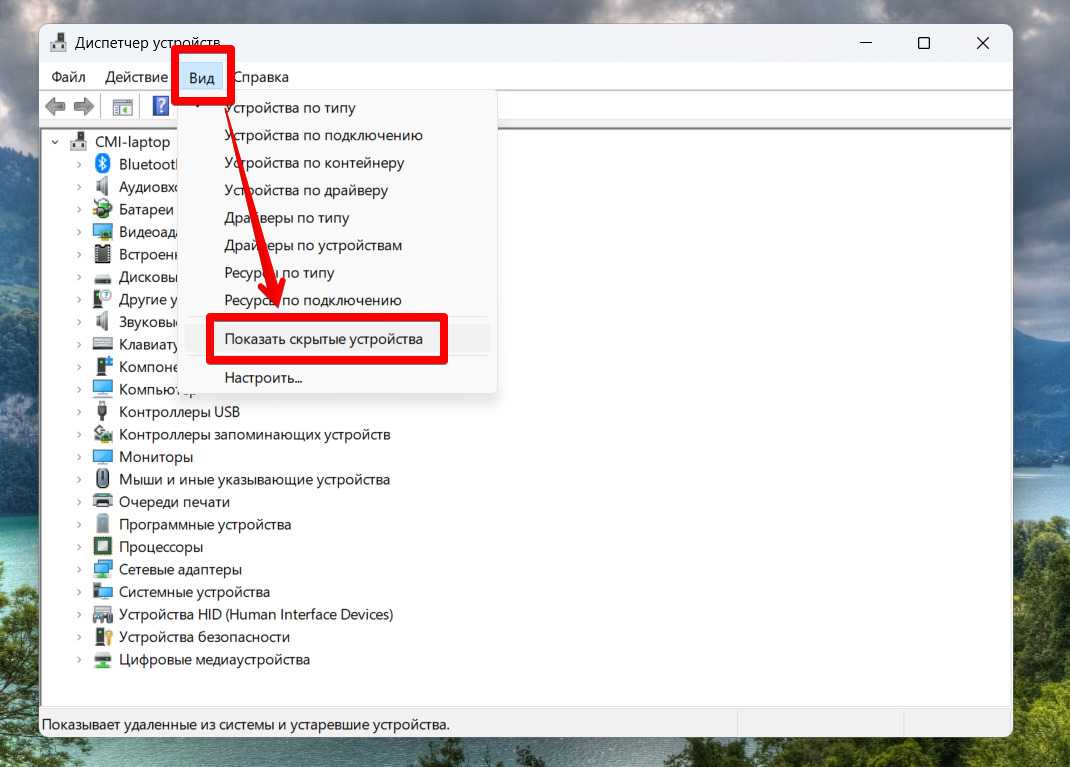




Все удалил. спасибо, Ботан!
Как раз нужно было удалить старый драйвера. Из-за него не хотел ставиться новый
С приложением тоже оказывается удаляется, главное галочку поставить
Всё это и ребёнок знает а в действительности есть папка со старыми драйверами. Вот её и пытаюсь найти. Будем искать дальше.
Вопрос не по теме статьи) А по делу они или открыто лежат в корне дисков обычно, или через “Управление дисками” раздел скрывают (такое на ноутбуках частенько встречается).