Добро пожаловать на WiFiGid! Нужно удалить Microsoft Edge на Windows 10 или Windows 11? Это вы по адресу! Но для начала мне нужно вас кое о чем серьезно спросить
Зачем удалять Edge?
Прежде чем перейти к удалению, хочу у вас узнать: а зачем вы хотите удалить Microsoft Edge? Да, если не сложно, прямо сейчас напишите свою причину для удаления в комментариях под этой статьей. Лично мне и нашей команде было бы интересно узнать ваше мнение, так как никогда подобным по доброй воле не занимались.
Причины, чтобы оставить:
- Edge – это браузер, поставляемый вместе с системой. А значит на него завязан некоторый функционал Windows. Удалите его, и в будущем рискуете получить какую-то внезапную проблему.
- Не занимает много места. Т.е. удалив его, вы не освободите свой диск. Если у вас мало места, скорее всего нужно удалять что-то другое.
- Если вам где-то мешает его ярлык – просто удалите этот ярлык, но не трогайте саму программу (просто щелкаем по нему правой кнопкой мыши и выбираем удалить или открепить).
- Отличный резервный браузер. Бывает, что один браузер почему-то отказывается работать, или срочно нужно проверить работу какого-то сайта из любого другого браузера – в таких случаях Edge приходит на помощь даже в нашей работе.
- Edge – это замена классического Internet Explorer, ну как можно убивать классику?
Я очень надеюсь, что вы передумали его удалять (и сэкономили время на этом). Но если вдруг злые помыслы еще остались, продолжаем чтение этой статьи!
Если вы считаете себя «чайником», настоятельно рекомендую прекратить чтение этой статьи и забыть об удалении браузера Edge. Продвинутые же пользователи продолжают чтение, но в некоторых местах я буду убирать очевидные вещи из вида, чтобы совсем новички не натворили чего нехорошего.
Шаг 1 – Расположение
Проблема в том, что если перейти к удалению Microsoft Edge через обычное удаление приложение, то кнопка «Удалить» для него недоступна. Поэтому остается рабочим только способ удаления через командную строку.
На первом шаге нам нужно узнать, где находится браузер Edge в системе. Если вы опытный пользователь – можете сами разобраться с этим (через поиск в Program Files или расположение на ярлыке). Самых маленьких я же проведу за ручку:
- В меню «Пуск» находим ярлык браузера Edge, щелкаем по нему правой кнопкой мыши и выбираем пункт «Перейти к расположению файла» (иногда находится в пункте «Дополнительно»).
- Вы попадете в расположение именно этого ярлыка, а не самого файла запуска. Поэтому процедуру придется повторить – в открывшемся окне еще раз щелкаем по значку Edge правой кнопкой мыши и выбираем снова «Расположение файла».
- Отлично! Теперь мы попали в расположение файла запуска. Здесь нам нужно найти папку с последней версией и перейти в нее.
- И переходим в папку Installer.
- Обращаем внимание, что здесь находится файл setup.exe. У меня на Windows 11 можно щелкнуть по нему правой кнопкой мыши и выбрать пункт «Копировать как путь». Т.е. нам нужен полный путь до этого файла. Как альтернатива, можно просто скопировать путь в строке пути и дописать туда адрес setup.exe.
В итоге мы должны получить вот такой полный путь до этого файла (скопируйте его куда-нибудь, в тот же временный файл блокнота). Обратите внимание, что вся строка заключена в кавычки, это важно:
"C:\Program Files (x86)\Microsoft\Edge\Application\117.0.2045.47\Installer\setup.exe"
Шаг 2 – Дополняем команду
Теперь берем нашу предыдущую строчку с полным путем до файла установки Edge и в самый конец дописываем через пробел вот такие параметры:
--uninstall --system-level --verbose-logging --force-uninstall
В итоге наша команда должна выглядеть вот так (да, длинная и не вмещается в экран, это нормально):
"C:\Program Files (x86)\Microsoft\Edge\Application\117.0.2045.47\Installer\setup.exe" --uninstall --system-level --verbose-logging --force-uninstall
Шаг 3 – Исполняем команду
Теперь нам нужно ее выполнить.
- Запускаем командную строку, терминал или Power Shell с правами администратора (читаем, как это сделать здесь).
- Вставляем итоговую команду из прошлого раздела в командную строку и нажимаем Enter.
- Система ненадолго задумается и удалит браузер.
Но проблема в том, что при следующем обновлении Windows она установит Edge заново. И этого можно избежать.
Шаг 4 – Предотвращаем установку после обновления
Теперь запретим Windows устанавливать Edge после очередных обновлений.
- Открываем редактор реестра. Для этого нажимаем клавиши + R, в появившемся окне «Выполнить» вводим команду «regedit» (его же можно запустить и через командную строку или любым удобным для вас способом).
- Переходим в следующую ветку:
HKEY_LOCAL_MACHINE\SOFTWARE\Microsoft
- Щелкаем правой кнопкой по Microsoft и создаем новый раздел «EdgeUpdate». Итоговый наш путь теперь должен выглядеть так:
HKEY_LOCAL_MACHINE\SOFTWARE\Microsoft\EdgeUpdate
- Теперь щелкаем уже по этому созданному разделу правой кнопкой мыши и выбираем пункт создания «Параметр DWORD (32 бита)». Новому параметру даем название:
DoNotUpdateToEdgeWithChromium
- Два раза щелкаем по нему и в открывшемся окне в поле «Значение» ставим 1 (единица, т.е. включаем его).
Вот теперь нам удалось полностью отключить Microsoft Edge в Windows, и теперь он вам никак не будет надоедать.




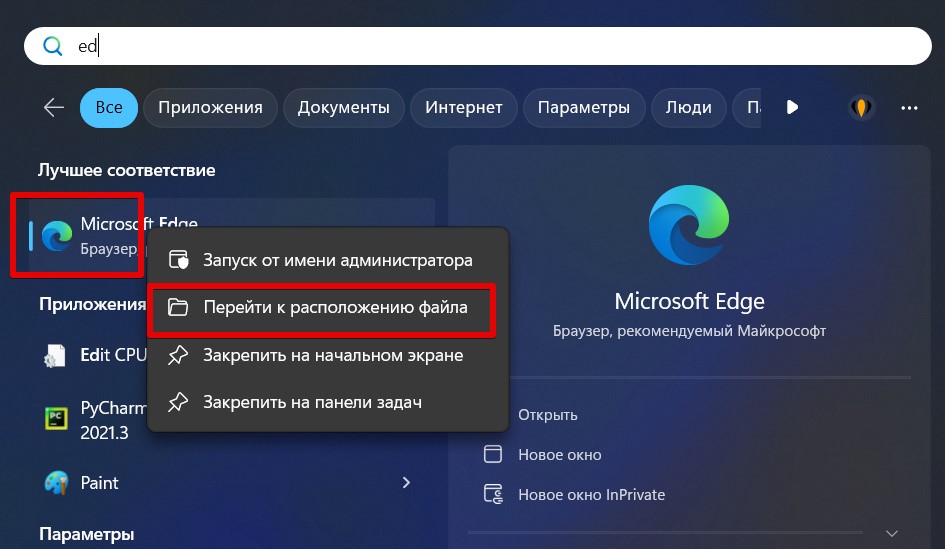
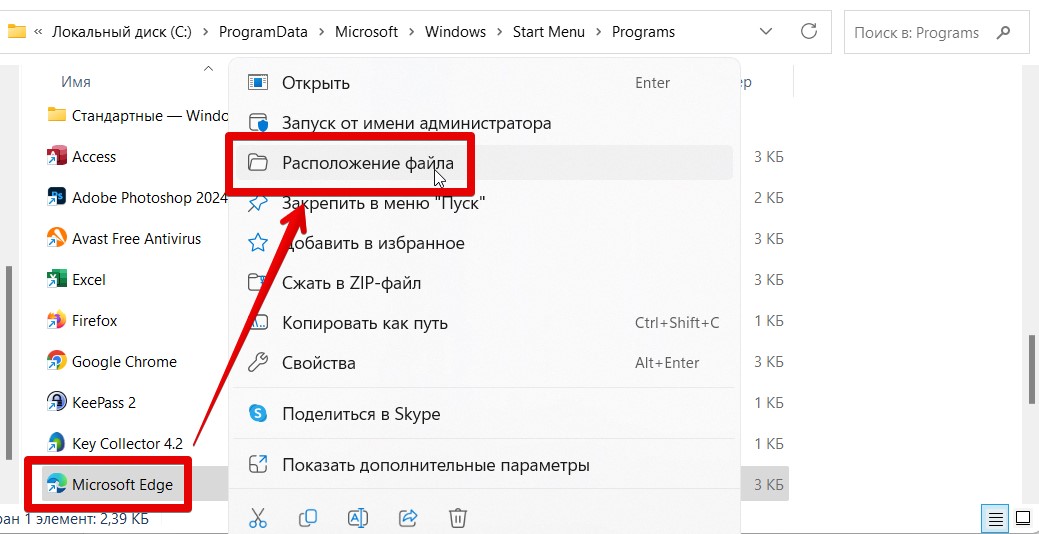
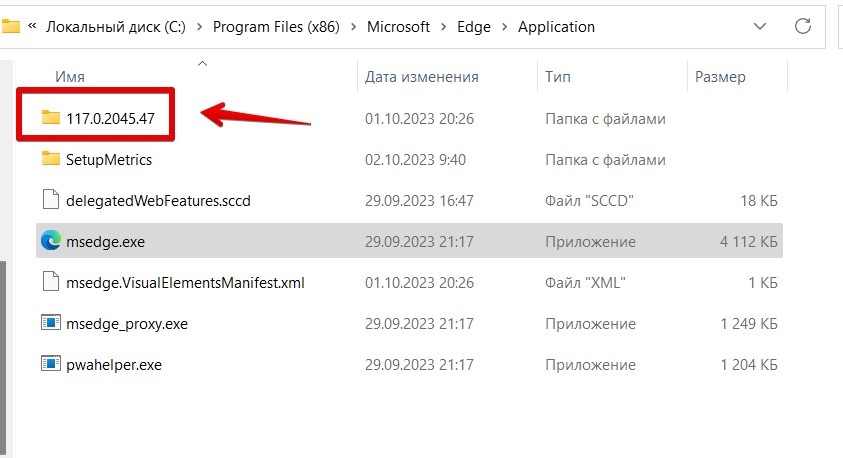
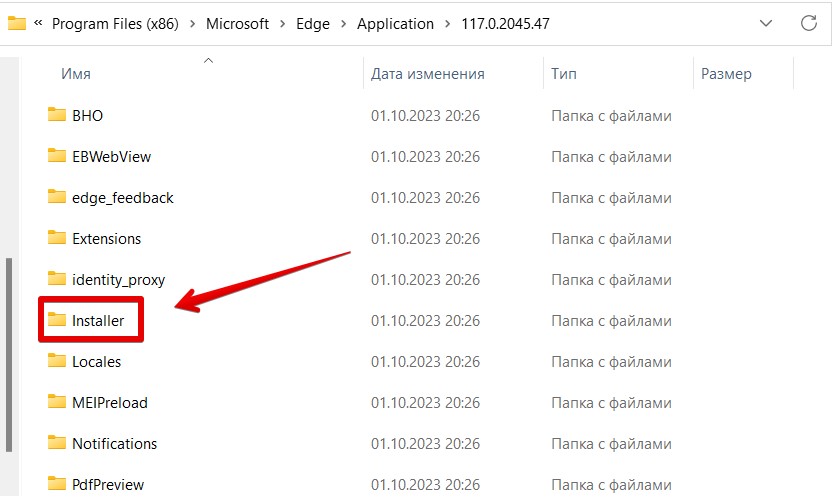
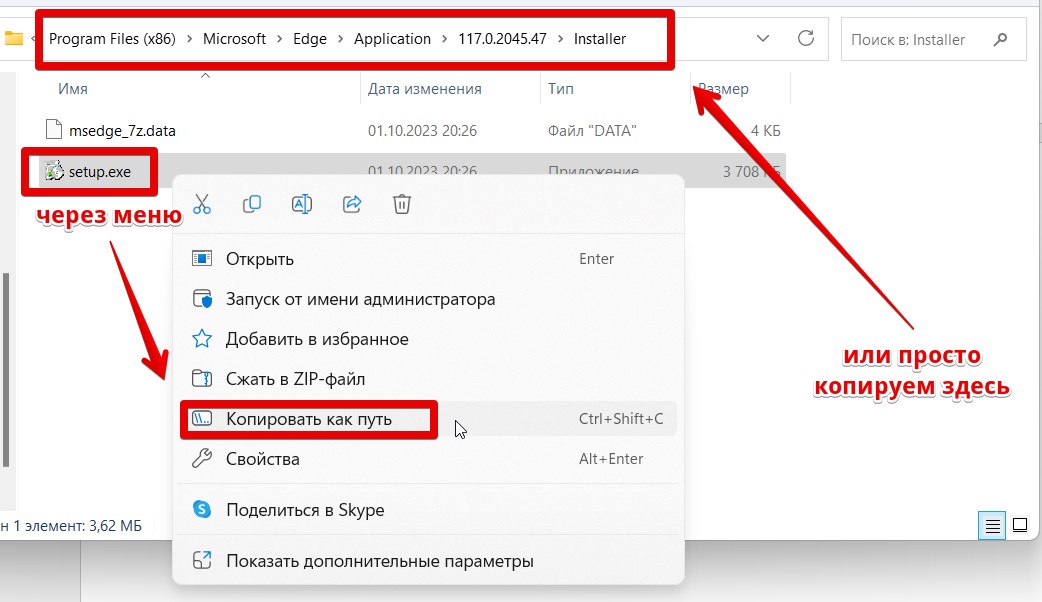





Спасибо за понятную инструкция! лучшее
эдж тормозит всю систему, поэтому и удаляю
обычно под ним вирусы маскируются. нужно всегда удалять. ну и прослушивают.
Потому, например, что у меня веб-интерфейс кучи старых китайских ip-камер работает только в IE. А этот @#^$%&^% Edge не дает мне выбора, не дает мне зайти на них в IE. Так что – это он как раз убивает классику.
А он просто не заходит? Или какую-то ошибку вываливает при этом?