И вот вы снова попали на WiFiGid 
Способ 1 – Параметры
Начнем с самого простого варианта скрытия панели задач (той самой бесполезной полоски внизу экрана):
- Нажимаем правой кнопкой мыши по панели задач.
- В появившемся меню выбираем пункт «Параметры панели задач».
- Включаем переключатели «Автоматически скрывать панель задач в режиме рабочего стола» и «Автоматически скрывать панель задач в режиме планшета».
С этого момента панель задач будет скрываться. Чтобы ее показать, нужно навести мышь в нижнюю область экрана (ну или где у вас эта панель размещалась).
В этот же раздел можно попасть так: Параметры (WIN + I) – Персонализация – Панель задач
Единственное отличие Windows 11 в том, что они спрятали настройки под спойлером «Поведение панели задач», где нужно установить галочку «Автоматически скрывать панель задач».
Способ 2 (для продвинутых) – Реестр
Продвинутым пользователя и разработчикам, возможно, будет интересно скрыть панель именно через реестр (особенно актуально, если вы тоже программист). Т.к. новичкам я не рекомендую пробовать этот вариант, оставляю все самое важное без разжевываний:
- Открываем редактор реестра (WIN +R и команда regedit).
- Переходим в следующую ветку:
Компьютер\HKEY_CURRENT_USER\Software\Microsoft\Windows\CurrentVersion\Explorer\StuckRects3
- На всякий случай рекомендую сохранить через экспорт редактора реестра эту ветку, если вдруг захочется вернуть все обратно.
- Открываем параметр Settings. И заменяем выделенное на скриншоте ниже значение 02 на 03:
- Перезапускаем проводник (через тот же диспетчер задач ну или сразу компьютер). Панель должна начать скрываться.
Если панель не скрывается
Бывают случаи, что панель даже после активации нужных переключателей не хочет скрываться. Так как это все завязано на «Проводнике», пробуем стандартные варианты:
- Перезагружаем компьютер (можете использовать в самую последнюю очередь).
- Открываем «Диспетчер задач» (Ctrl + Shift + E) и перезапускаем «Проводник».
- Просто два раза нажмите кнопку «Пуск». Иногда такое «обновление» помогает.
- В правом нижнем углу панели задач проверьте наличие уведомлений. Иногда уведомления не дают скрыть панель.
Видел, что некоторые рекомендуют использовать сторонние программы вроде TaskbarHide, но я не сторонник установки лишнего софта, те более, когда все отлично работает и так. Но если вдруг что-то действительно перестанет работать даже после всех действий, возможно, и настало их время. Но будьте аккуратны и не скачайте какую-нибудь заразу к себе на компьютер или ноутбук
Прозрачная панель
А вот здесь мы писали и такое:


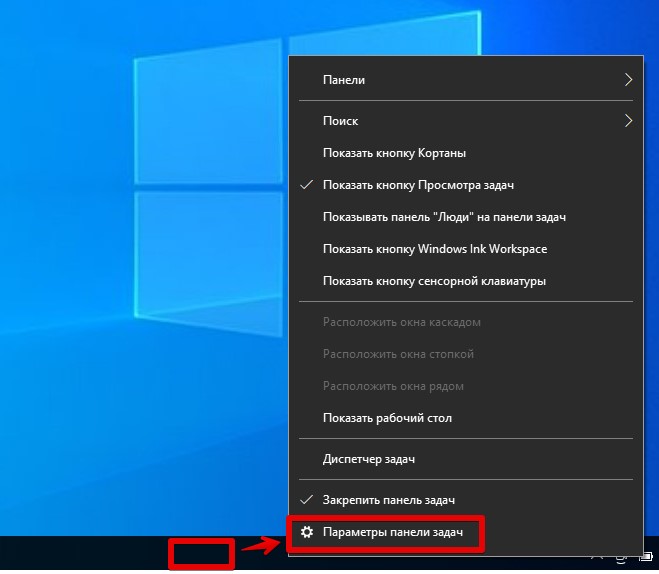
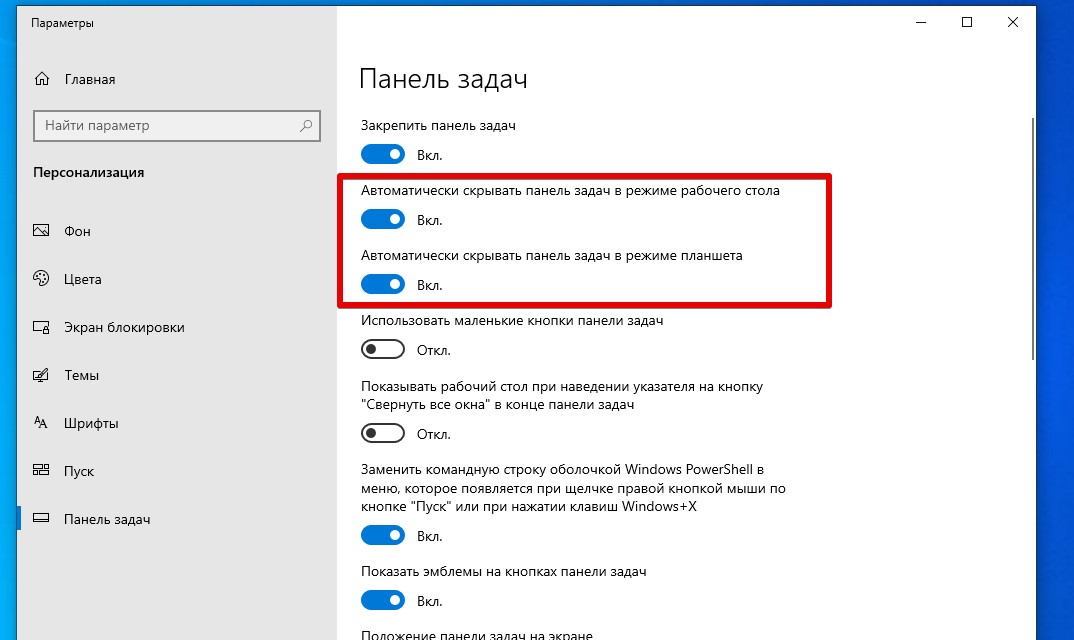
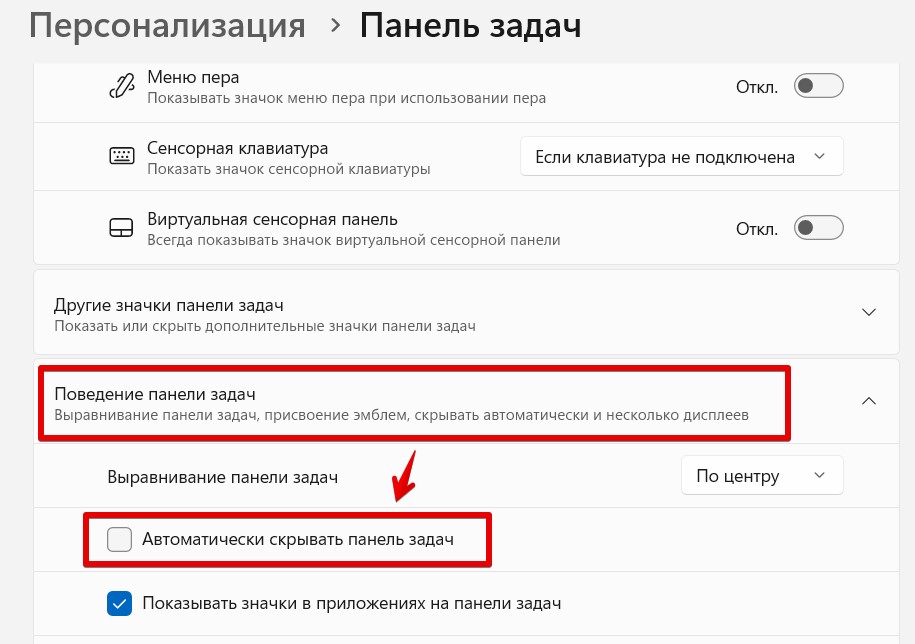
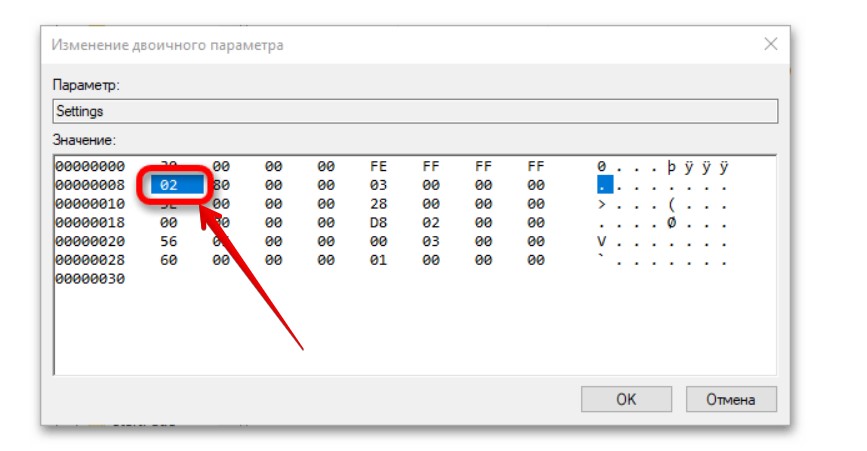





Спасибо! Первый же способ получилось скрыть
ее бы вот совсем убрать
Скрыл. Спасибо большое.