Всем привет! Сегодня мы посмотрим, как можно сделать панель задач прозрачной (или полупрозрачной) в Windows 10. На данный момент есть три простых способа – стандартный (средствами Виндовс 10) и две программы. Я подробно описал пошаговые инструкции в статье ниже. Если у вас возникнут дополнительные вопросы, или будут дополнения – пишите в комментариях. Поехали!
Способ 1: Стандартные средства
Сделать нижнюю панель прозрачной в Windows 10 можно с помощью встроенных настроек системы. Правда эффект будет не таким явным, если сравнивать со сторонним софтом. В любом случае, возможно, вам этого хватит. Но я вам также рекомендую после данного варианта попробовать следующий способ.
ПРИМЕЧАНИЕ! С последними обновлениями у многих данная функция уже включена. Но на всякий случае давайте проверим это.
- Открываем самое главное меню «Пуск» и жмем по шестеренке.
- Среди всего многообразия находим «Персонализацию».
- В левом блоке выбираем вкладку «Цвета» и пролистываем основной блок справа до надписи «Эффекты прозрачности» – включаем эффект.
- Теперь можете опустить любое окно за панель задач. Как видите прозрачность очень небольшая, и задние элементы сильно размазываются.
Еще на одном из информационных порталов некоторые «специалисты» советуют поиграться с цветами элементов. Забавно то, что эти цвета никаким образом не влияют на эту панель – ни в плане цвета, ни в плане прозрачности. Я советую их не трогать, так как они отвечают за цвет ссылок в «Параметрах» системы, и подчёркивание активных программ в панели задач.
Ну как я и говорил ранее, прозрачность, конечно, есть, но она очень и очень небольшая. Если кому нужно, то тоже самое можно сделать через редактор реестра. Для особых энтузиастов оставлю инструкцию под спойлером ниже. Для того, чтобы открыть спойлер, просто кликните по нему.
- Откройте редактор реестра, для этого зажимаем + R.
- Вводим запрос:
regedit
- Открываем «HKEY_CURRENT_USER» и заходим в «Software». Далее раскрываем основной раздел «Microsoft» и в нем находим «Windows» – «CurrentVersion». В конце выбираем «Themes» – «Personalize».
- Посмотрите, чтобы у параметра «EnableTransparency» стояло значение – один (1). Чтобы изменить параметр, кликните по нему двойным щелчком левой кнопкой мыши.
Но как нам увеличить или уменьшить параметр прозрачности? – на самом деле есть один метод. Мы воспользуемся тем же самым редактором реестра.
- + R
- regedit
- В «HKEY_LOCAL_MACHINE» открываем «SOFTWARE» и находим в нем «Microsoft». Далее раскрываем основной раздел операционной системы «Windows», и находим папку текущей, загруженной версии – «CurrentVersion». Далее раскрываем подраздел «Explorer» – «Advanced».
- Кликаем ПКМ по пустому месту и создаем «Параметр DWORD (32 бита)».
- Раскрываем свойства этого параметра и задаем значение 1.
- Зайдите в параметры, как мы делали это в самом начале. Отключите и снова включите прозрачность.
Прозрачность немного увеличится, но ненамного. Поэтому если вас это не устраивает, тогда смотрим следующий способ. В нем я рассмотрю официальную программу, в которой можно куда более детально настроить панель задач.
Способ 2: Программа
В этом способе я расскажу про программу, которая позволит сделать вашу панель задач прозрачной в Windows 10. Плюс этой утилиты в том, что у неё куда больше различных настроек, позволяющих сконфигурировать панель под себя на любой вкус и цвет (так сказать).
- Открываем официальную страницу Microsoft Store.
- Жмем по ссылке «Get in Store App».
- Вас скорее всего попросят открыть приложение «Microsoft Store» на компьютере – соглашаемся с этим.
- В приложении жмем по кнопке «Получить».
- Как только установка закончится, открываем программу.
- Вы увидите приветственное окошко, можете прочесть содержимое, чтобы ознакомиться с возможностью программы. В конце жмем «Continue».
- В правом нижнем углу экрана в трее нажмите по стрелочке, чтобы увидеть все активные программы и выберите нашу.
- При нажатии левой или правой кнопкой мыши вы увидите окно настроек. За прозрачность отвечает пункт «Desktop», и здесь есть несколько вариантов прозрачности. Рассказывать про каждый вариант не буду, можете поиграться с различными вариантами.
- При выборе некоторых настроек прозрачности становится активным конфигуратор «Accent Color». Здесь вы можете выбрать цвет. Смотрите: есть три бегунка. Самый левый отвечает за затемнение. Посередине – цвет. А вот самый правый бегунок – это уровень прозрачности панели задач.
Настроек достаточно много – можете просто с ними поиграться и посмотреть, что будет происходить. Но я все же не рекомендую использовать эту программу на слабых компьютерах, так как она дополнительно подъедает ресурсы ПК.
Способ 3: Taskbar Tools
Еще одна программка, которая работает только с прозрачностью. Её плюс в том, что она более легкая для слабых компьютеров, чем предыдущий вариант.
- Программу можно скачать с GitHub.
- По ссылке скачиваем архив:
TaskbarTool.zip
- В архиве запускаем exe-файл.
- Никакой установки не требуется, и приложение работает на холодную.
- Теперь давайте разберемся в параметрах.
- Accent State – режимы прозрачности.
- Gradient Color – можно изменить цвет панели.
- Colorize – добавляем цветное обрамление.
- Windows Accent Alpha – прозрачность. Для того чтобы сделать её полностью прозрачной – перетяните бегунок влево.
- Чтобы изменения вступили в силу, нажмите по кнопке «Start», а для отмены – «Stop».
На этом все, дорогие друзья. Если у вас еще остались какие-то вопросы, или вы нашли более удобные приложения, то расскажите о них в комментариях ниже. На этом портал WiFiGiD.RU с вами прощается. До новых встреч. Берегите себя!





















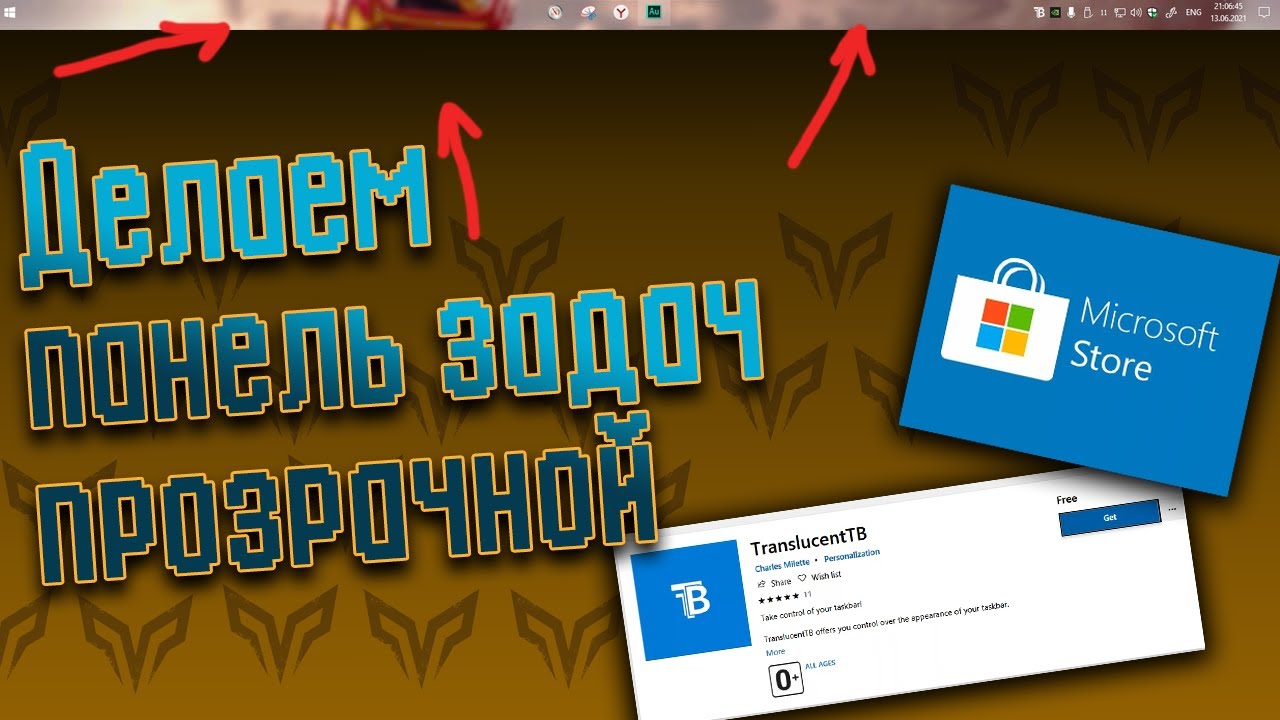




Самый нормальный метод – это последняя программа. Весит немного и все функции, которые нужные. Вторая – уж слишком тяжеловата
ДА втроенной функции хватило. Не стал ничего лишнего устанавливать, чтобы комп не захламлять
Вот вы поустанавливаете все этого, а потому удивялетесь, почему у вас комп подтормаживает?
TaskbarTool сделал панель задач прозрачной, но после перезагрузки компьютера эффект пропадает. Возможно надо включить программу в автозагрузку.
Попробуйте. Напишите потом, что получилось.