Да пребудет с вами WiFiGid! Ботан пламенно приветствует вас в нашей очередной статье! В этой статье хотелось бы показать как сделать абсолютно невидимую папку в Windows 11 (ну почти – вы ее сможете увидеть). Лично я не сторонник такой защиты своих файлов, и лучшие методы покажу в самом конце статьи. Но не буду раскрывать карты, предлагаю начать создание своего тайного хранилища, где можно спрятать чего-нибудь ТАКОЕ, что нужно спрятать
Это будет не просто скрытая папка, а по-настоящему невидимая. Хак сделает ее абсолютно невидимой внешне, даже при включении скрытых файлов, без имени, не будет искаться поиском. Конечно, в некоторых сценариях ее можно будет заметить, но обычно никто ничего не понимает. Используем.
Шаг 1 – Создание папки
Здесь все просто – где-нибудь на рабочем столе (ну или в другом месте) создаем новую папку с абсолютно любым названием. Главная задача этого шага – чтобы у вас была папка, которую мы и будем прятать.
Если вы совсем новичок, недавно я написал статью о создании папки на Windows. Можете ознакомиться.
Шаг 2 – Скрываем значок
Суть этого шага – мы уберем стандартный значок папки Windows и заменим его на абсолютно прозрачный.
- Скачиваем этот невидимый значок для папки. Это просто абсолютно прозрачная иконка (картинка).
- Щелкаем правой кнопкой мыши по нашей новой папке и выбираем «Свойства».
- Переходим на вкладку «Настройка» и щелкаем по кнопке «Сменить значок».
- Через кнопку «Обзор» выбираем наш скаченный невидимый файл и устанавливаем его в качестве иконки папки.
- Иконка папки должна стать прозрачной:
Шаг 3 – Папка без названия
Просто так удалить все символы из названия папки не получится – обязательно нужно использовать какой-то символ, чтобы сделать ее «без названия». Но есть решение – использовать пустой символ. Есть быстрый способ получения «пустого» символа с помощью горячих клавиш Alt + 0160, но он работает только на NumPad клавиатуре, которой у меня сейчас нет, а запускать экранную клавиатуру не очень хочется. Поэтому показываю универсальный способ, который можно запомнить без этих чудо клавиш.
- Запускаем программу «Выполнить». Можно щелкнуть правой кнопкой мыши по кнопке «Пуск» и выбрать пункт «Выполнить», а можно воспользоваться сочетанием горячих клавиш + R.
- Выполняем команду:
charmap
- В появившейся таблице символов листаем чуть ниже и ищем любой «пустой» символ (их много). Щелкаем по нему, нажимаем ниже кнопки «Выбрать» и «Копировать».
- Переходим к нашей папке «Новая папка». Переименовываем ее (статью по созданию и переименованию папок скидывал выше). Можно просто выделить папку (один клик левой кнопкой мыши), еще раз кликнуть левой кнопкой мыши по названию (название подсветится синим), щелкнуть правой кнопкой мыши по подсвеченному имени и выбрать вставить (или нажать Ctrl + V, т.к. пустой символ, ранее скопированный из таблицы символов, прямо сейчас у нас находится в буфере обмена).
- Текущая папка должна пропасть (стала полностью прозрачной). Если у вас образовалась пунктирная рамка вокруг этой невидимой папки, просто щелкните по любому другому месту рабочего стола.
- Вот и все – у нас получилось сделать папку невидимой. Обнаружить эту папку можно только методом наведения на нее мыши, но и то нужно знать ее расположение. А так все остается также – щелкнули два раза по ней, содержимое открылось.
Очень надеюсь, что способ вам пригодился. Но я такое все-таки не использую.
Советы от меня
- Иногда все-таки проще создать стандартную скрытую папку, т.к. все равно никто не лезет включать настройку отображения скрытых папок. Делается это просто: переходим в Свойства папки (было в начале, где мы изменяли иконку), и на вкладке «Общие» ставим галочку «Скрытый»:
- Если нужно заморочиться с безопасностью, в базовом случае можно создать папку с паролем. Об этом подробно писал мой коллега Бородач в этой статье. Статья хоть и про «десятку», но и в Windows 11 все работает как часы.
- Если же хотите без баловства создать действительно хорошую защиту для своих файлов, рекомендую использовать криптоконтейнеры. Например, актуальная бесплатная программа – VeraCrypt (бывший TrueCrypt). Создаете контейнер, программа его шифрует, подключаете с ее помощью как обычный диск. При желании вообще можно под это дело определить целую флешку или даже сделать зашифрованную операционную систему (приходилось баловаться). Файл контейнера всегда можно переименовать под любой другой непонятный файл. И даже если кто-то его найдет – вряд ли у него получится получить доступ к файлам. Высочайшая надежность.



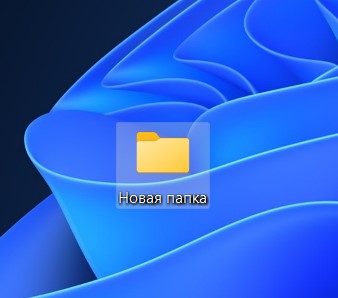
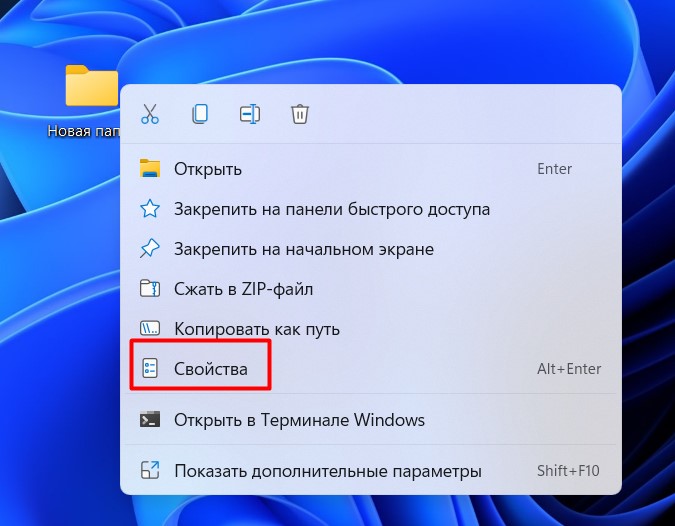
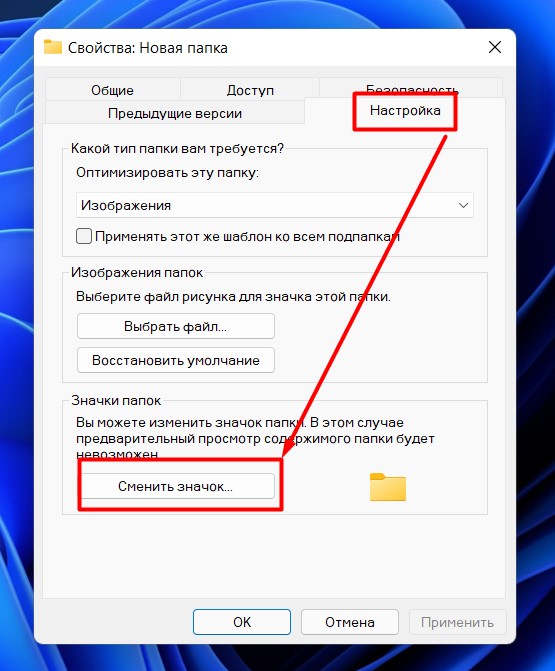
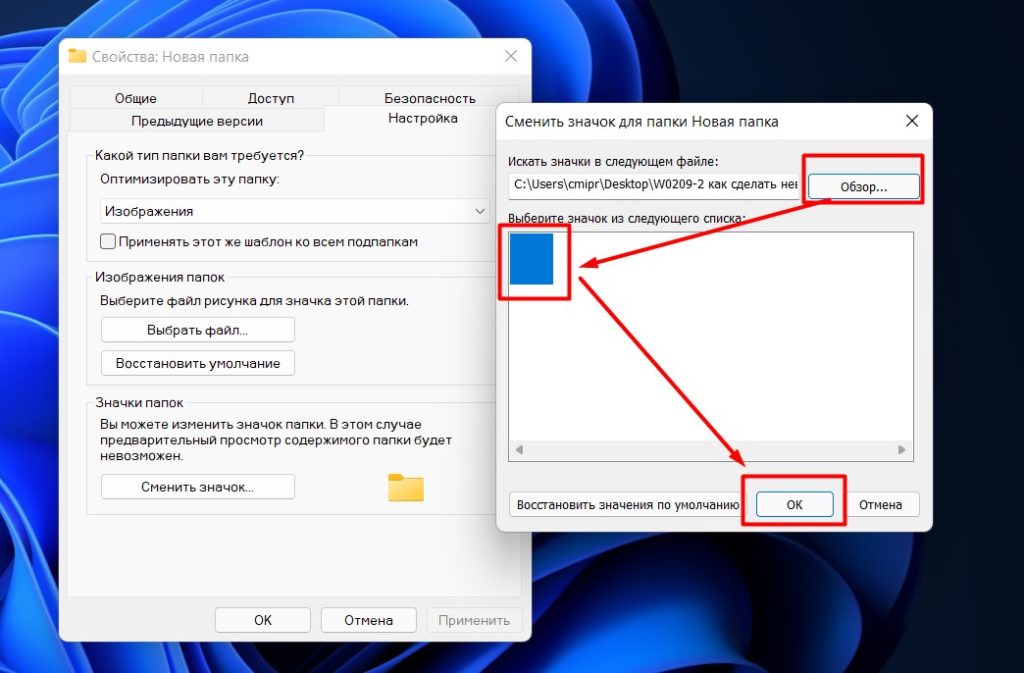

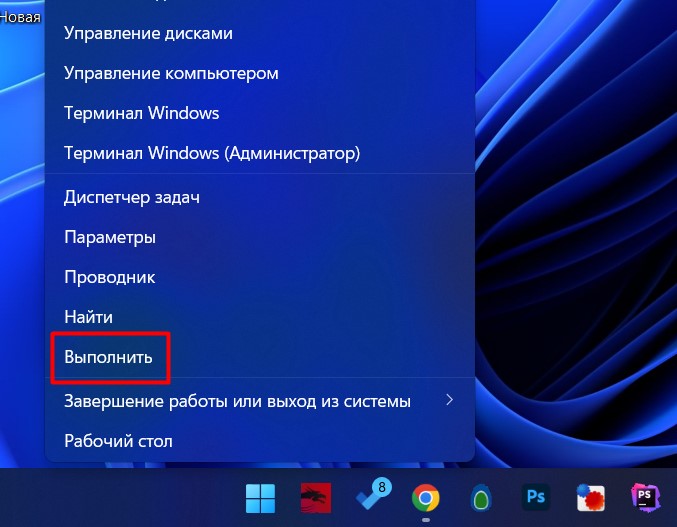
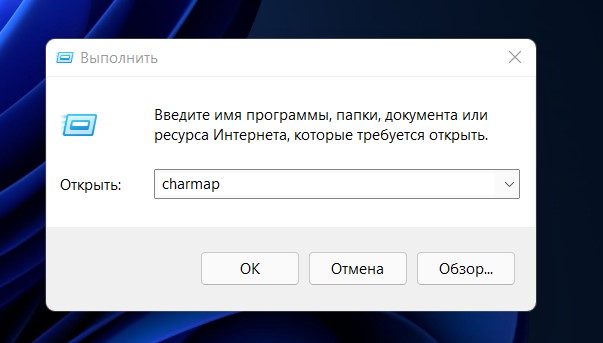
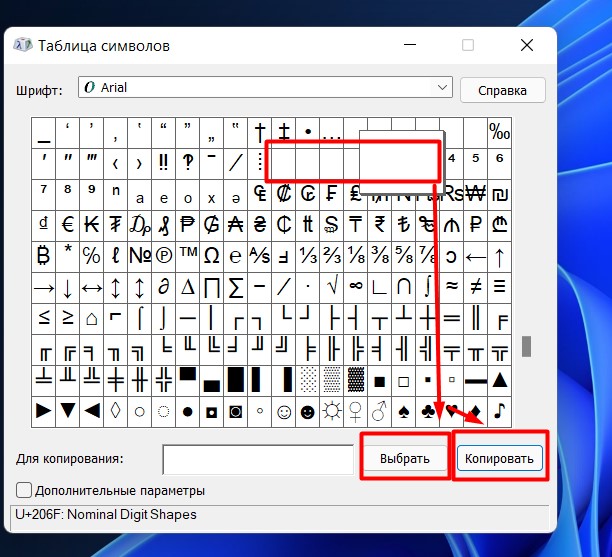
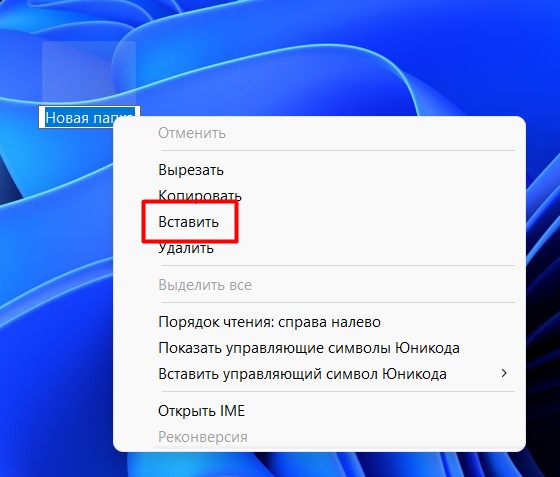


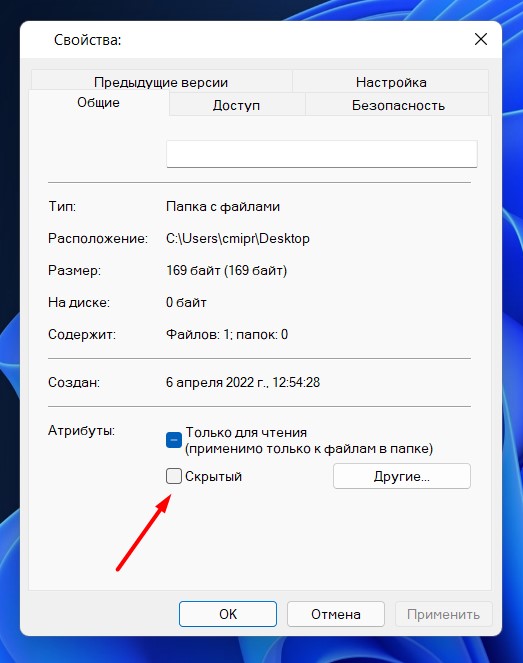




С копирвоанием пустого символа не знал. Спасибо, Ботан
Ура, наконец-то нормальная статья. А то эти копируют друг у друга и пишут одни и теже действия, котоыре уже давно устарели.
Вы меня спасли. А если совместно сделать её невидимой и скрытой – то вообще огонь будет.
Спасибо большое
Спасибо большое вообще о символах не знал
Спасибо теперь могу играть КС с читами
2025 windows 11 комбинация клавишь “ALT + 32”