Приветствую вас на портале WiFiGid! В этой инструкции я покажу, как можно быстро и без головной боли создать папку на рабочем столе (и не только). Сам делал это 100500 раз, поделюсь и с вами.
Действия в статье показаны на примере Windows 11, но уверяю, что этот способ был актуален еще в Windows начальных версий и подходит абсолютно всем.
Самый простой способ
- На Рабочем столе находим пустое место и щелкаем по нему ПРАВОЙ кнопкой мыши. Должно появиться подобное меню:
- Обратили внимание на выделенный мною пункт «Создать»? Наводим на него мышь (даже ничем не щелкаем) и должно вылезти второе подменю:
- В этом меню выбираем пункт «Папку». В месте, где вы щелкнули правой кнопкой мыши по рабочему столу, должна появиться «Новая папка».
- Обратите внимание, что прямо сейчас имя папки «Новая папка» подсвечено синим – это значит, что вы можете на своей клавиатуре прямо сейчас задать ей любое имя, а после завершения для принятия нового имени нажать на клавишу «Enter» или просто щелкнуть ЛЕВОЙ кнопкой мыши на любом свободном месте рабочего стола.
Поздравляю! Мы только что успешно создали папку.
Как переименовать папку?
Этот пункт напрямую не относится к этой статье, но если вы вдруг забыли сразу задать имя для «Новой папки», скорее всего, вы хотели бы задать ей новое имя. Конечно, можно удалить ее (щелкаем левой кнопкой мыши по папке и нажимаем клавишу Delete на клавиатуре) и создать новую папку. Но все-таки проще переименовать.
- Щелкаем правой кнопкой мыши по папке и выбираем пункт «Переименовать» (если у вас тоже Windows 11, предварительно нужно выбрать пункт «Показать дополнительные параметры»).
- Имя папки снова подсветится синим. Вводим новое название и нажимаем клавишу Enter.
Если во время переименовывания вылезет ошибка – прочитайте ее. Скорее всего вы используете один из запрещенных символов. Так в Windows в названии файлов и папок не разрешено использовать следующие символы – «/ | \ : *? “ < >». У меня нередко возникают ошибки и с невидимыми символами при копировании откуда-то целой строки. Решение простое – название папки набираем исключительно своими руками на клавиатуре и не используем лишних знаков кроме обычных букв.
Видео по теме
Другие способы для опытных пользователей
Друзья, первые два раздела мы написали специально для начинающих пользователей, если же у вас опыта чуть больше – рекомендую пробежаться глазом и по этим методам. Вдруг, вы чего-то не знали.
В Проводнике
Вообще способ с мышью работает не только на рабочем столе – подходит абсолютно для любого места на компьютере или ноутбуке. И зачастую он самый удобный. Но в «Проводнике» всех версий Windows есть отдельная кнопка создания папки. Лично я таким методом не пользуюсь, ну мало ли будет полезным. Суть:
- Переходим в нужную папку.
- Смотрим по сторонам Проводника и ищем пункт «Новая папка» или «Создать» (у меня на Windows 11 этот пункт называется «Создать»).
- Создаем новую папку.
Горячие клавиши
Без этого тоже никуда. Для создания зажимаем последовательно клавиши в нужной папке:
Ctrl + Shift + N
Командная строка
Для создания папки через командую строку используется команда:
MKDIR ПУТЬ_С_НАЗВАНИЕМ_НОВОЙ_ПАПКИ
Например, мы находимся в корне диска C://, вписываем команду
mkdir wifigid
В этом случаем в корне диска C:// создастся папка «wifigid». Если нужно использовать конкретный путь:
mkdir D://wifigid
Здесь уже папка «wifigid» будет создана уже в корне диска D://. Для создания папки на рабочем столе используем команду:
mkdir ~/Desktop/wifigid
Далее вы самостоятельно разберетесь как сделать нужное для себя. Дебри построения путей в командной строке не является темой этой статьи.

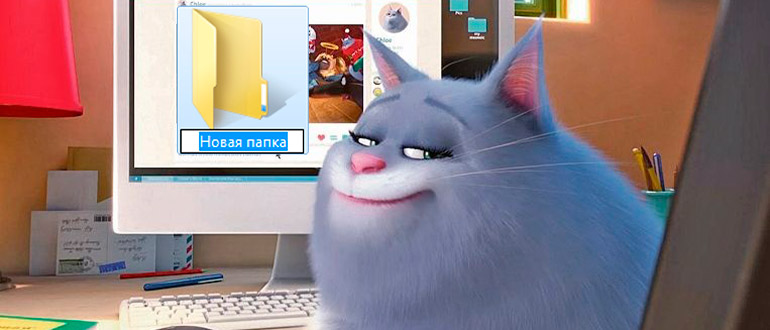
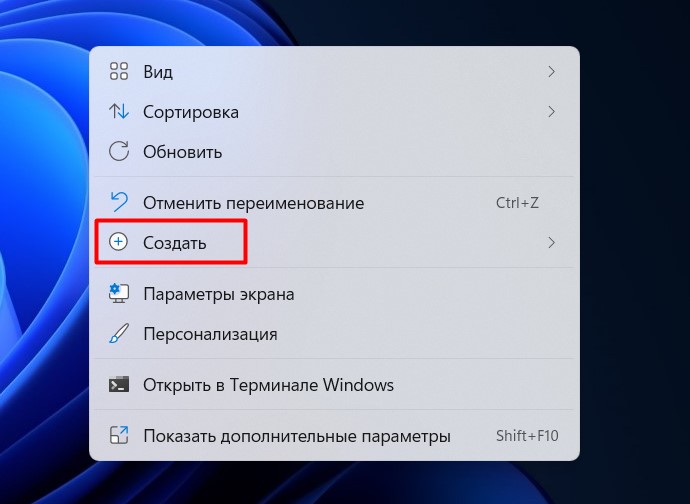
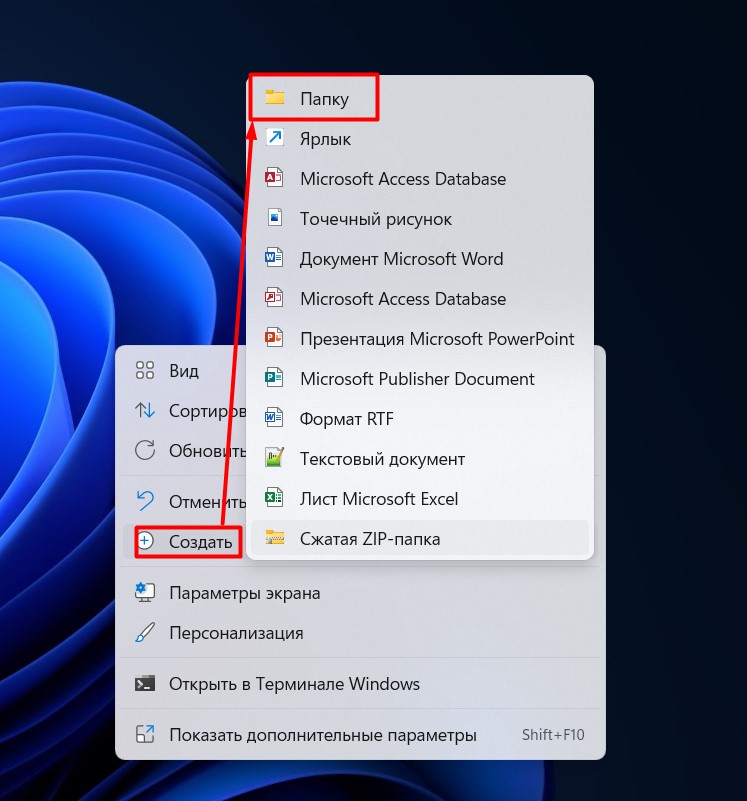

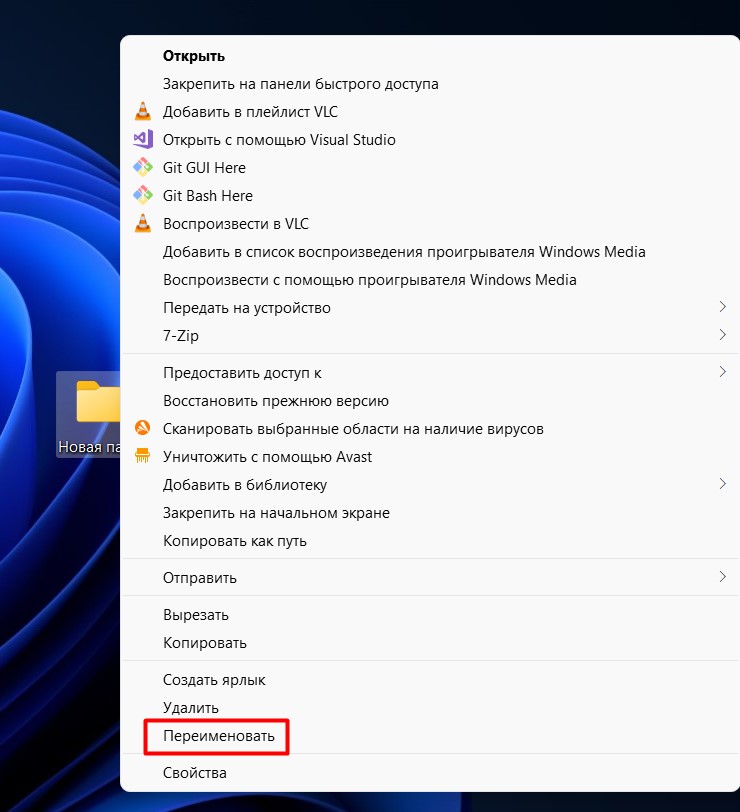
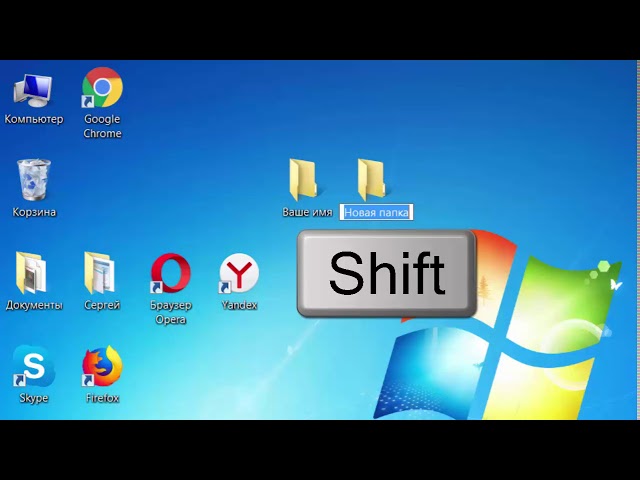
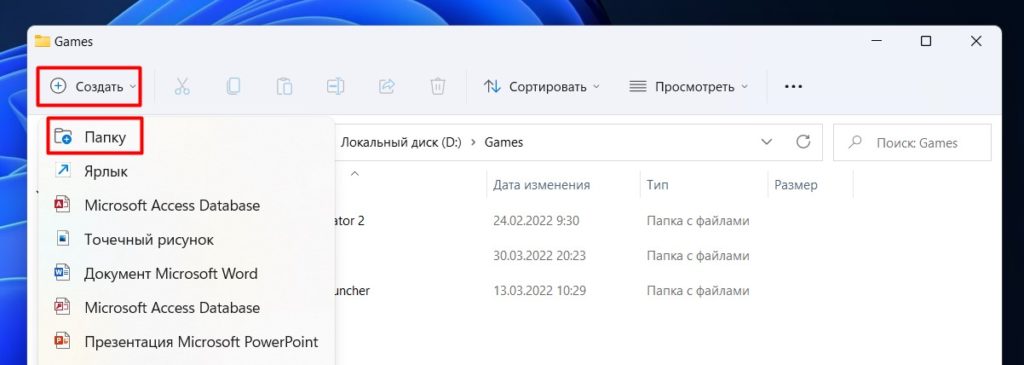




Большое спасибо!
Мне 72 года.
Удалось создать папку.
отличная иснтрукция, автору большое спасибо за такое понятное объяснение.
одна задача, а сколько решений. зачем они так напридумывали столько способов. нужно чтобы всегда был один! остальное лишнее