Всем привет! Итак, вы подключили два монитора и включили режим расширения экрана. Теперь наша задача правильно установить последовательность экранов и сделать один из мониторов основным дисплеем в Windows 10, а второй второстепенный. В этой главе мы поговорим про то, как правильно это сделать. Мы рассмотрим 2 способа.
В некоторых статьях, с которыми вы будете сталкиваться в интернете, также можно встретить советы по использованию сторонних программ (NirCmd и Monitor Profile Switcher). Не нужно ничего лишнего устанавливать к себе на ПК – не захламляйте систему. Тем более все настройки можно сделать через «Параметры» системы или панель управления вашей видеокарты.
Способ 1: Через параметры системы
Если вы хотите быстро поменять экраны местами в Windows 10 – то проще всего воспользоваться «Параметрами» ОС. В первую очередь вам нужно подключить и настроить второй монитор – об этом подробно написано в этой инструкции (ссылка). После этого приступаем к шагам, описанным ниже.
- Нажимаем по главной кнопке Windows и заходим в «Параметры».
- Открываем раздел «Система».
- Чтобы поменять экраны местами в Windows 10, нужно просто навести мышь на одну из цифр, зажать левую кнопку мыши – далее просто перетаскиваем его в нужное положение.
- В конце не забудьте «Применить» настройки.
- Если экраны не перетаскиваются, и вы не можете их выделить – проверьте, что у вас стоит настройка «Расширить эти экраны» в строке «Несколько дисплеев».
- Теперь нам нужно сделать один из мониторов основным дисплеем в Win 10. Для этого кликаем по одному из номеров.
- Далее листаем вниз и ставим галочку «Сделать основным дисплеем».
А теперь главный вопрос, как переключаться между этими экранами на Windows 10? Переключение между мониторами происходит очень просто. Для того чтобы понять, как это работает – попробуйте вывести курсор в самую левую или правую точку. После этого продолжайте вести стрелку. Вы увидите, как курсор продолжит свое движение на втором дисплее, который будет продолжением первого. Таким же образом вы можете перетаскивать окна программ. Например, в одном окне вы можете открыть браузер или проигрыватель, а во втором работать с документами в Word или Excel.
Вы можете быстро изменять режим работы дисплеев – для этого одновременно зажимаем клавиши:
+ P
После этого выбираем нужный режим. Но будьте аккуратны – если вы постоянно работаете с «Расширенными» экранами, то вам нужно будет повторно их настраивать, как мы это делали в этой главе.
Способ 2: Панель управления NVIDIA
Еще один вариант – это использовать «Панель управления NVIDIA». Чтобы открыть панель, кликните по пустому месту вашего рабочего стола.
Далее в разделе «Дисплей» переходим в пункт «Установка нескольких дисплеев». Здесь вы увидите все установленные экраны. На втором шаге просто, аналогично, как и в первой главе – перетащите экран в то положение, которое вам нужно. Чтобы сделать какой-то из экранов основным – кликните по нему правой кнопкой мыши.
У данного варианта есть один недостаток, если вы пытаетесь подключить к ноутбуку второй монитор, то в списке будет отображаться только второй экран. Почему так? – скорее всего это баг. Его не пытаются починить уже долгое время. Поэтому для ноутбука – используем первый способ.


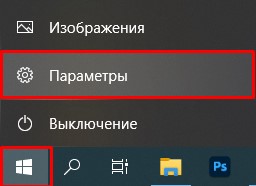

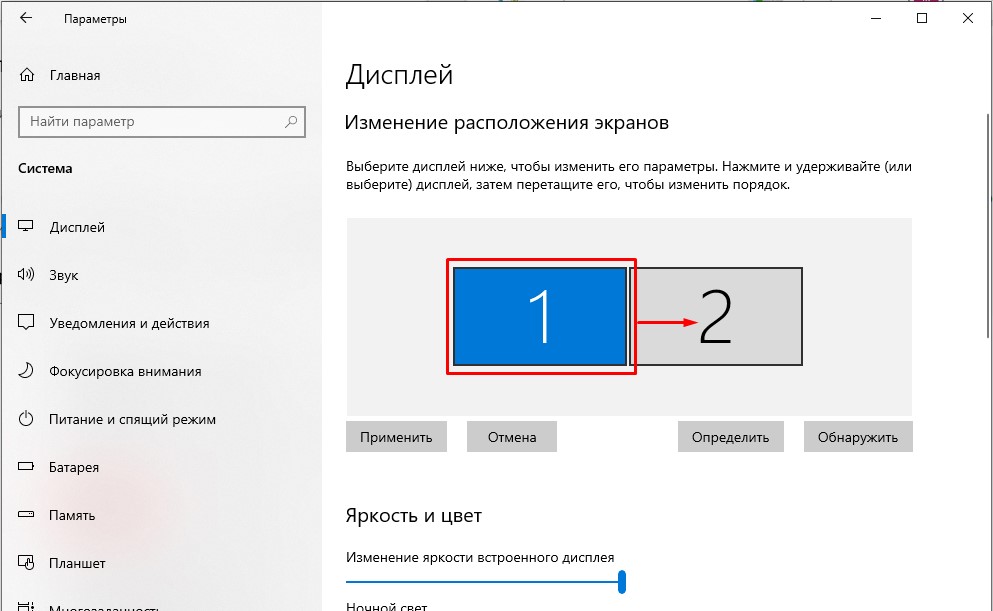
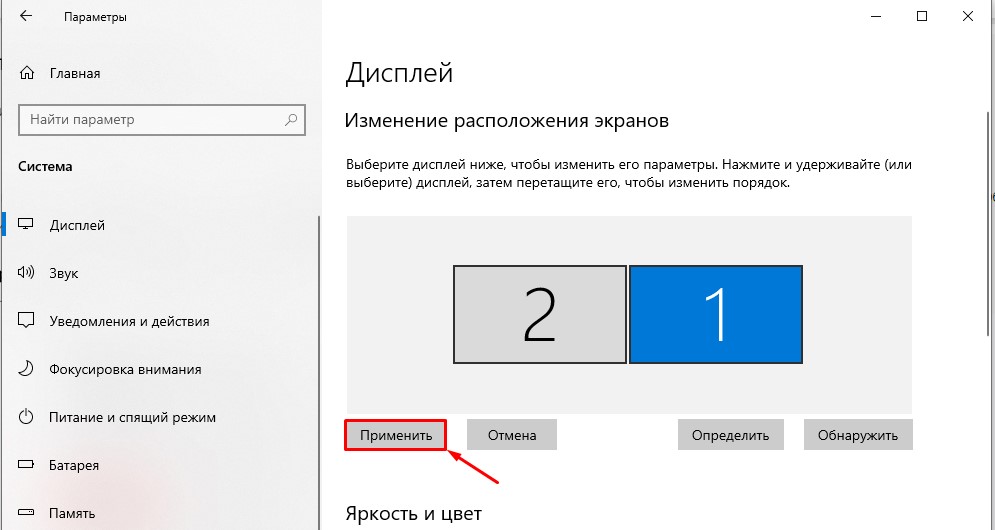
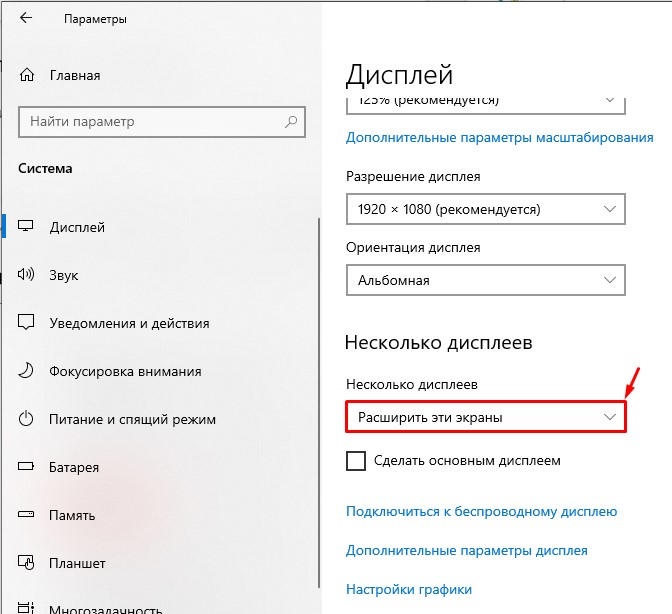
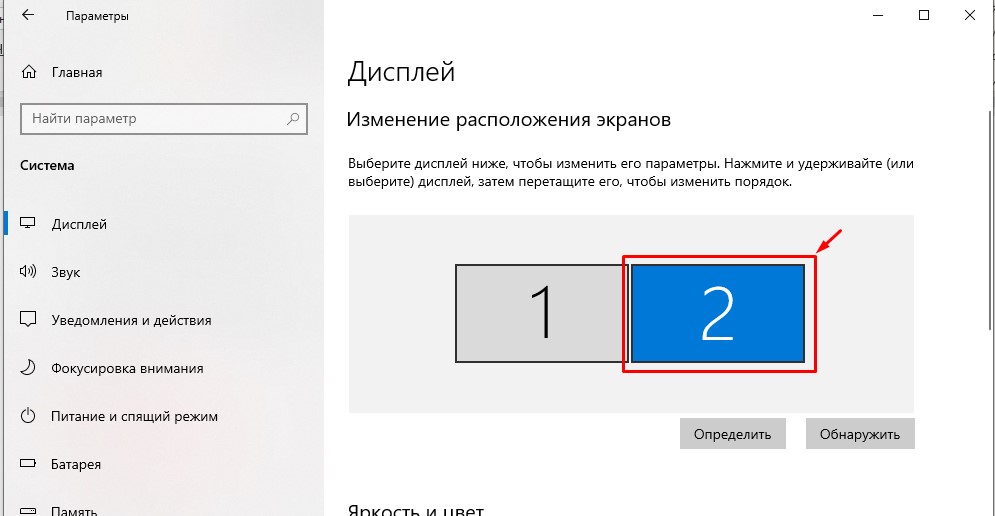
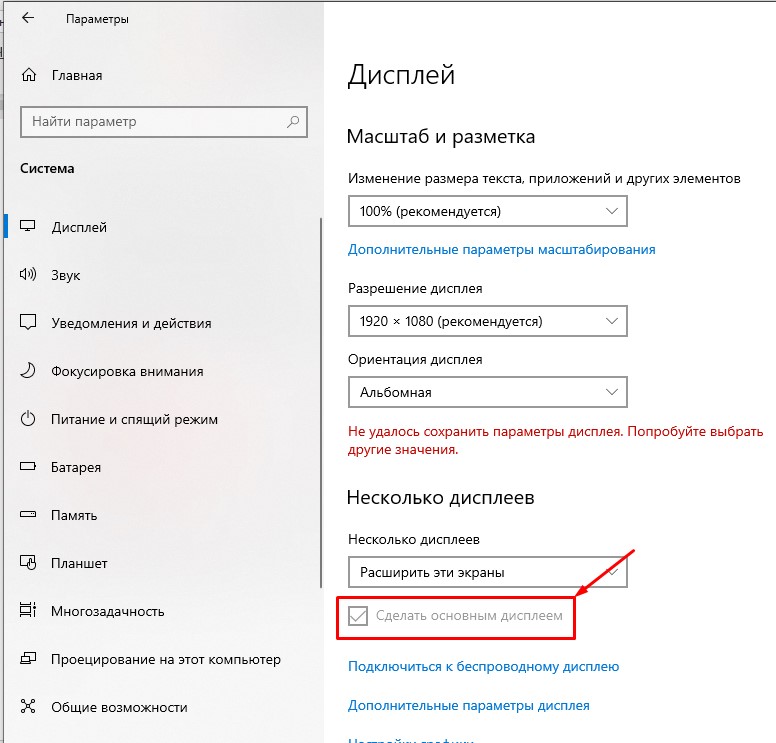
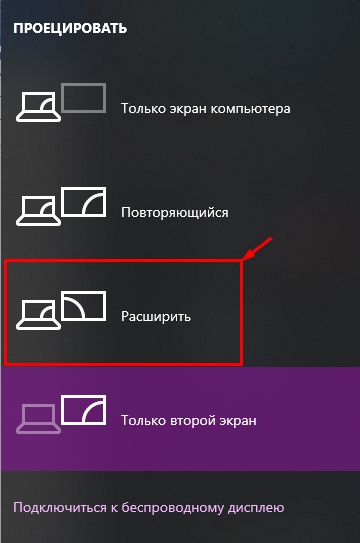
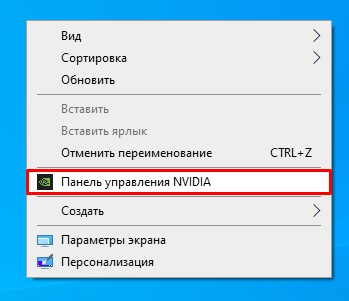
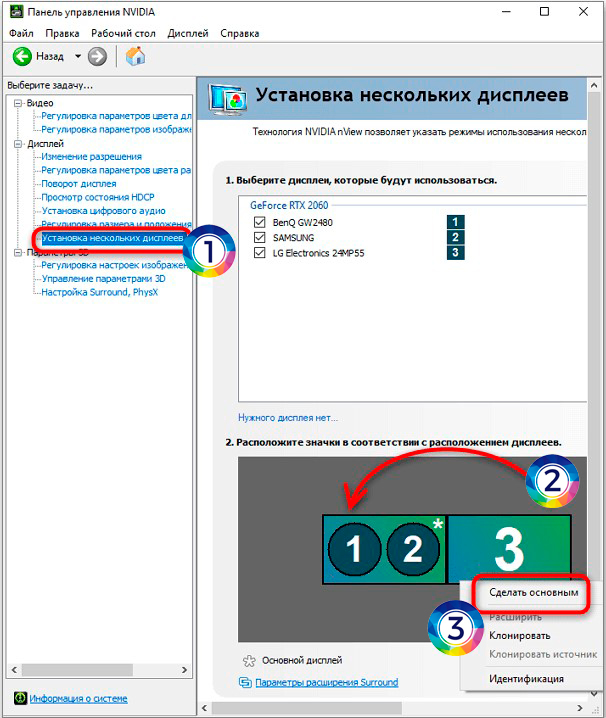





Прикольно, автору спасибо, просто перетянул и не пришлось переставлять мониторы.
все хорошо работает, первый же вариант очень помог


Сложно, когда у тебя не просто два монитора, а больше, и они не левый-правый, а верхний-нижний. И тут винда уже начинает не понимать мои желания.