Добро пожаловать на WiFiGid! В этой короткой статье-инструкции мы покажем вам, как можно быстро посмотреть нагрузку на процессор. Не знаю, зачем вам это нужно, потому что каждый там хочется увидеть свое, но наше дело простое – берем и делаем
Главный способ – Диспетчер задач
Мой самый любимый вариант – все делается очень быстро, не нужно устанавливать сторонние программы, все удобно отображается под любую задачу.
Но если вдруг здесь что-то не отображается, пожалуйста, напишите подробный комментарий под этой статьей. Так вы поможете и нам, и многим другим читателям, которые прямо сейчас столкнулись с такой же проблемой!
Для запуска Диспетчера задач используем следующее сочетание клавиш:
Ctrl + Alt + Delete
Как альтернатива: можно просто нажать правой кнопкой мыши по кнопке «Пуск» и из появившегося меню выбрать «Диспетчер задач».
На вкладке «Процессы» нажимаем по заголовку столбца ЦП – все процессы упорядочатся по этому столбцу (т.е. по нагрузке на процессор).
Здесь сразу можно посмотреть два важных момента:
- Общая нагрузка на процессор (в заголовке столбца).
- Нагрузка на процессор по процессам (в каждой строке).
Обычно этого более чем достаточно. Но есть еще вариант посмотреть нагрузку по каждому из ядер вашего процессора – для этого переходим во вкладку «Производительность» и уже там выбираем ЦП.
Как по мне, именно функционала диспетчера задач для большинства задач более чем достаточно. Так что выношу этот метод на первое место.
Сторонние программы
Еще раз выскажу свое мнение, способа выше с Диспетчером задач для проверки нагрузки на процессор для большинства сценариев более чем достаточно. Но некоторые просто предпочитают использовать сторонние программы. А раз есть спрос, порекомендую несколько действительно годных вариантов. Но после их проверки вы лишний раз убедитесь, что лучше стандартного способа и нет.
- AIDA64. Классическая программа для просмотра сведений о системе (платная, но есть демо-период). Для просмотра нагрузки на процессор идем в «Системная плата – ЦП» и смотрим нагрузку на процессор по ядрам. Обратите внимание, что общей нагрузки или распределения по процессам здесь нет, как бы еще раз намекаю
- Process Explorer. Популярное средство для просмотра информации по процессам, эдакий Диспетчер задач на стероидах. Разумеется, есть те же самые варианты просмотра нагрузки, но это можно было посмотреть и в оригинале.
Вывод информации на экран
Просто напомнить, что если вы хотите увидеть информацию о нагрузке на процессор прямо во время игры, просто так стандартными диспетчерами ничего сделать не получится – для этого нужно использовать программы мониторинга. Они и нагрузку на процессор покажут, и FPS, и температуры, и много чего еще. Если ваша задача стоит в этом поле, можно использовать MSI Afterburner и сопутствующие аналоги. Оставляю ссылку на вспомогательный материал по этой теме, чтобы не повторяться.
Подробная статья по мониторингу нагрузки на систему во время игр



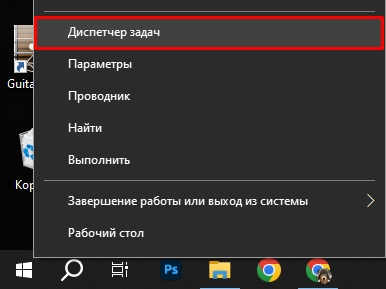
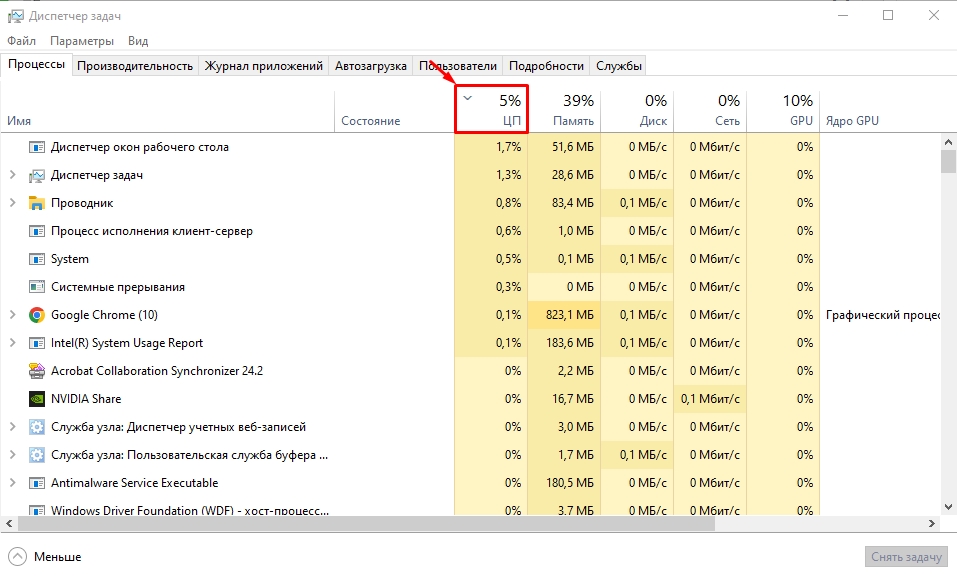
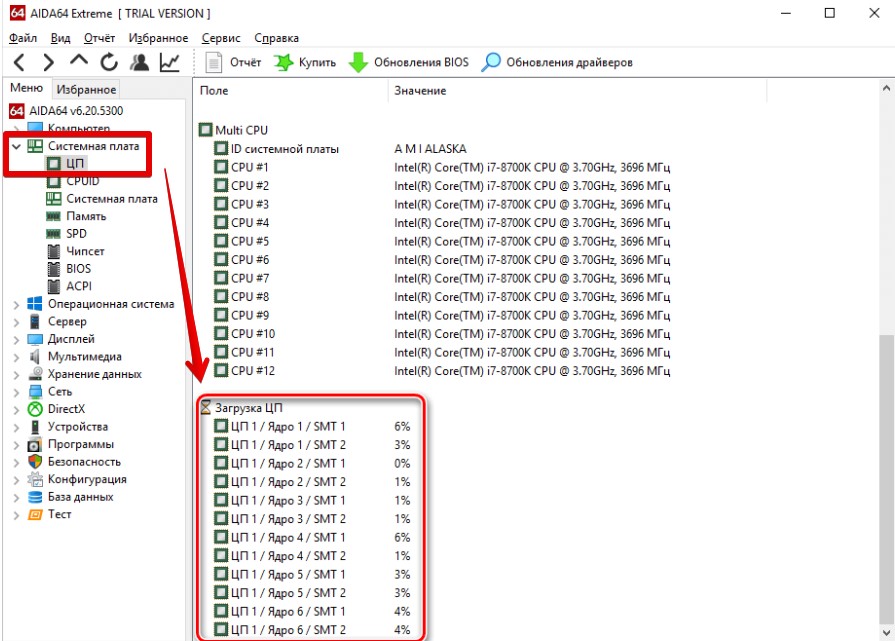





У меня часто процессор грелся. Ясно что нагружает теперь
MSI Afterburner – полезная прога. Тоже стал ею пользоваться
Помоему сторонние программы лучше использовать, чем диспетчер.