В этой статье предлагаю посмотреть обновленные возможности Windows 11, которые позволят поменять букву диска на любую желаемую. В основном, все методы перекочевали сюда еще с «десятки», но новичков Windows 11 еще способна запутать. Кратко и без воды.
Посвящается тем перфекционистам, у кого второй диск почему-то называется «E», а так бы хотелось переименовать его в «D»

Способ 1 – Через Параметры
Лично я ранее таким способом не пользовался (по незнанию), но на самом деле, он очень удобный и без лишних заморочек.
- Открываем «Параметры» (щелкаем правой кнопкой мыши по кнопке «Пуск» и выбираем «Параметры» или используем сочетание горячих клавиш + I).
- «Система – Память».
- «Дополнительные параметры хранилища – Диски и тома».
- Выбираем том, букву которого мы собираемся поменять (или назначить). В раскрывшемся подменю щелкаем по «Свойства».
- «Сменить букву диска» (а еще здесь есть кнопка «Изменить метку» — это уже относится к отображению подписи диска в «Моем компьютере»).
- Задаем любую свободную букву. Готово!
Обратите внимание, что присвоить можно только СВОБОДНУЮ букву. У меня был давно случай, когда дисковод занимал букву «D», а так хотелось бы на его место поставить второй жесткий диск. В этом случае нужно сначала изменить букву на другую у первого диска (дисковода), а затем поставить освободившуюся букву на правильный диск.
Способ 2 – Через управление дисками
Классический способ по смене названия диска, которым можно смело пользоваться на любых версиях Windows. Я делаю именно так.
- Переходим в «Управление дисками» (щелкаем правой кнопкой мыши по кнопке «Пуск» и выбираем «Управление дисками»).
- Щелкаем правой кнопкой мыши по нужному диску и выбираем «Изменить букву диска или путь к диску».
- Нажимаем на кнопку «Изменить» и задаем нужную букву диска.
Способ 3 – Через командную строку
Внимание! Не рекомендую этот способ новичкам. По незнанию и несправедливой случайности можно наворотить делов. Минимальный уровень – опытный пользователь ПК.
- Открываем командную строку с правами администратора (щелкаем правой кнопкой мыши по кнопке «Пуск» и выбираем «Терминал Windows (администратор)»). А вообще у нас на эту тему есть отдельная подробная статья, рекомендую к изучению.
- Последовательно вводим следующие команды.
diskpart – запускаем утилиту работы с дисками
list volume – получаем список разделов системы
select volume 1 – выбираем раздел, с которым будем работать, номер смотрим в команде выше
assign letter=W – задаем нужную букву, W – любая свободная буква
На этом заканчиваю, если у вас есть еще какие-то мысли по этому вопросу – добро пожаловать в комментарии. Обсудим, поможем, оценим. До скорых встреч на нашем наидобрейшем информационном портале WiFiGid.



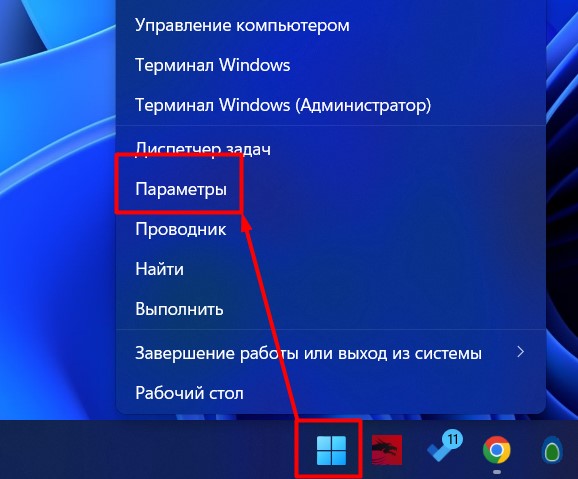
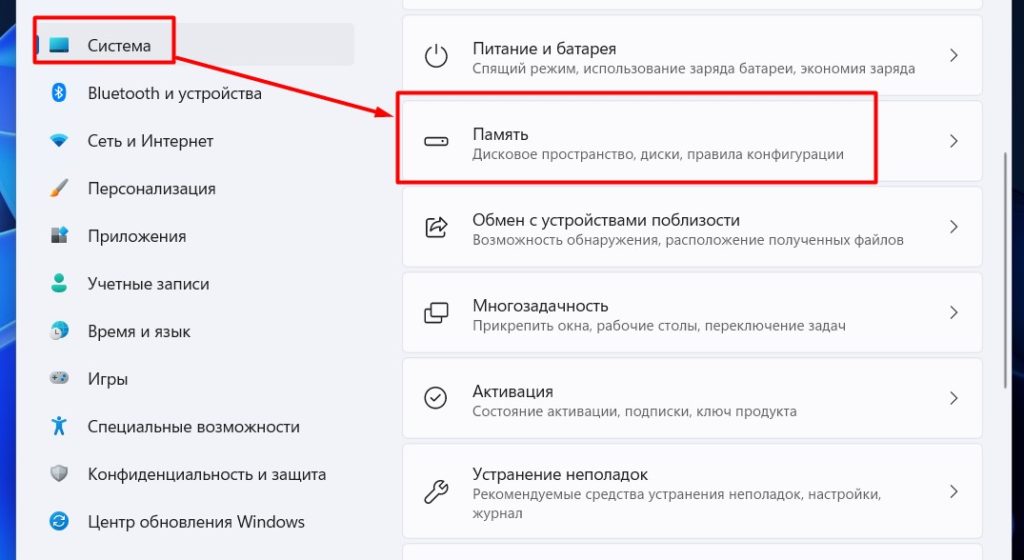
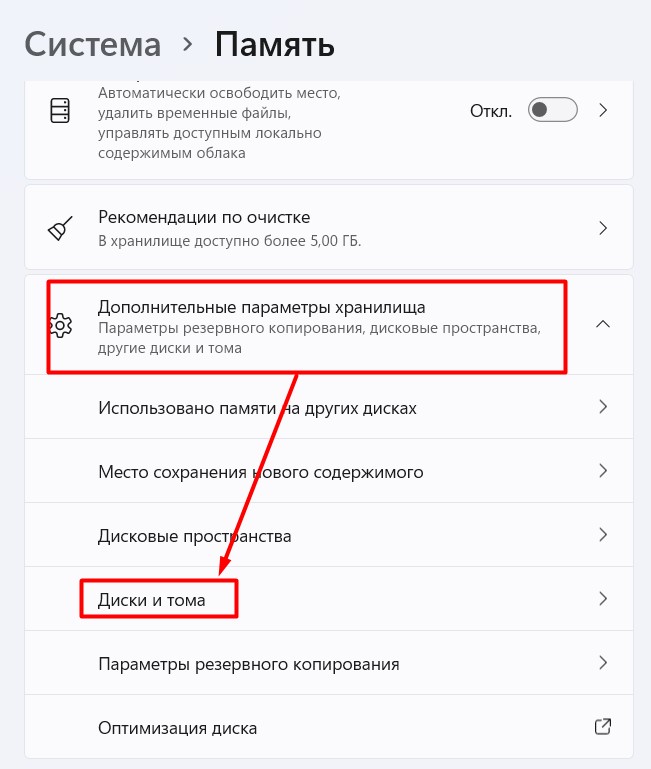
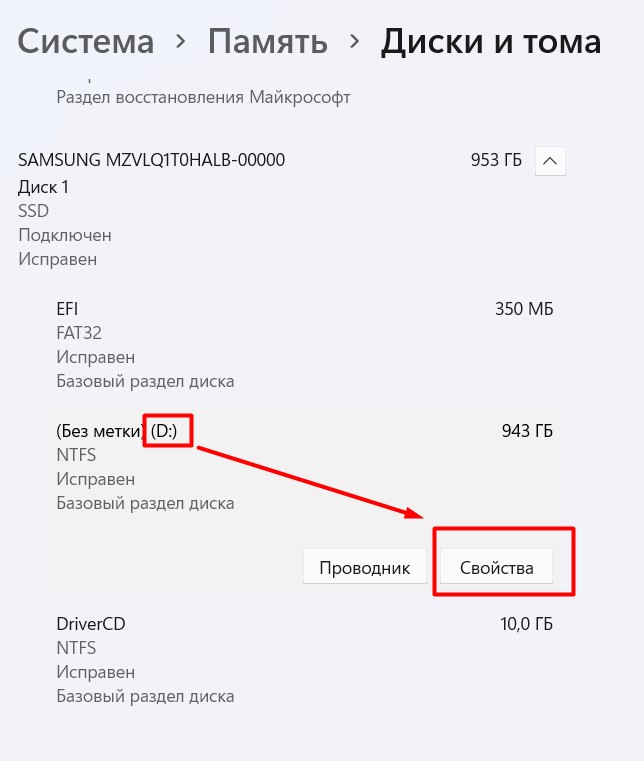
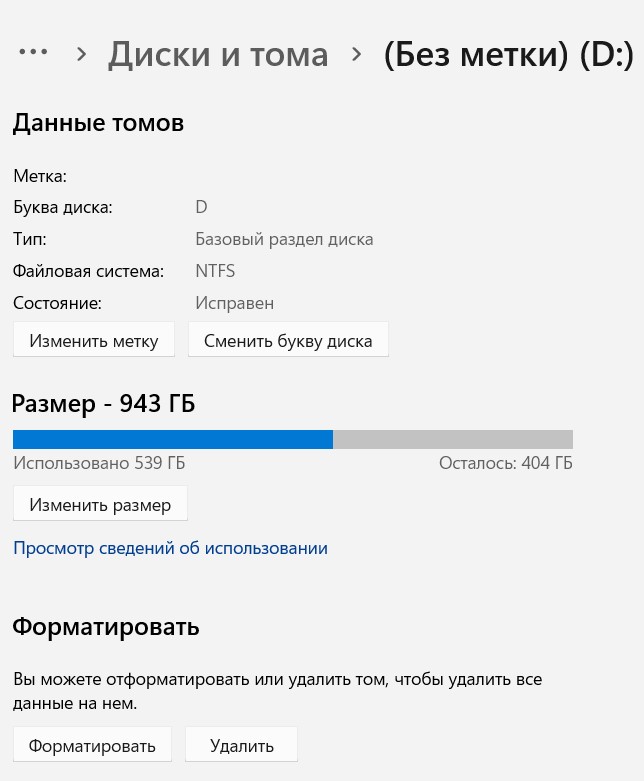
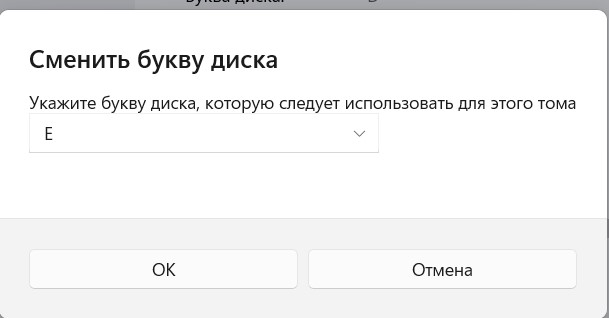
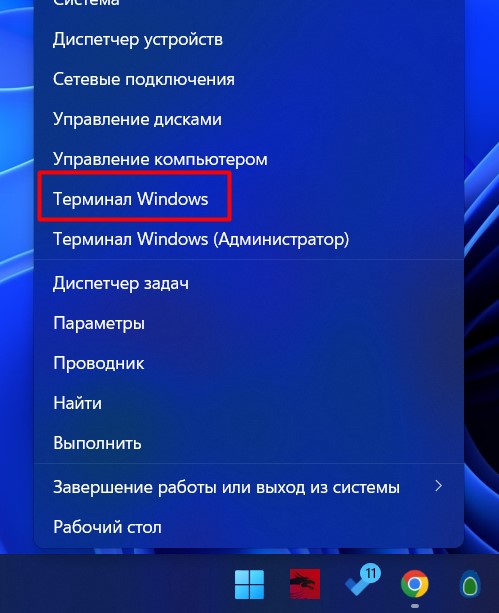
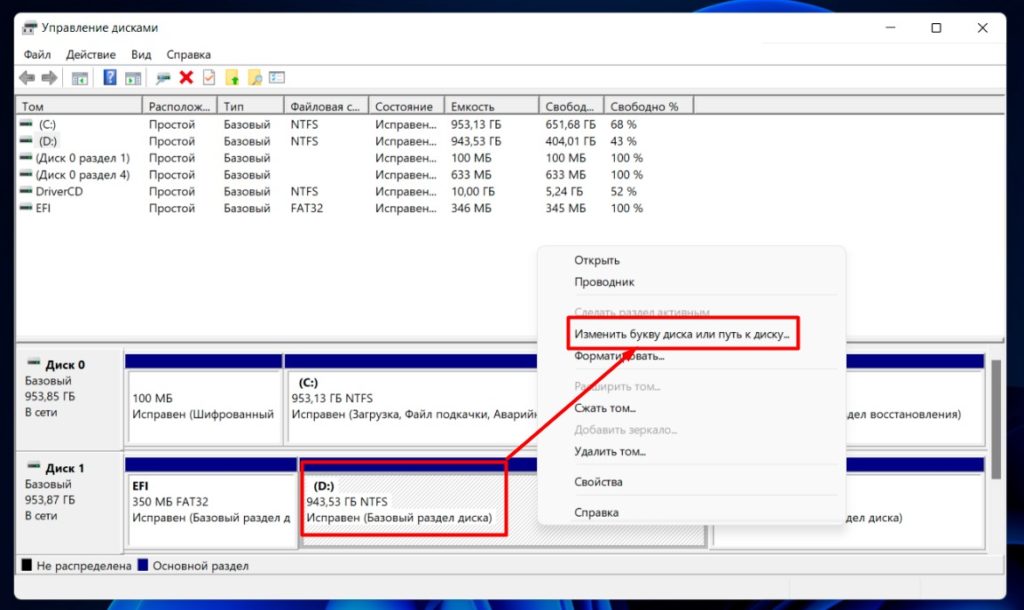
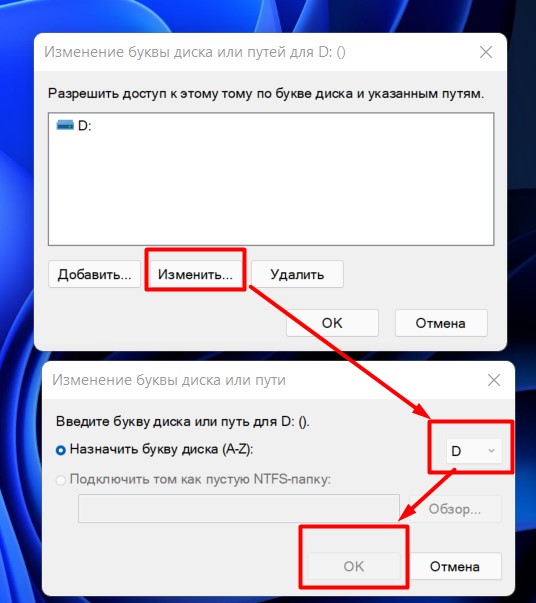
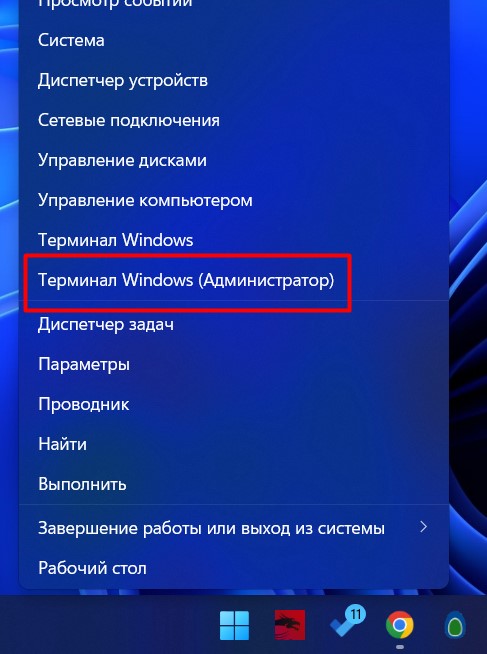
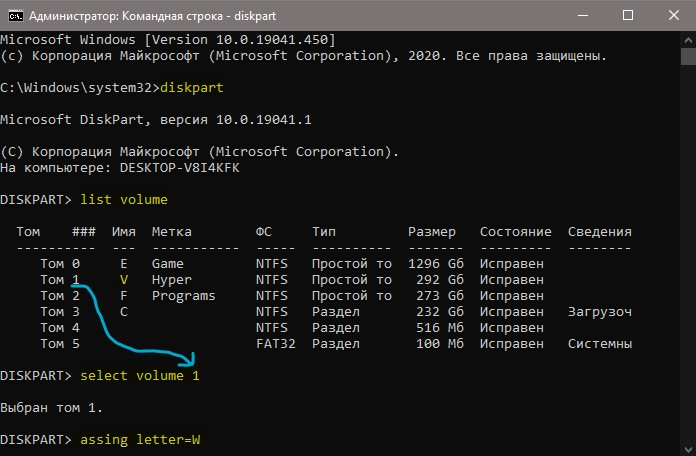




Также было, поставил диск, а он стал E из-за сидюка. Теперь все гуд
Специально через командную строку делал – было интересно, получится или нет. Все гуд работает
Даже у меня получилось, оу. Спасибули, дорогой. Нет смайлика поцелуйчика, тогда вот тебе