Приветствую вас на портале WiFiGid! Как такового кэша в чистом виде на Windows 11 нет (пожалуй, можно припомнить только кэш DNS), но временных файлов здесь в избытке – от системных до пользовательских в браузере. Поэтому эта статья будет обзорной, и мы попробуем разобрать все возможные варианты, как можно очистить кэш на компьютере Windows 11 (старые версии тоже можно чистить по этой методичке, но у нас для них есть отдельные инструкции).
В этой статье под кэшем мы будем понимать все возможные варианты временных файлов, удаление которых позволит освободить место на дисках. Чистка кэша не всегда повышает производительность системы, поэтому этот вопрос мы оставим для отдельной статьи.
Если захотелось почистить что-то еще, о чем я забыл упомянуть в этой статье, пожалуйста, напишите об этом в комментариях. Статья пишется для уверенных пользователей компьютера, если же что-то здесь вызывает у вас вопросы – можете смело обращаться, попробую ответить и улучшить качество этой статьи
Если вы хотите очистить кэш на ноутбуке – эта инструкция тоже идеально подходит.
Шаг 1 – Временные файлы TEMP
Все знают, что временные файлы в Windows хранятся в папке TEMP. Первым шагом предлагаю просто почистить ее:
- Переходим в папку TEMP. Как это сделать? Есть несколько путей. Можно запустить программу «Выполнить» ( + R) и вписать туда команду %temp%, а можно сразу в «Проводнике» вставить следующий путь и попасть в нужный раздел (обратите внимание, что в моем примере системный диск C:\, если у вас другой – поменяйте его):
C:\Users\%USERPROFILE%\AppData\Local\Temp
- Выделяем все файлы в этой папке (Ctrl + A) и удаляем их (Delete). Все готово! Переходим к следующему шагу.
Эта папка очень быстро забивается. Нет большого смысла бороться с ее заполнением, пожалуй, больше как срочная операция для очистки диска под нужную программу или же ежегодная процедура по удалению файлов, которые перестали сами автоматически удаляться. Порой, гораздо проще приобрести новый жесткий диск.
Шаг 2 – Временные файлы в Параметрах
В параметрах есть тоже возможность почистить системного кэша. Предлагаю посмотреть и на это.
- Переходим в «Параметры» ( + X или же щелкаем правой кнопкой мыши по кнопке «Пуск» и выбираем «Параметры» в появившемся меню).
- «Система – Память».
- Ждем, пока Windows 11 пересчитает по своим категориям все используемое на текущий момент дисковое пространство, и нажимаем по «Временные файлы».
- Выбираем все, что хочется удалить, и нажимаем кнопку «Удалить файлы».
Шаг 3 – Очистка диска
Этот способ очень похож на предыдущий, но присутствует в Windows с незапамятных времен, поэтому кому-то может быть более удобным.
- Открываем «Мой компьютер» («Этот компьютер» или «Проводник» и переходим в раздел с дисками) и щелкаем правой кнопкой мыши по системному диску (или по другому диску, который мы хотим очистить). Выбираем «Свойства».
- Щелкаем по кнопке «Очистка диска» (сюда же можно попасть и через стандартный поиск Windows 11, введя туда «Очистка диска»).
- Что-то уже можно почистить и здесь. Но для полного удовлетворения рекомендую нажать на кнопку «Очистить системные файлы».
- Выделяем все нужное (можно вообще все) и нажимаем кнопку ОК.
Шаг 4 – Кеш DNS
С чего начинали, к тому и прихожу. Сам лично очень часто сталкиваюсь при разработке, что DNS попадает в кэш, и от него нужно периодически избавляться. Если у вас тоже не открываются какие-то сайты, есть вариант попробовать сбросить кэш (сильно много места в системе не очистит).
- Открываем командную строку.
- Выполняем следующую команду:
ipconfig /flushdns
Шаг 5 – Кэш Microsoft Store
Конечно, мы мало чего устанавливаем через магазин приложений Microsoft Store (хотя с каждым годом все чаще к нему обращаюсь), но нужно знать, что приложения при установке тоже создают кэш, который можно почистить.
- Запускаем командую строку (смотрим предыдущий шаг).
- Выполняем команду:
wsreset.exe
Шаг 6 – Кэш браузера
Вот этот кэш приходится чистить чаще всего – забивается он ну уж очень быстро, а сам чиститься почему-то не хочет. Смотрите сайт? Все картинки попали в кэш, все скрипты попали в кэш, все стили попали в кэш. А наш WiFiGid посадит к вам на компьютер еще много лишней ерунды, чтобы при следующем посещении нашего классного ресурса у вас все загружалось просто мгновенно (зло ради добра).
Так вот со временем это все разрастается ну уж очень сильно. А в особенных случаях старый кэш даже может портить текущее отображение сайта. Вывод – нужно чистить. Но главная проблема здесь заключается в том, что браузеров много, и каким пользуетесь вы сейчас, я не знаю. Поэтому все нижеизложенное будет относиться лишь к браузеру Google Chrome. У себя же вы все сможете сделать аналогично.
- Вообще иногда все чистить не обязательно, достаточно сбросить кэш на текущую сессию. Для этого открываем ваш сайт и нажимаем одновременно клавиши Ctrl + F5 – страница обновится и загрузит все заново без использования вашего локального кэша. Если же нужна полная чистка с удалением всех лишних файлов, выполняем следующий этап.
- Переходим в настройки браузера.
- Интерфейс в Chrome периодически меняется, поэтому чтобы инструкция оставалась актуальной еще долгие годы делаем немного странно. В поисковую строку настроек вводим «Очистить историю» и переходим по первому найденному пункту.
- Отмечаем нужные пункты (история – посещенные адреса, cookie – мелкие данные, которые хранят конкретные данные по каждому сайту, изображения и другие файлы – самый жирный вариант, тут хранятся все картинки). При желании можете перейти на соседнюю вкладку «Дополнительные», где будет доступно еще больше вариантов. В конце жмем кнопку «Удалить данные».



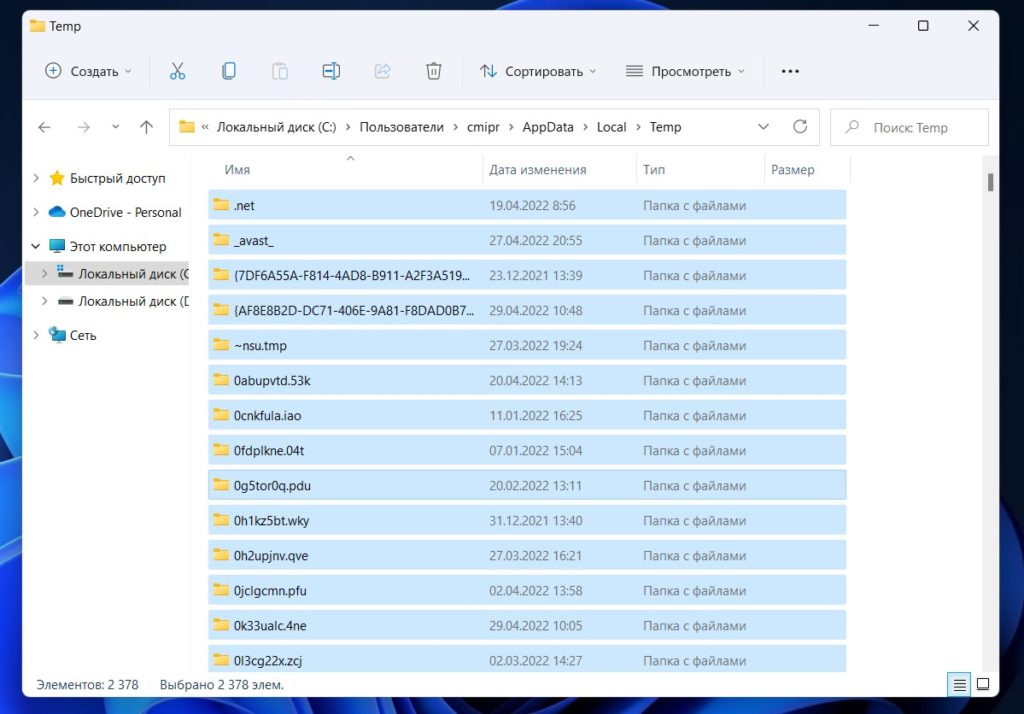
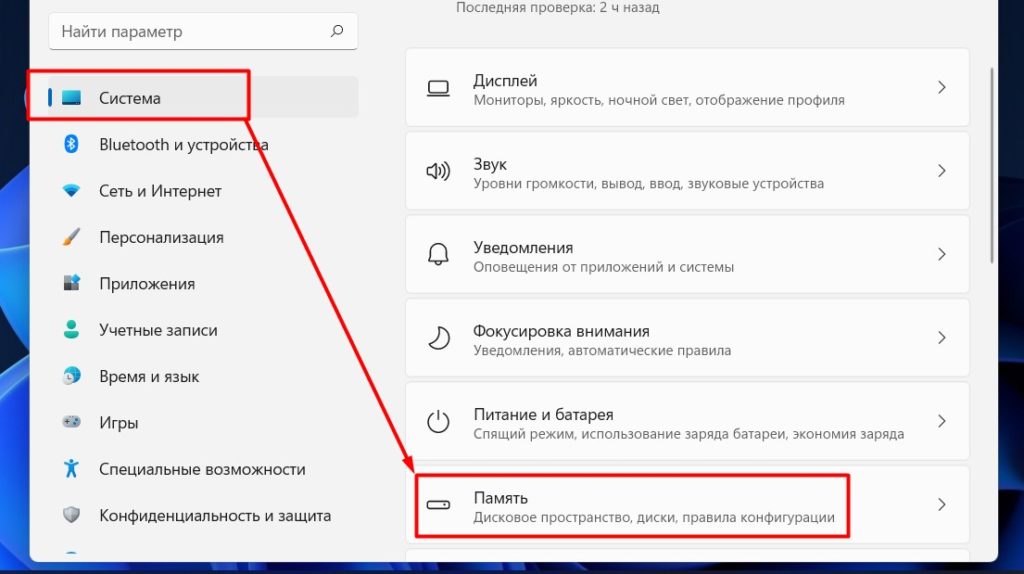
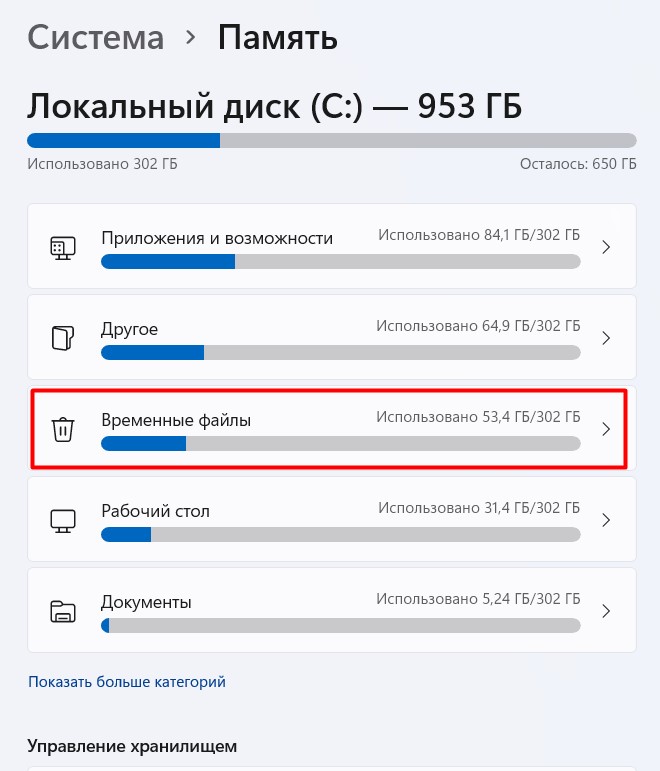
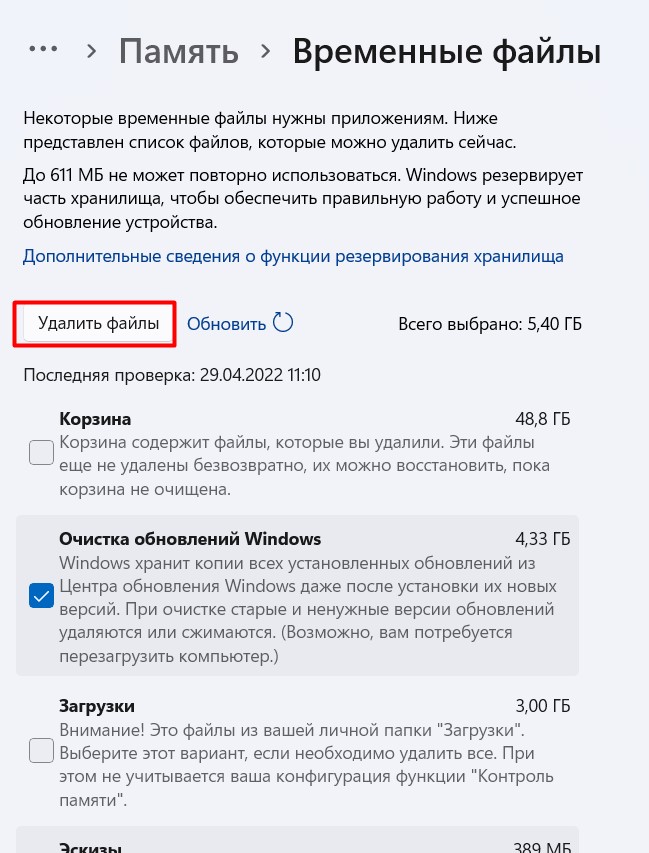
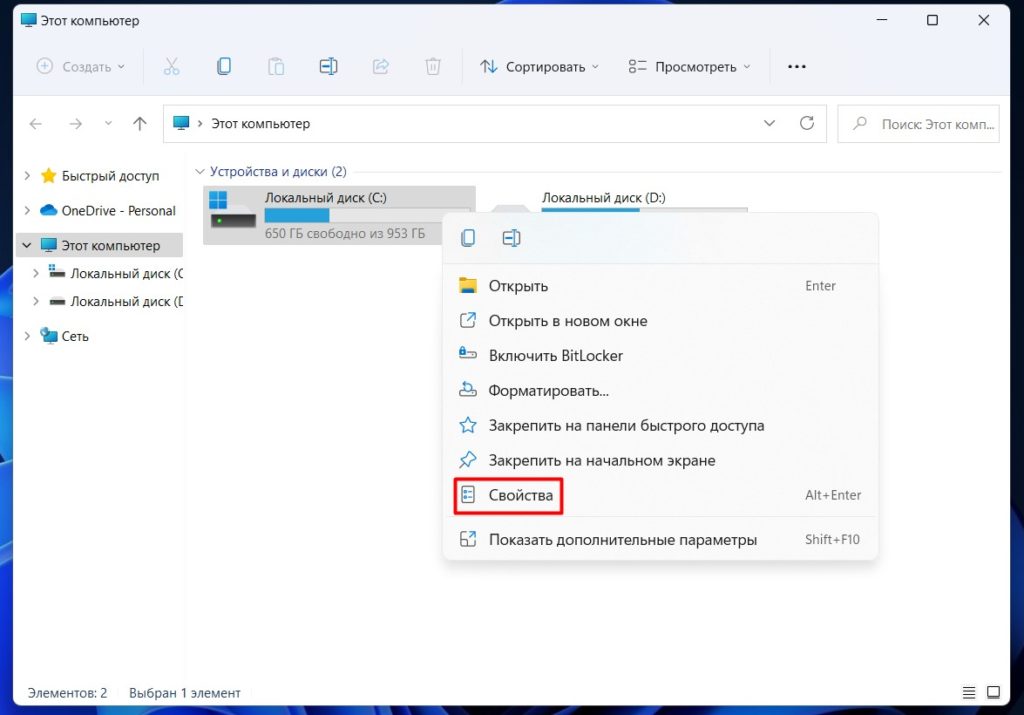
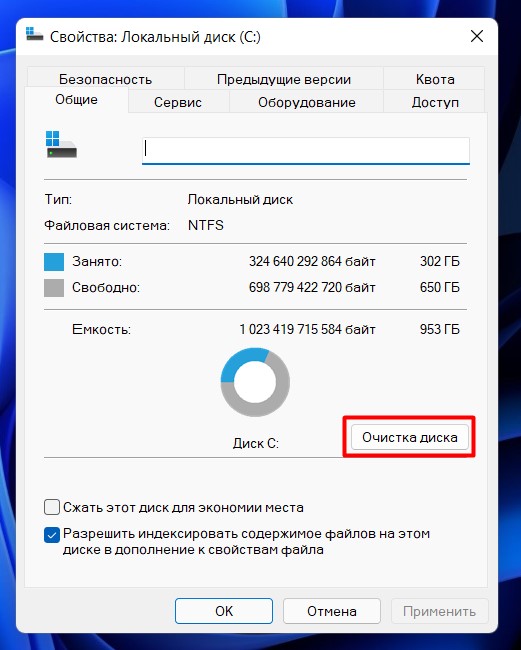
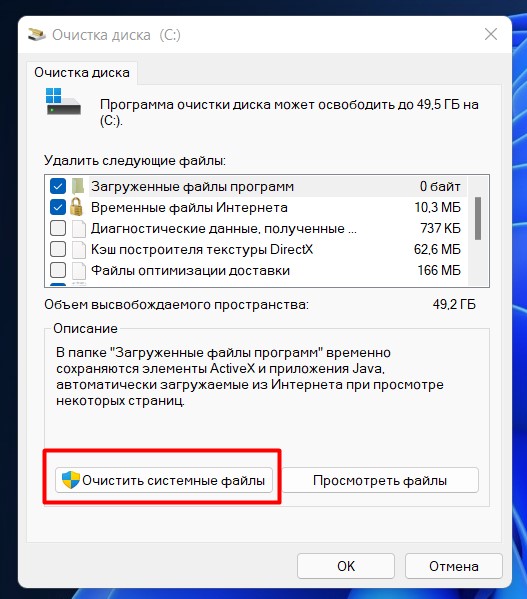
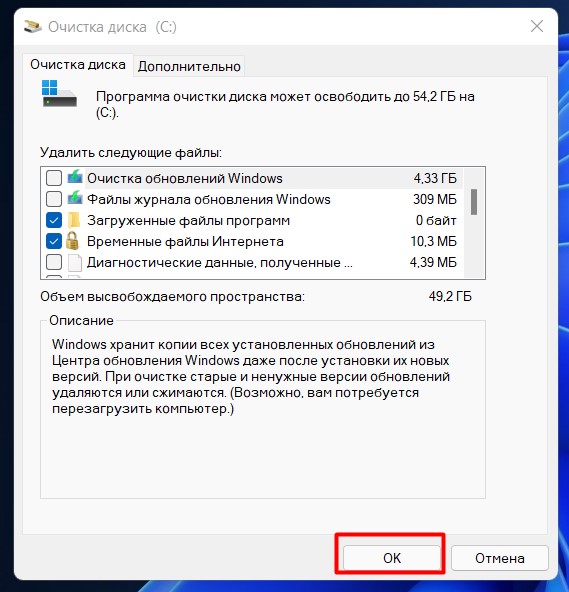

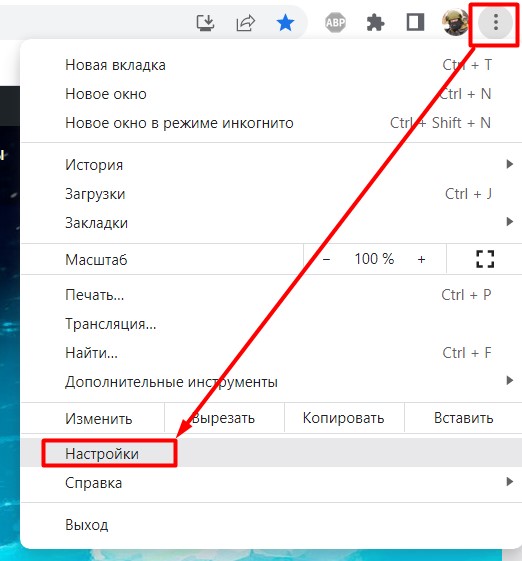
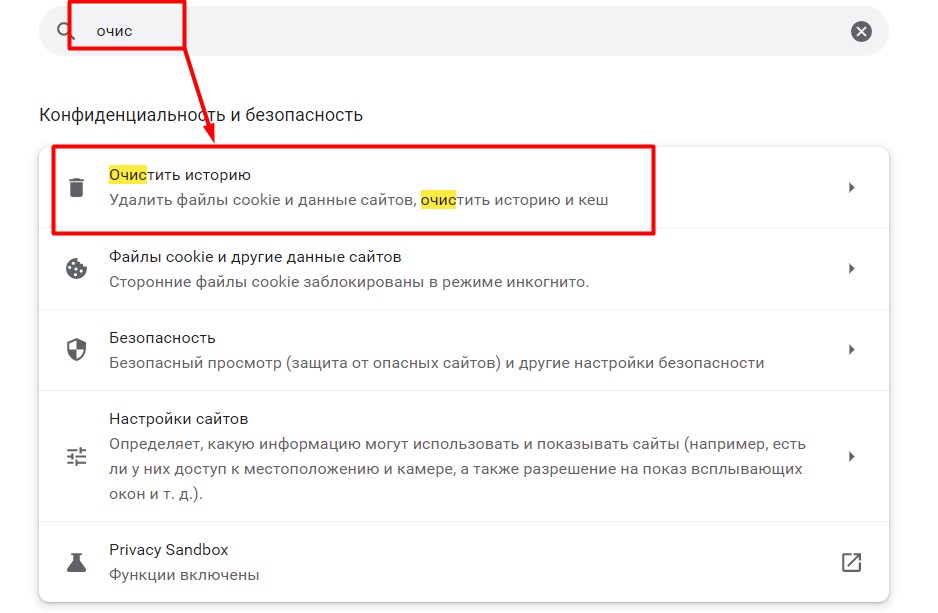
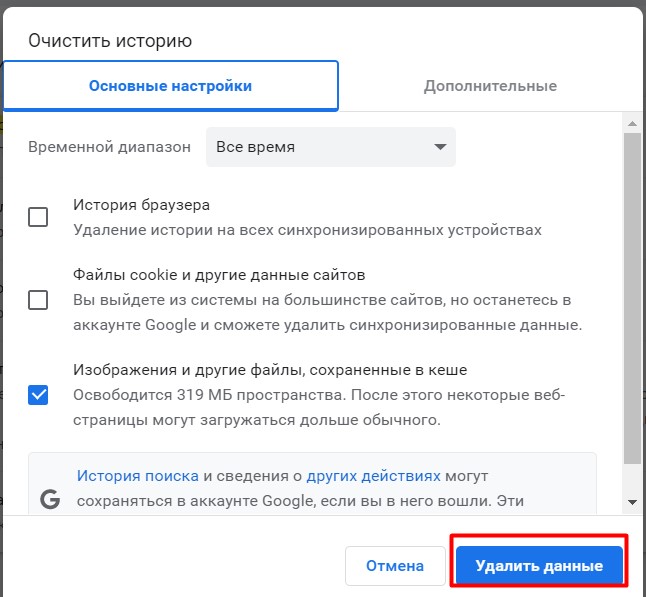





В два раза больше места стало. Огромное спасибо, тебе друг
ТАм еще проблема, в том, что часть памяти занимает файл подкачки, но его убирать не нужно. Поэтому нужно конечно периодически чистить комп.
Клинер и нет проблем. Все сразу очищает, и не нужно никуда лазать.