Всем привет! Сегодня будет короткая инструкция, где мы посмотрим, как открыть сервисы (они же «Службы») в Windows 10, 11, 7 или 8. Шаги, которые мы рассмотрим в статье ниже подходят для всех версий «Окон». Службы – это программные модули, которые напрямую работаю с внутренними приложениями, ядром ОС и некоторым железом.
Как правило, туда нужно попасть, чтобы изменить модель поведения запуска службы, или для её перезапуска, если что-то пошло не так. В некоторых случаях пользователь или ПО – специально отключают отдельные службы для решения конфликтов, или для ускорения работы ОС. Например, зачем служба печати, если у вас нет принтера.
Способ 1: Строка «Поиска»
Просмотр локальных служб в Windows 10, 11 или любой другой версии – можно быстро сделать через поиск. Откройте строку поиска. Она может находиться в самом низу. Или вы можете запустить её, кликнув по значку лупы. Далее просто введите название:
Службы
Читаем – как ускорить работу системы на 20-30%.
Способ 2: Окно «Выполнить»
Встроенная утилита и окошко «Выполнить», быстро запускает предустановленные программы или модули. Я сам часто им пользуюсь, и мне кажется оно удобнее, в некоторых случаях. Единственный минус – нужно вводить запрос на английском языке, так, как прописаны они в системе.
Читаем – как очистить компьютер от мусора.
- Одновременно зажмите клавиши на клавиатуре:
+ R
- Введите запрос:
services.msc
- Жмем «ОК».
Способ 3: Ярлык и точное расположение
На всякий случай распишу прямое расположение встроенной утилиты – «Службы» находятся в системном разделе:
Читаем – как увеличить FPS в играх.
C:\Windows\System32\
Если вы постоянно туда заходите, вы можете создать ярлык на рабочем столе, кликнув по приложению правой кнопкой мыши, и выберите соответствующий пункт.
Способ 4: Управление компьютером
Еще один вариант войти в «Службы» – это через окно «Управление компьютером». Оно вызывается аналогично с помощью кнопок:
Читаем – какие службы можно отключить в Виндовс.
+ R
И команды:
compmgmt.msc
В конце просто открываем раздел «Службы и приложения», ну и дальше просто кликаем один раз левой кнопкой мыши по данному пункту.
Более упрощенную версию можно найти в «Конфигурации системы» на соответствующей вкладке. Туда можно попасть аналогично, зажав наши любимые клавиши с помощью команды:
msconfig
Ну и последний способ через «Панель управления» и раздел «Администрирование». Там будет ярлык запуска встроенного приложения. До новых встреч на портале WiFiGiD.RU.


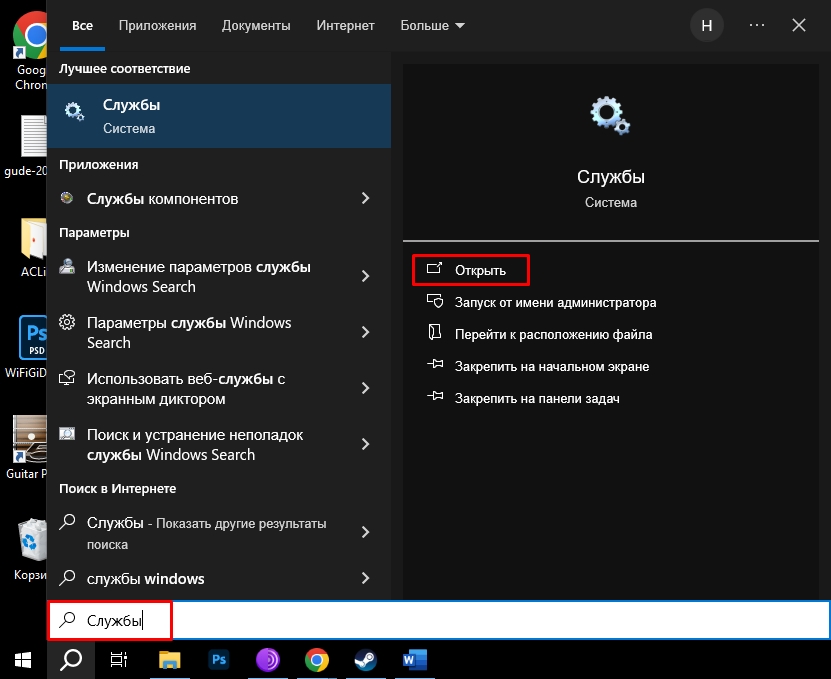
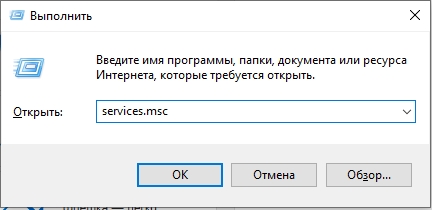
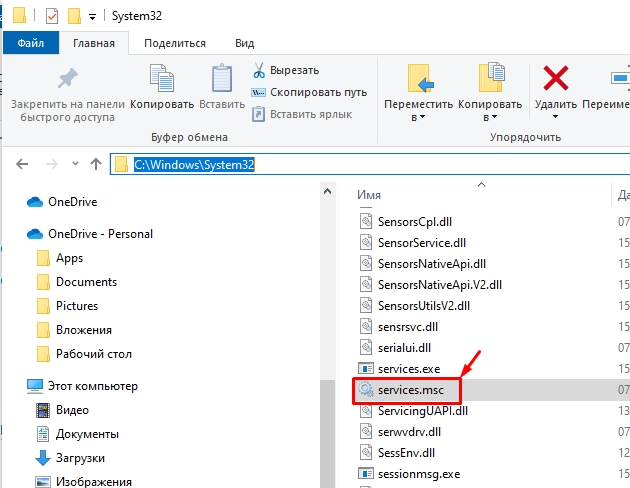
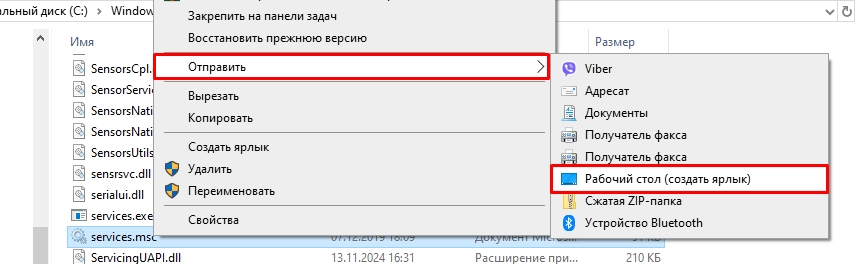
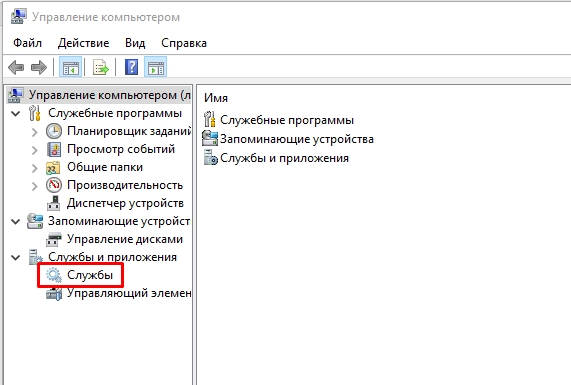
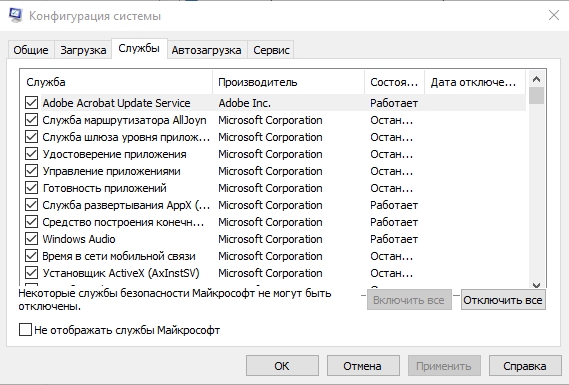
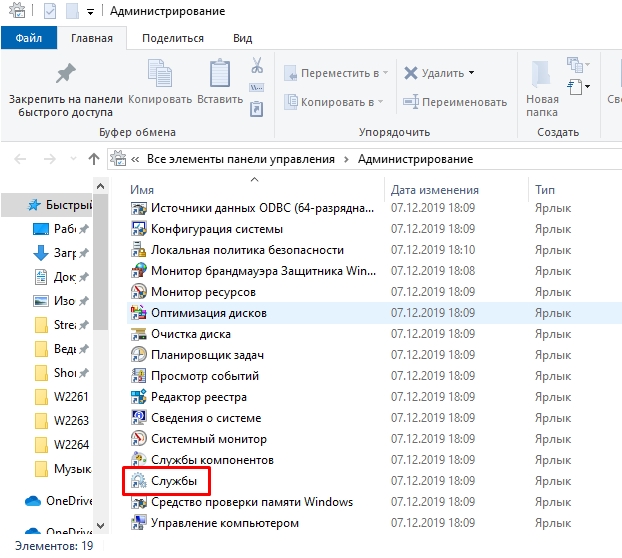




Раньше через панель управления всегда искал, а тут про команды с клавиатуры узнал, намного быстрее.
А есть разница, каким способом туда зайти? Это же вроде просто ярлыки одного и того же места…
Спасибо за статью, теперь понятно, что это за службы и для чего их иногда отключают.