Всем доброго времени суток! Сегодня в статье мы поговорим про то как полностью или частично отключить защитника в Windows 10. Также статья поможет и для операционной системы версии 8.1. Перед этим вы можете просто добавить какую-то папку в исключение, на которую ругается Defender. Все возможные способы мы подробно разберём в статье.
Отвечу на очень популярный вопрос, а можно ли вообще удалить данное приложение с ОС – нет, сделать это невозможно, так как данный модуль намертво вшить в операционную систему. Но его можно просто деактивировать.
ПОМОЩЬ! Если у вас в процессе возникнут трудности, вылезет ошибка, то срочно пишем в комментарии. Я постараюсь вам помочь.
СПОСОБ 1: Временное отключение
Если вам нужно установить какую-то программу, на которую ругается стандартный антивирусник винды, то вы можете не полностью отключить защиту, а сделать это временно. А также в конце добавить папку с установленной программой в исключение, чтобы она не удалилась.
- В правом нижнем углу находим значок защитника и нажимаем по нему. Если он скрыт, то сначала нажмите на стрелочку, которая указываем вверх.
- Кликаем на «Защита от вирусов и угроз».
- Отключаем все эти пункты. Напомню, что таким образом отключается функция защиты на время.
- После отключения устанавливаем программу, которую вы ранее не могли инсталлировать.
- Проблема в том, что установленная прога может слететь. И поэтому её надо добавить в исключение – чуть ниже тут же нажимаем на кнопку «Добавление или удаления исключений». Далее просто выбираем папку с установленным приложением.
СПОСОБ 2: Редактор локальной политики
Ранее данный способ подходил только для Профессиональной (Pro) и Корпоративной версии ОС. Но если вы совсем недавно обновляли систему, то он подойдет и для других версий.
- Найдите на клавиатуре клавиши (может иметь значок окон или надпись Win) и английскую букву R. Нажимаем одновременно. После того как вылезет окошко – вводим команду «gpedit.msc»;
- Проходим по пунктам, указанных на картинке ниже.
- Теперь в списке находим «Антивирусная программа Защитник Windows». И слева находим параметр с этим название и надписью: «Выключить» или «Отключить». Нажимаем по нему два раза, чтобы открыть.
- Теперь, нужно выбрать «Включено». Запутанно, но вы как бы включаете параметр выключения. В конце применяем параметр.
- Теперь надо найти два пункта «Разрешить запуск службы защиты от вредоносных программ» – два раза кликаем левой кнопкой мыши и выбираем «Отключено».
- Также находим «Разрешить постоянную работу службы защиты от вредоносных программ» и делаем тоже самое, что и в 5 пункте.
- Отключаем «Проверять все загруженные файлы и вложения» и все возможные пункты в разделе «MAPS». Только не трогайте параметр «Отправить образцы файлов» – его установите по умолчанию, как и был ранее.
- Откройте параметр, указанный на скриншоте ниже и установите настройки как у меня.
СПОСОБ 3: Через реестр
ПРИМЕЧАНИЕ! В некоторых случаях редактировать реестр будет запрещено, если такое происходит – то переходим к первому способу и отключаем защитника на время через параметры. Многие параметры мы будем создавать вручную, если их в том или ином разделе изначально нет.
- Опять нажимаем на наши две любимые клавиши и английскую R.
- Прописываем команду: regedit.
- Переходим по пути, указанному ниже:
HKEY_LOCAL_MACHINE\SOFTWARE\Policies\Microsoft\Windows Defender
- В данной папке создайте параметры, как на картинке ниже с типом «DWORD» (32 бита): У AllowFastServiceStartup, ServiceKeepAlive открываем и задаем значение – ноль. У DisableAntiSpyware нужно задать единицу.
- В соседней папке «Real-Time Protection» создаем два параметра: DisableIOAVProtection и второй DisableRealtimeMonitoring – оба со значениями 1.
- Создаем тут же папку «Spynet» и создаем три параметра:
- DisableBlockAtFirstSeen (1)
- LocalSettingOverrideSpynetReporting (0)
- SubmitSamplesConsent (2)
ПРИМЕЧАНИЕ! Чтобы создать папку, нужно выбрать правой кнопкой мыши вышестоящий раздел, далее выбрать «Создать» – «Раздел».
- Теперь проходим там же в реестре:
HKEY_LOCAL_MACHINE\SYSTEM\CurrentControlSet\Services\WinDefend
- Открываем «Start» и задаем параметр «четыре» (ранее должно было стоять 2).
Отключить защиту Windows 10 у нас удалось, правда при перезагрузке вы все равно будете видеть данную иконку с крестиком. Для отключения вы можете зайти в автозагрузку и выключить данный пункт. Нажимаем правой кнопкой по нижнему всплывающему меню и выбираем «Диспетчер задач», далее выбираем раздел «Автозагрузка». После этого вы полностью отключите встроенный антивирус.
СПОСОБ 4: с помощью программ
Вы можете также использовать простые программы, которые помимо всего прочего могут легко и быстро навсегда отключить защитника Виндовс 10.
- DWS – можно отключить только в расширенной версии программы. Открываем переходим во вкладку «Настройки» и отключаем галочку.
- Winaero Tweaker: устанавливаем программу, запускаем и слева находим раздел «Windows Defender» – «Disable Windows Defender» – далее просто нажимаем на кнопку. Включить можно аналогично нажав на «Eneble Windows Defender».
- OO ShutUp 10 – просто открываем приложение и ищем раздел «Windows Defender и Microsoft SpyNet». Теперь тут та же логика, как и в прошлых способах – если данный пункт «Отключить» стоит в состоянии «Нет», то значит защитник работает. Если стоит значение «Включен» или «Да», то защитник выключен.
- Win Updates Disabler – переходим во вкладку «Отключить» и выключаем функцию защиты.
СПОСОБ 5: Через PowerShell
Аналогично, как и с первым способом – помогает только на время отключить параметр защиты. Для начала нам нужно открыть PowerShell с правами администратора. Самый простой способ – это нажать две клавиши и R. Далее просто вводим команду «powershell». Обязательно установите галочку чуть ниже, чтобы консоль открылась с правами админа.
Теперь чтобы временно отключить защиту в реальном времени вписываем команду:
Set-MpPreference -DisableRealtimeMonitoring $true
Для включения встроенной антивирусной программы вводим:
Set-MpPreference -DisableRealtimeMonitoring $false

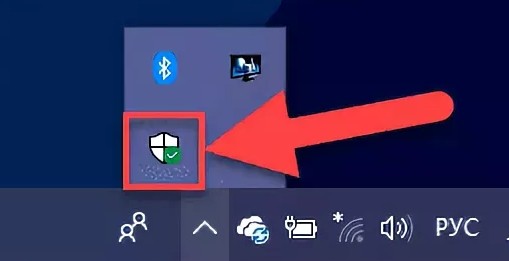
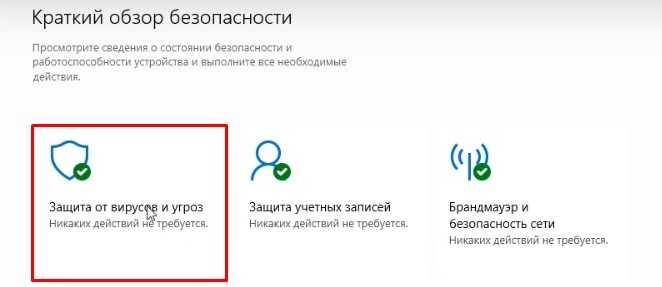
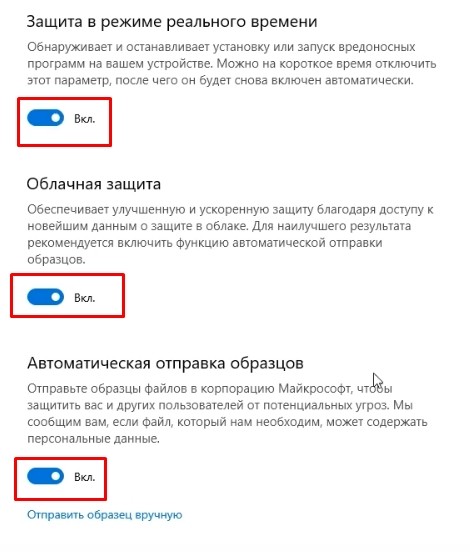
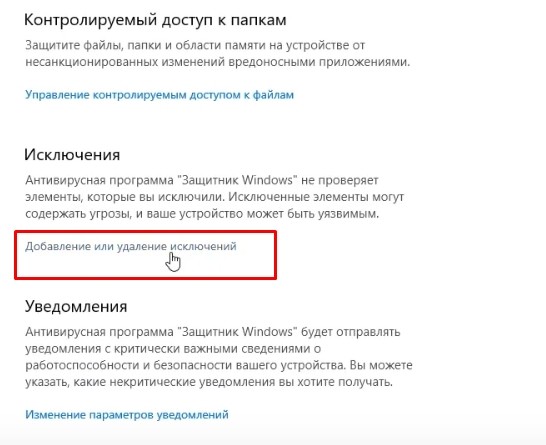
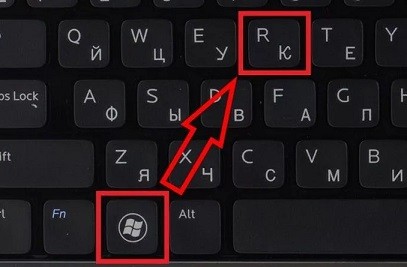

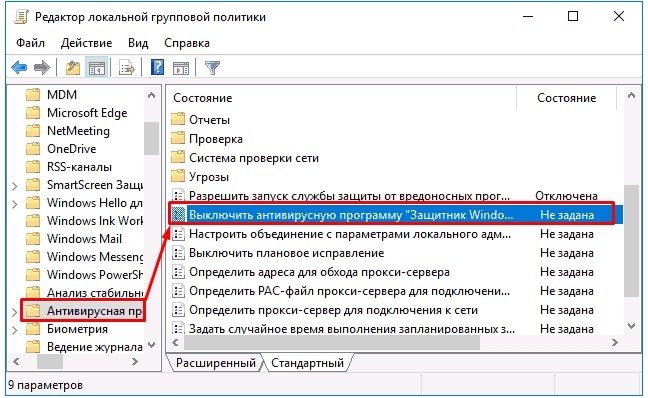
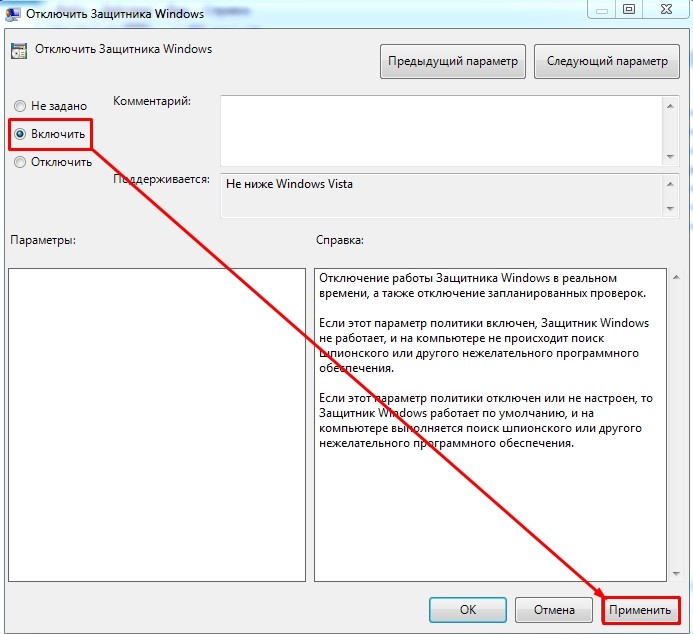
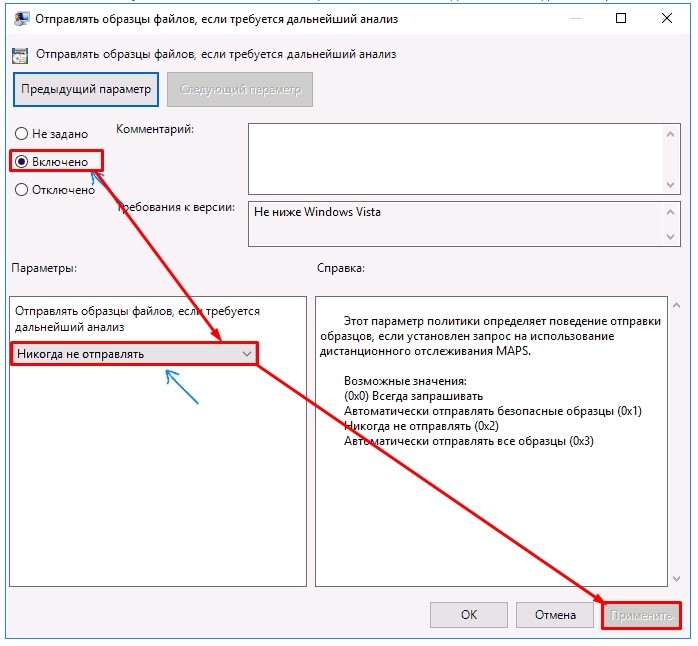
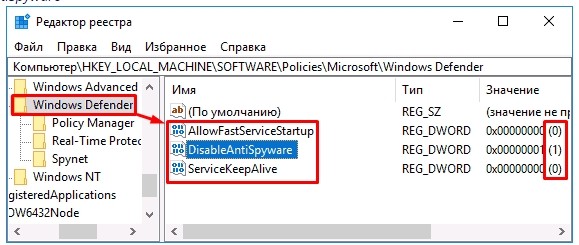
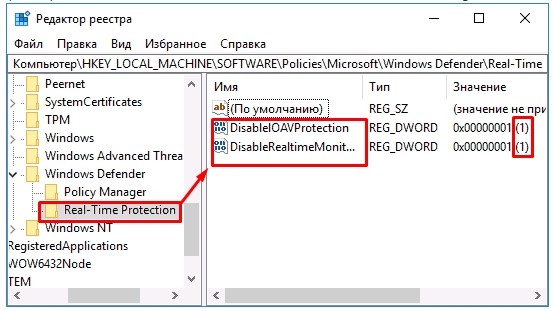
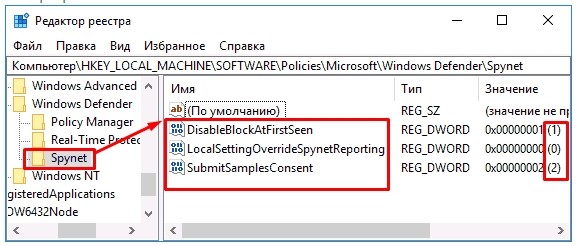
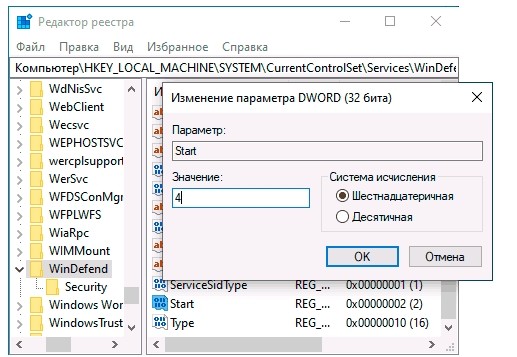
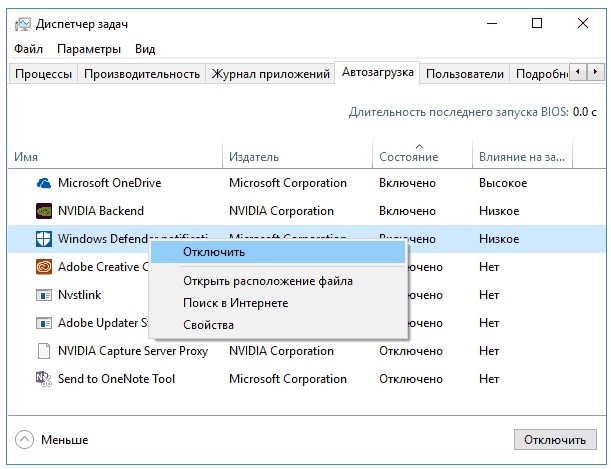
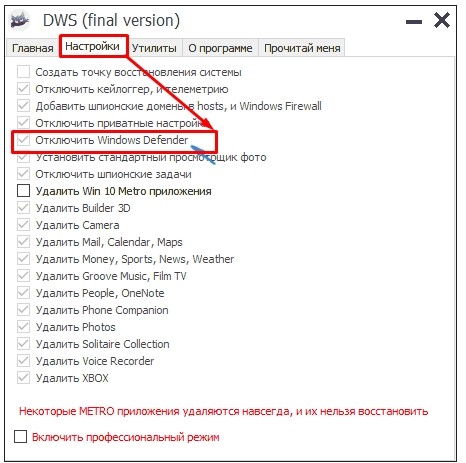
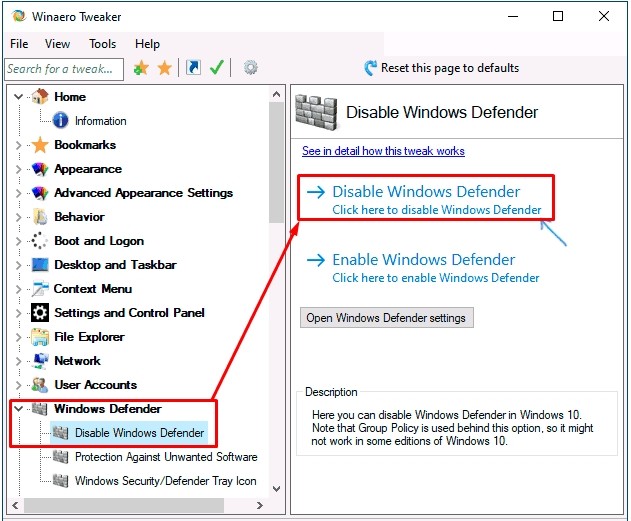
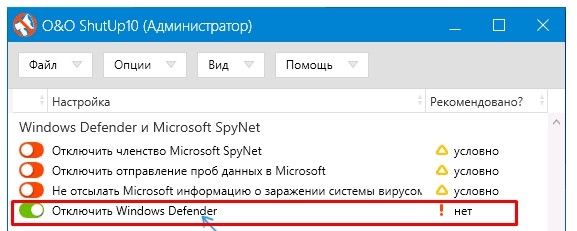
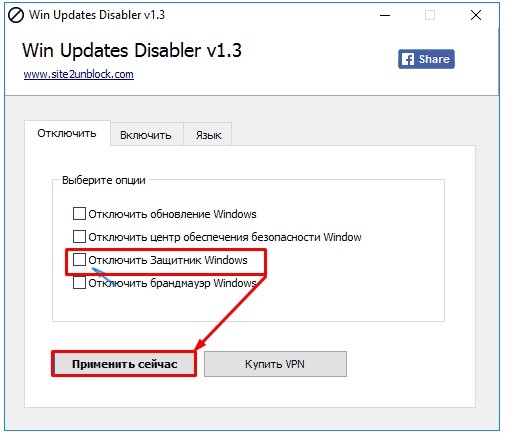

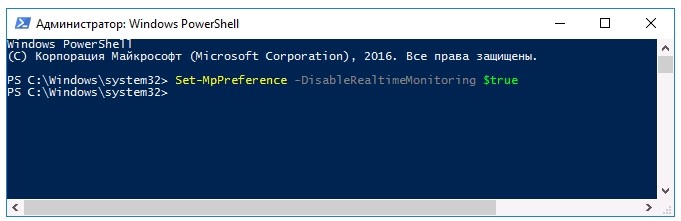




Спасибо вам огромное
Все отключилось, спасибо.
Через реестр помогло, благодарю. Но на деле отключать его постоянно и не нужно, можно и на время это сделать. Все же включу его
Здравствуйте! WINDOWS 10. НЕ ПОЛУЧАЕТСЯ СКАЧИВАТЬ виртуальные синтезаторы, загружать, устанавливать и работать в Секвенсоре FL Studio 9. получаю сообщения об отказе доступа. Защитника системы я отключил, не помогло. Нужна помощь!