Всем привет! Сегодня я расскажу вам, как выключить раздражающую настройку залипания клавиш на клавиатуре в Windows 10. Она обычно включается при пятикратном нажатии на кнопку Shift. В итоге практически невозможно играть в некоторые игры или использовать программы. Я вам настоятельно рекомендую дополнительно убрать настройку фильтрации ввода – она блокирует второе нажатие по клавише Shift (или другой кнопке).
Не спешите закрывать статью, после того как у вас получится отключить залипание и фильтрацию. Данная конфигурацию в некоторых случаях возвращается вновь. О том, что делать в таком случае – я описал в последней главе этой статьи. Так что советую сохранить статью в закладках, чтобы не потерять.
Способ 1: Через параметры
Для того, чтобы выключить залипание клавиш и фильтрацию ввода, которые просто раздражают при использовании в некоторых программах или играх – нам можно воспользоваться стандартным меню «Окон».
- Заходим в параметры Виндовс 10 – это можно сделать двумя способами. Первый – открыть меню «Пуск» и найти значок шестеренки. Второй – использовать волшебные кнопки:
+ I
- Среди списка разделов найдите «Специальные возможности».
- Пролистываем до подраздела «Взаимодействия» в левом блоке и находим там «Клавиатуру». Ну и здесь же находим пункт «Использовать залипание…» и отключаем его.
- Ниже можно деактивировать фильтрацию ввода и звуковые сигналы при нажатии на кнопки, переключающие режимы работы клавиатуры.
Способ 2: Панель управления
Неважно какая версия винды стоит у вас, вы можете убрать залипание клавиш с помощью старенькой панели управления.
- К сожалению, разработчики её выпилили из дополнительного меню, поэтому открываем её с помощью поиска, введя название в поле.
- Или вы можете зажать клавиши + R и ввести запрос на запуск встроенной утилиты:
control
- Открываем «Центр специальных возможностей».
- Пролистываем до параметров и находим настройки клавиатуры.
- Жмем по синей ссылке с надписью «Настройки залипания клавиш».
- Отключаем самую верхнюю галочку и дополнительно нижнюю, которая и заставляет активировать залипание при пятикратном нажатии на кнопку Shift. Обязательно нажмите по кнопке «Применить», чтобы эти настройки сохранились.
- Точно также заходим в соседний раздел настроек, чтобы выключить фильтрацию.
- Тут все делается по аналогии, поэтому подробно рассказывать не буду.
Залипание и фильтрация включается вновь
Что делать, если после всех вышеперечисленных настроек залипание или фильтрация вновь включается после выключения, перезагрузки или вывода из ждущего (спящего) режима. То есть каким-то образом настройки возвращаются. Попробуйте зайти в «Панель управления» и там же, где мы отключали настройки (во втором способе), уберите все галочки для фильтрации и для залипания кнопок. Применяем настройки и перезагружаем комп.
Если это не поможет, то делаем следующее:
- Зайдите в «Диспетчер устройств», нажав правой кнопкой по «Пуск».
- Раскройте раздел «Клавиатуры». У вас тут может быть их несколько, какая из них ваша? – я вам точно скачать не могу. Зайдите в любую и на вкладке «Управления электропитанием», отключите галочку, разрешающую выводить комп из ждущего режима. Если вы не найдете свою клаву, то отключите этот параметр для всех устройств в разделе «Клавиатуры».
Далее заходим в параметры или панель управления, как мы это делали ранее, и проверяем, чтобы были выключены настройки фильтрации и залипания. Дело в том, что они могут включиться повторно. Если это не помогло, то можно попробовать удалить драйвера для клавиатуры.
- Жмем по клаве правой кнопкой в «Диспетчере устройств» и удаляем устройство.
- Прежде чем соглашаться, проверьте, чтобы мы были подключены к интернету, так как драйвера будут скачены оттуда.
- Чтобы установить дрова, вы можете перезагрузить операционную систему, или нажать по кнопке обновления оборудования в панели задач «Диспетчера устройств».
Если это не поможет, то есть вероятность, что на комп были установлены неправильные драйвера. Причем это могут быть неправильные дрова для самой HID-клавиатуры, USB порта или материнской платы вашего компьютера или ноутбука. Поэтому я настоятельно рекомендую установить их вручную, скачав с официально сайта производителя. Читайте статью – как правильно установить драйвера на Windows 10.
На этом все, дорогие друзья. Если что-то было непонятно, или вы увидели ошибку – пишите в комментах. А наша команда с WiFiGiD.RU прощается с вами.

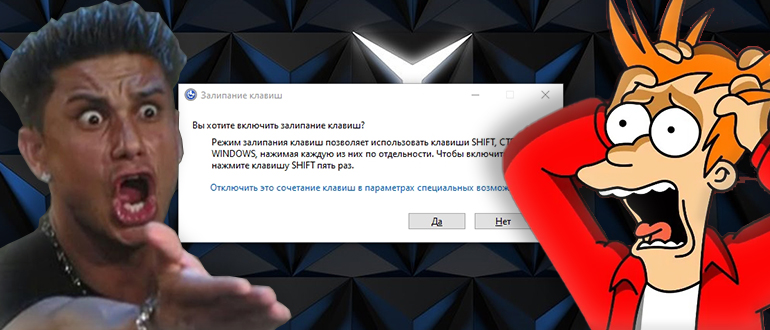
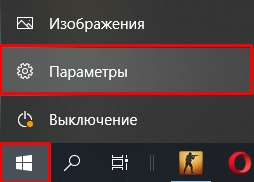
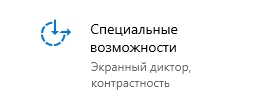
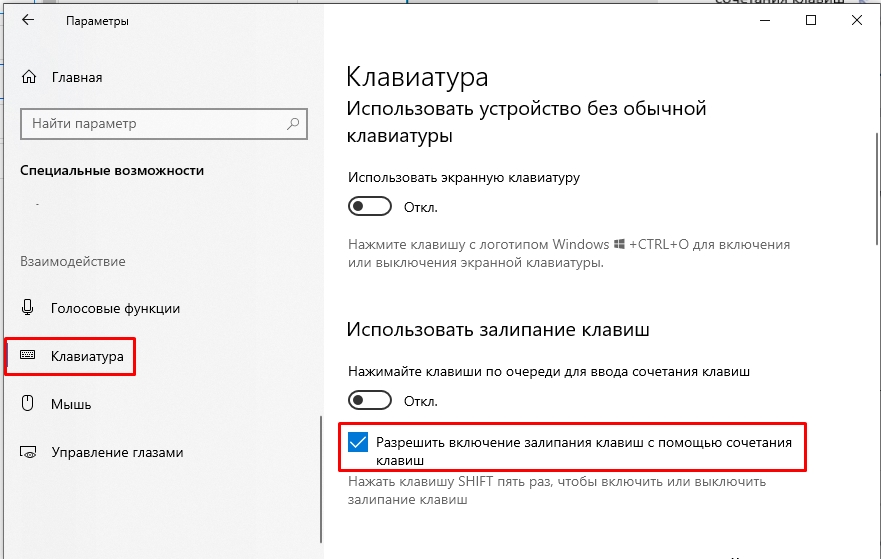
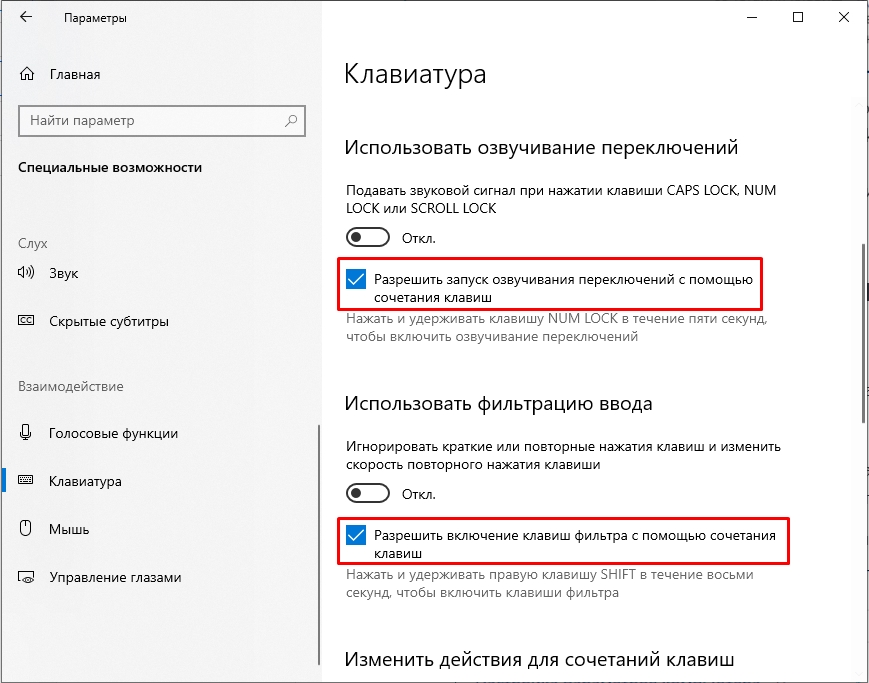
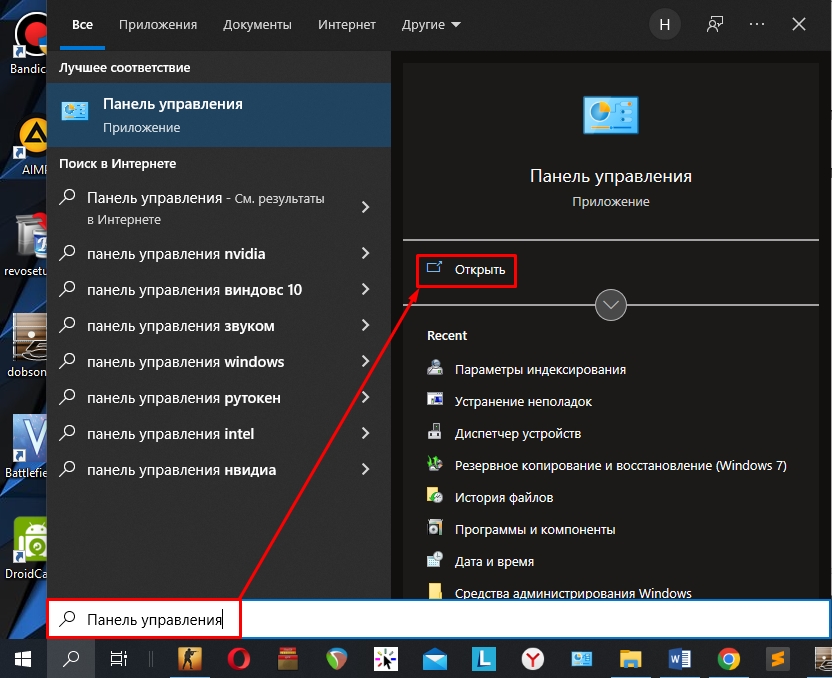
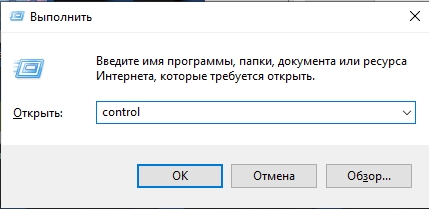
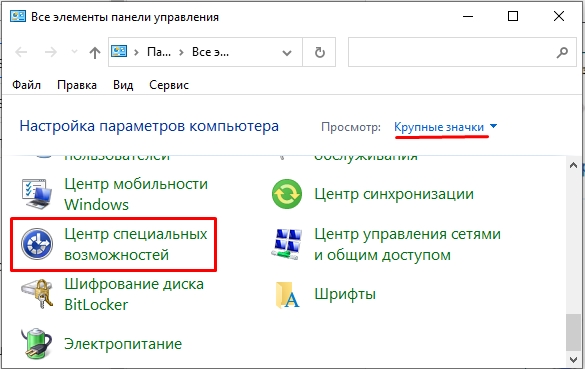
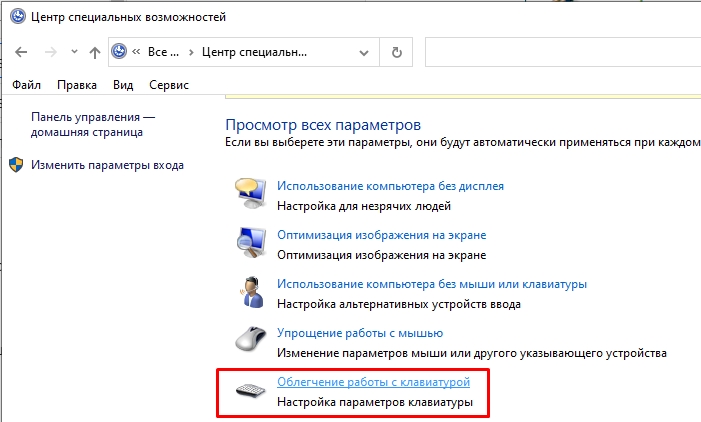
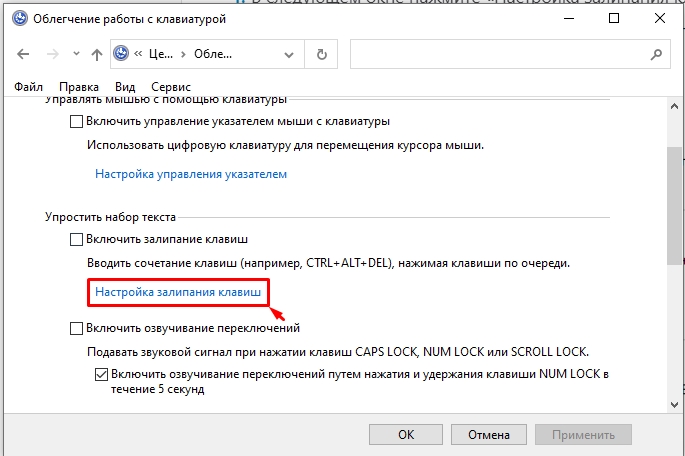
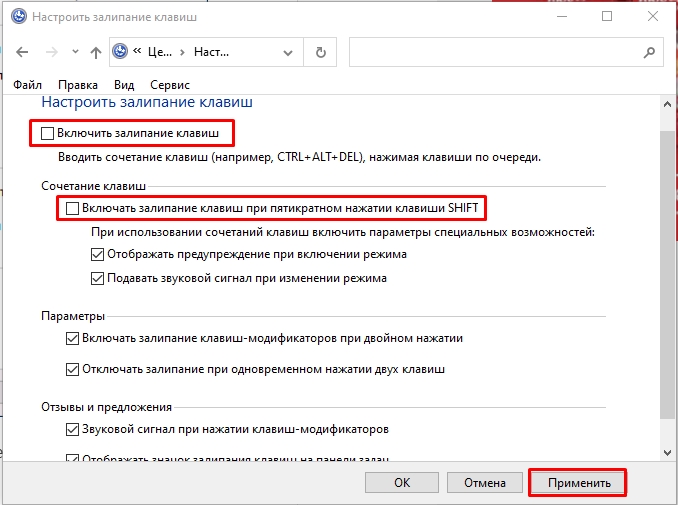
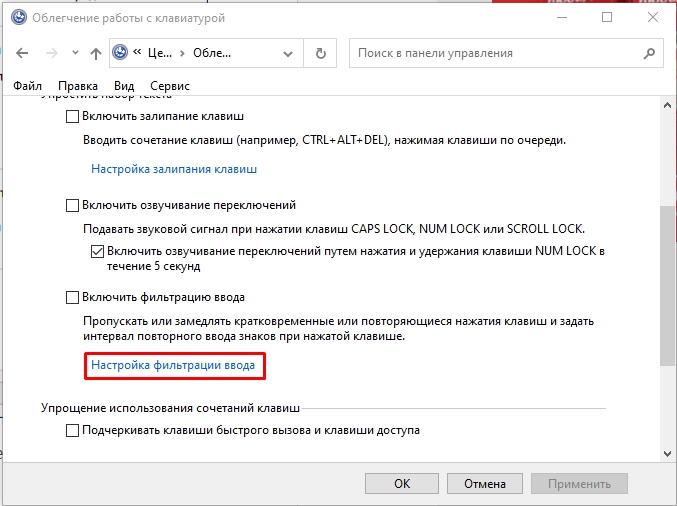
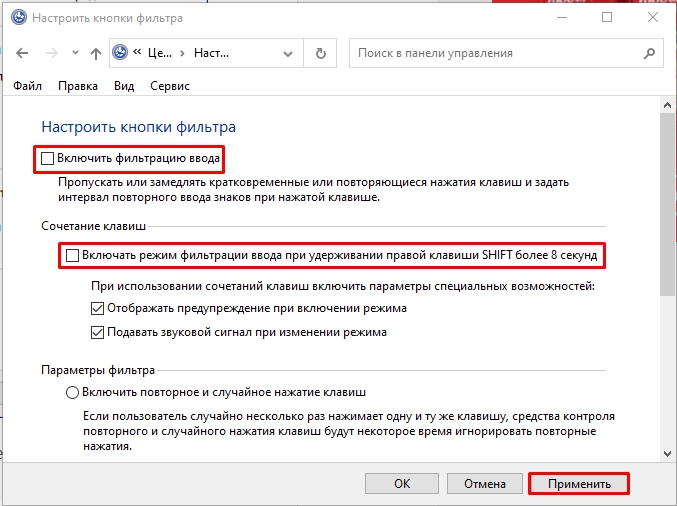
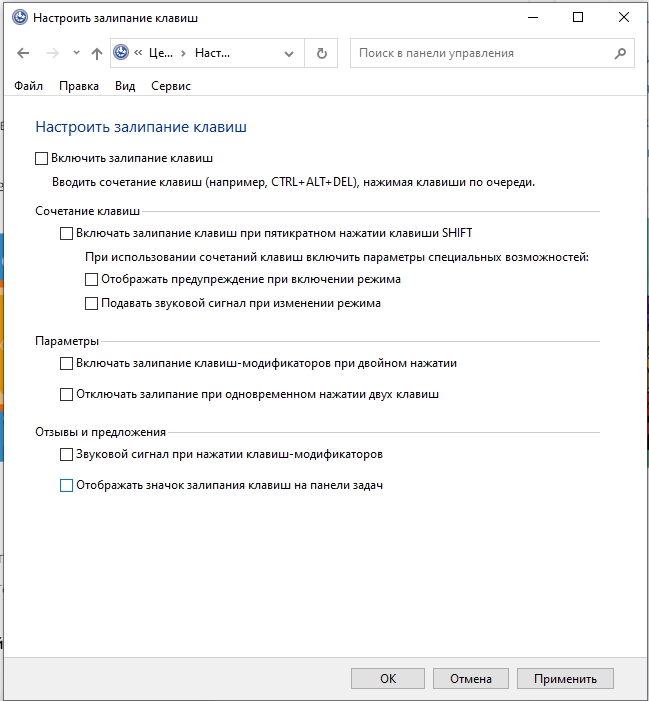
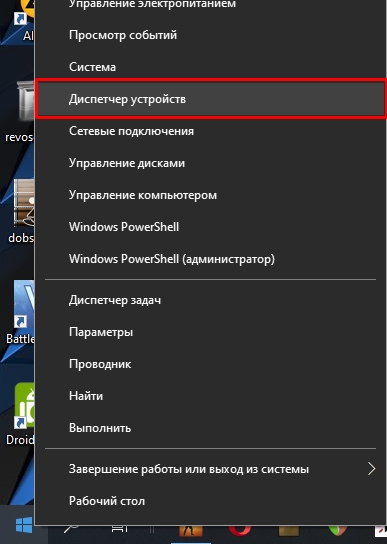
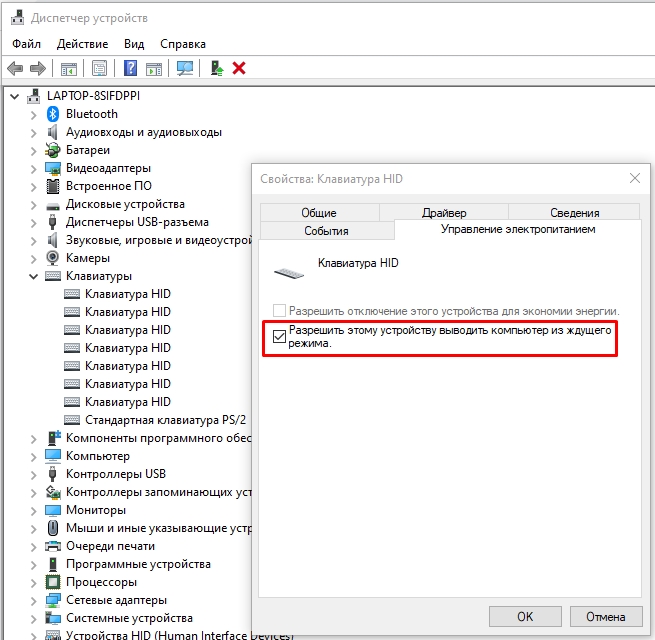
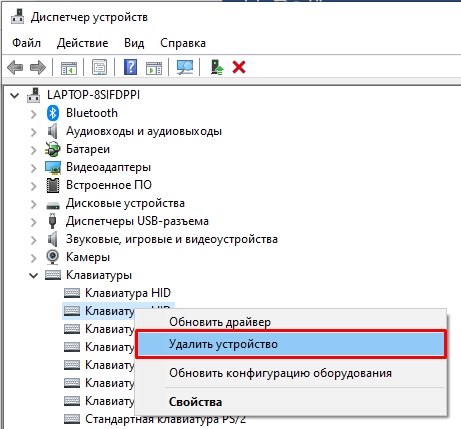
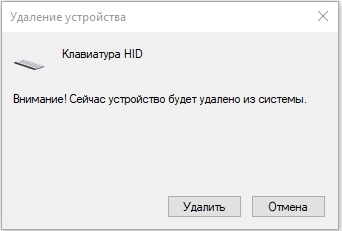
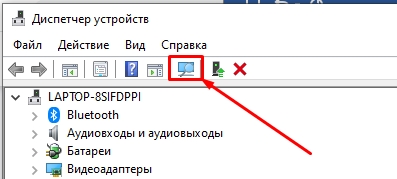




Спасибо большое, наконец-то отключил эту функцию
Вообще так и не понял, зачем она нужна – кто-нибудь скажите?
Она не нужна для того, чтобы компьютер перестал реагировать на многократное одинаковое нажатие, что может быть багом программы или клавы.