Всех приветствую на портале WiFiGiD.RU. Если вы читаете эти строчки, значит вы хотите отключить уведомления в Windows. При этом неважно какая версия у вас установлена 10, 11 или 8. Во всех «Окнах» работает один и тот же модуль, который и отвечает за уведомления в операционной системе.
Ниже в статье я подробно описал 4 способа. Также, если вы передумаете полностью выключать эту функцию, вы сможете настроить режим сообщений под себя. Например, вы можете выключить надоедливые уведомления во время игры или при просмотре фильмов и сериалов. В случае возникновения каких-то дополнительных вопросов – пишите в комментарии.
Способ 1: Параметры системы
Давайте посмотрим, как проще всего отключить уведомления в Виндовс 10 или 11. Для этого мы изменим некоторые конфигурации в параметрах.
- Открываем меню «Пуск» и жмем по шестеренке.
- Находим основной пункт «Система».
- Смотрите, если вам нужно просто убрать уведомления в Windows – переведите бегунок «Получать уведомления от приложений и других отправителей» в состояние выключено. Вы также можете просто вручную включить или выключить галочки настроек ниже. Здесь можно выключить звуковое сопровождение, или отображение уведомлений на экране блокировки. Можно настроить «Параметры фокусировки внимания» – кликните по этой ссылке.
- Здесь можно включить получение только важных уведомлений или только будильника.
- Ниже есть настройки дополнительных правил. Например, отключение всех сообщений во время игр. Или при использовании полноэкранных приложений, например, когда вы смотрите фильмы.
- Вернитесь на один шаг назад и пролистайте вниз до подраздела «Уведомления и действия» – здесь можно настроить получение сообщений для конкретного системного или стороннего приложения, установленного на компьютере. Вам достаточно просто выбрать тот вариант, который вам нужен.
Способ 2: Фокусировка внимания
Быстро менять конфигурацию «Фокусировки внимания» можно с помощью дополнительной кнопки в правом нижнем углу экрана – кликаем по ней правой кнопкой мыши. Напомню, что по умолчанию фокусировка выключена, и вы получаете все уведомления.
Способ 3: Редактор реестра
Навсегда отключить центр уведомлений в Windows 10 или 11 можно с помощью редактора реестра:
- На клавиатуре зажимаем две клавиши:
+ R
- Используем команду:
regedit
- Переходим по пути:
HKEY_CURRENT_USER\Software\Microsoft\Windows\CurrentVersion\PushNotifications
- Двойным щелчком левой кнопки мыши открываем параметр:
ToastEnabled
- Ставим ему значение ноль (0) и жмем «ОК». Если у вас этого параметра нет – создаем его, нажав правую кнопку мыши по пустому месту – создаем DWORD (32 бита).
- Как только все будет готово, перезагружаем операционную систему.
Способ 4: Редактор локальной групповой политики
Все то же самое, что и в третьем способе можно сделать с помощью редактора локальной групповой политики. Для некоторых данный способ покажется более удобным:
- Используем волшебные кнопки:
+ R
- Теперь используем другое заклинание:
gpedit.msc
ПРИМЕЧАНИЕ! Если после этого у вас вылезла ошибка – читаем эту инструкцию.
- Открываем «Конфигурацию пользователя» и в ней находим основной раздел с «Административными шаблонами». Далее находим папку «Меню Пуск и панель задач». Вам останется один раз кликнуть по «Уведомлению».
- Теперь переходим в правый блок, где и находятся конфигурационные файлы – кликаем два раза ЛКМ по файлу «Отключить всплывающие уведомления».
- Включаем настройку, жмем по кнопке применения и «ОК».
- Все закрываем и перезагружаемся.

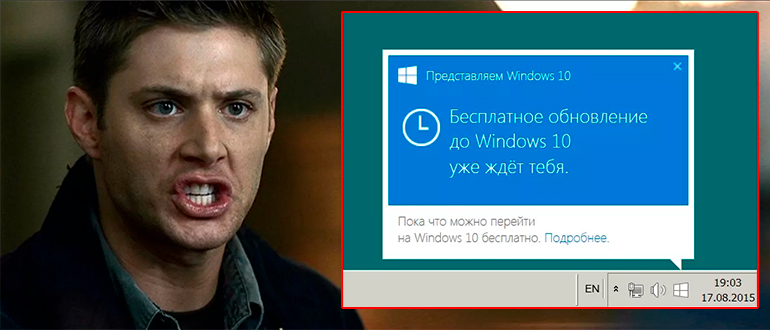
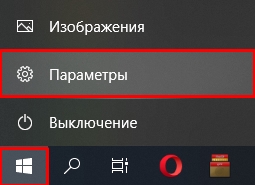

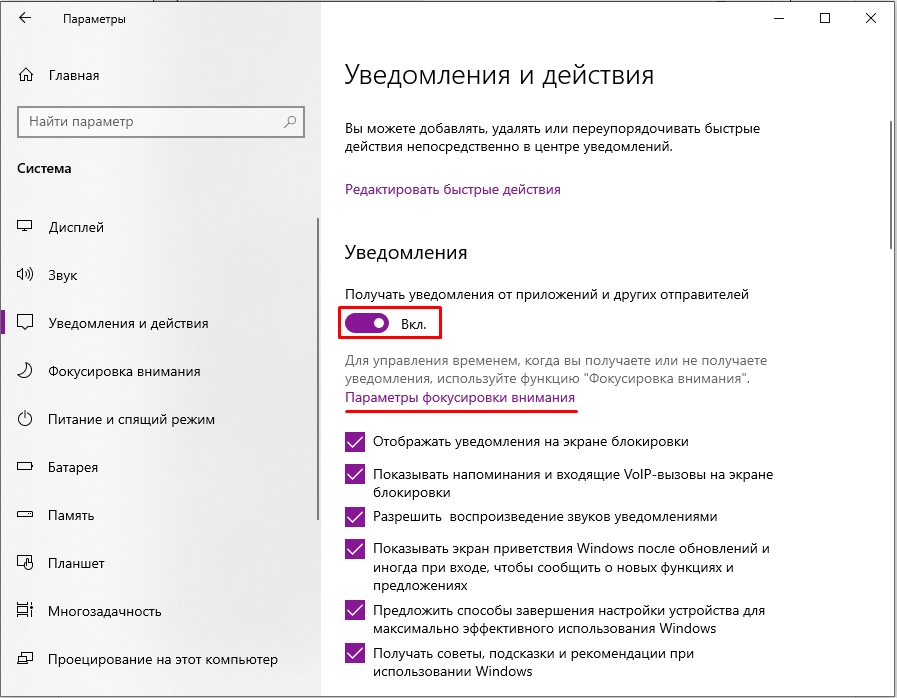
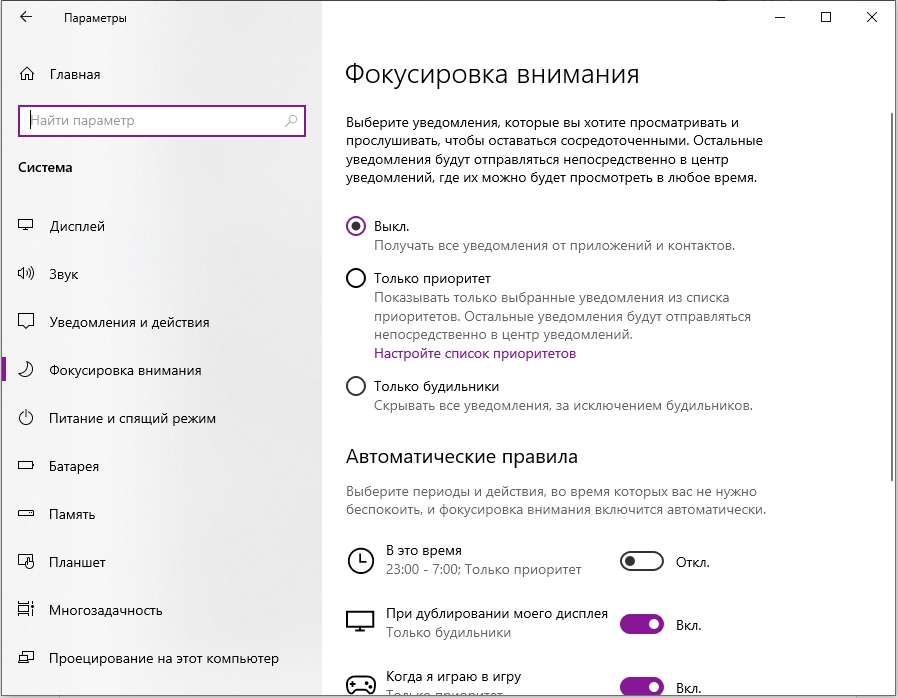
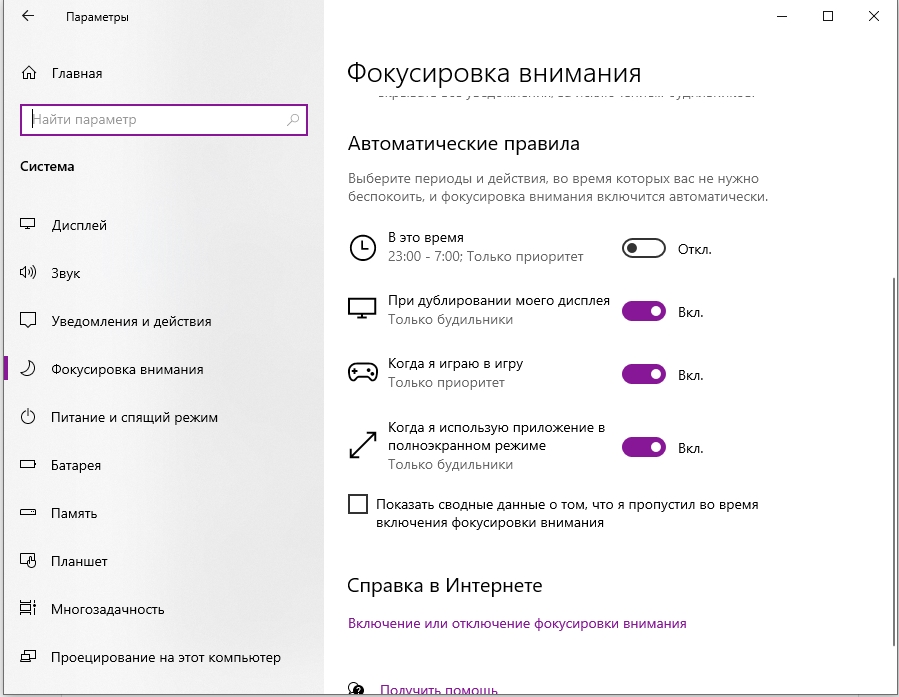
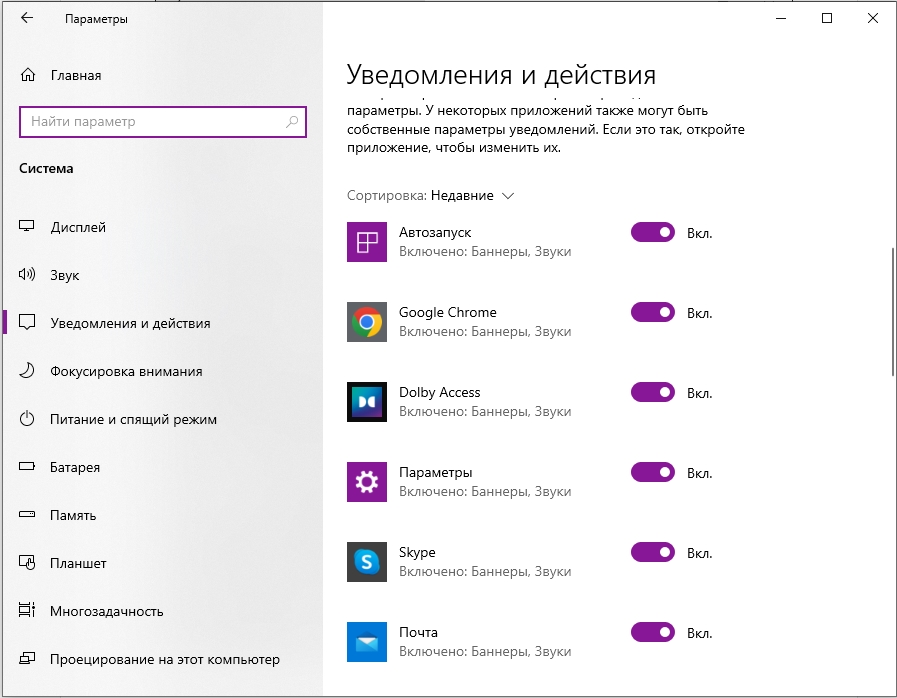


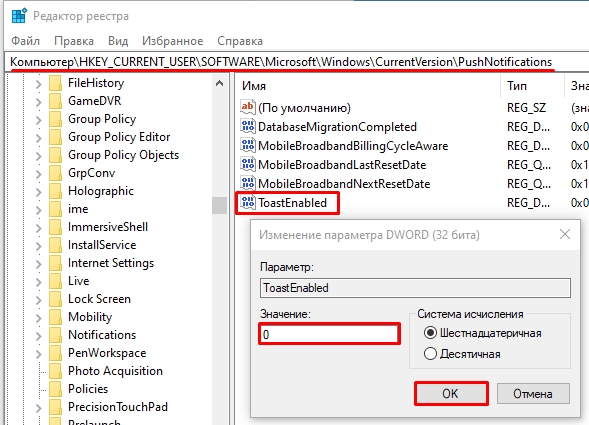
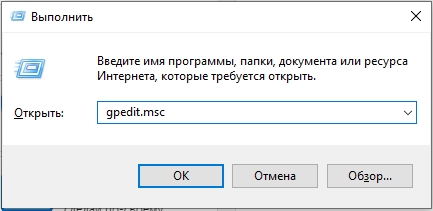

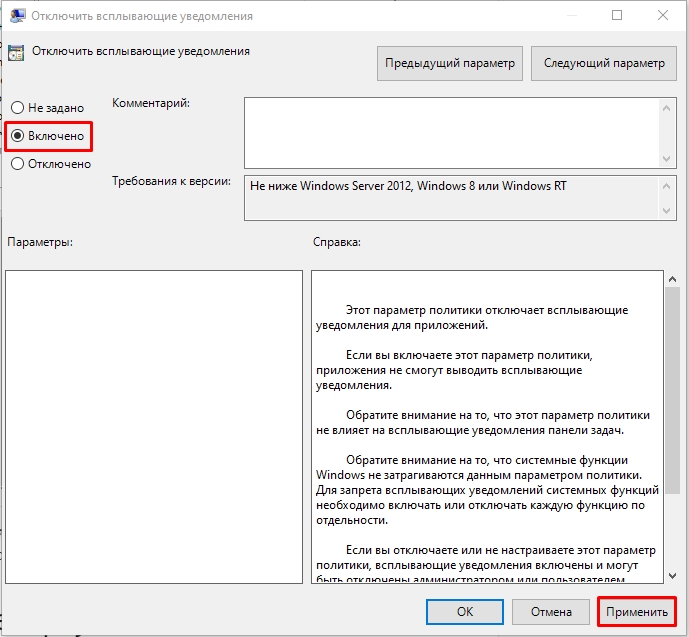




Ура, наконец-то отключил эту лабуду. Спасибо вам
Как же они раздражают порой. Ну хоть игра теперь не будет сворачиваться.
Ну я бы все не стал бы отключать, только самые важные оставил бы
у меня проблема втом что после последнего обновления в 2924 году уведомление вообще невозможно отключить уведомляет даже полностью разряжен и отключен от сети и так громко