SmartScreen – это специальный фильтр от Windows, который позволяет блокировать запуск программ и запускать их только с разрешением самого пользователя. В некоторых случаях эту штуку нужно деактивировать, если она мешает нормальному запуску ПО и драйверов. Прежде чем мы начнем, нужно помнить несколько вещей.
SmartScreen работает как со скаченными программами из браузера и магазина Microsoft Store. Также есть отдельный фильтр для работы с сайтами в браузере Microsoft Edge. То есть нужно будет отключить несколько видов фильтров (если вам это необходимо). Главное не перепутать, так как они все называются одинаково.
Сам фильтр был создан неспроста и существует еще со времен Windows 7. Он действительно позволяет защитить внезапный запуск вредоносного ПО. Это значит, что вы должны быть уверены в том, что будете потом запускать. Я настоятельно рекомендую после процедуры все же включить SmartScreen обратно.
И еще один момент – некоторые программы даже после выключения защиты откажутся запускаться, так как у них нет цифровой подписи. Поэтому вам потом нужно будет отключить эту проверку – об этом подробно написано тут.
Далее я расскажу, как отключить SmartScreen фильтр в Microsoft Defender Windows 10. Если что-то будет не получаться или возникнут трудности – пишите в комментариях, и я вам помогу.
Способ 1: Через параметры
- Открываем меню «Пуск» и заходим в «Параметры».
- Открываем раздел «Обновление и безопасность».
- Слева выбираем подраздел «Безопасность Windows». В старых версиях данный пункт назывался защитником. Не понятно, зачем они постоянно меняют названия и расположение различных настроек. Далее открываем саму службу.
- Опять же, ранее все настройки находились прям тут. Но компания Microsoft решила их спрятать поглубже – поэтому открываем ссылку «Параметры защиты на основе репутации».
- Переходим в «Управление приложениями/браузером». Далее просто убираем нужные вам параметры SmartScreen. Первая настройка защищает от скаченных программ с интернета. Вторая позволяет выключить экран в браузере Microsoft Edge. Третья настройка оценивает программу по репутации и блокирует её, если текущей оценки недостаточно.
- И в самом низу можно отключить экран только для магазина Microsoft.
Способ 2: Отключение в Microsoft Edge
Вы можете отключить сам фильтр не в параметрах, как мы это делали в прошлом способе, а в самом браузере.
- Откройте браузер, нажмите по трем точкам, чтобы вызвать вспомогательное меню, и зайдите в «Настройки».
- Слева в параметрах открываем раздел «Конфиденциальность, поиск и службы».
- Листаем до «Безопасности» и отключаем «Фильтр SmartScreen в Microsoft Defender».
Способ 3: Редактор локальной групповой политики
- Жмем одновременно по клавишам + R и вводим команду:
gpedit.msc
НЕ ОТКРЫВАЕТСЯ? Если данный пункт не работает, а у вас вылезает ошибка, то значит у вас установлена домашняя версия Windows 10. Смотрите тритий способ, где то же самое можно сделать через редактор реестра.
- Открываем сначала «Конфигурация компьютера» и находим там раздел «Административные шаблоны». Внутри кликаем по папке «Компоненты Windows» и там находим папку «SmartScreen Защитника Windows». Нас интересует первая настройка «Explorer» – именно она отвечает за открытие программ и приложений. В ней открываем файл состояния – «Настроить функцию SmartScreen защитника Windows».
- Просто отключаем, жмем «Применить», «ОК» и перезапускаем систему.
Способ 4: Редактор реестра
- Нам нужно зайти в редактор реестра – для этого используем горячие клавиши и жмем одновременно на и английскую букву R. После этого вводим:
regedit
- Открываем главный раздел «HKEY_LOCAL_MACHINE». Находим там подраздел с настройками для приложений – «SOFTWARE». Открываем папку «Policies» – «Microsoft». Там находим «Windows» и уже в ней кликаем на «System». Скорее всего справа у вас не будет никаких конфигураций, и вам нужно будет создать новый параметр – «DWORD».
- Называем его:
EnableSmartScreen
- Значение пусть так и остается – ноль (0).
- Также проходим по пути
HKEY_LOCAL_MACHINE\SOFTWARE\Microsoft\Windows\CurrentVersion\Explorer
- Находим параметр «SmartScreenEnabled», открываем его двойным щелчком левой кнопкой мыши и устанавливаем значение:
Off
- Перезагружаем комп. После этого фильтр для программ будет выключен.
Способ 5: Для старых версий Windows (до 1703)
- Открываем локальную групповую политику с помощью + R и команды:
gpedit.msc
- Открываем пункт «Конфигурация компьютера». Далее переходим в «Административные шаблоны» – «Компоненты Windows». Среди всех разделов, открываем «Проводник» и смотрим в правую часть экрана. Там мы должны найти настройку SmartScreen для защитника.
- Отключаем и перезагружаем ПК.

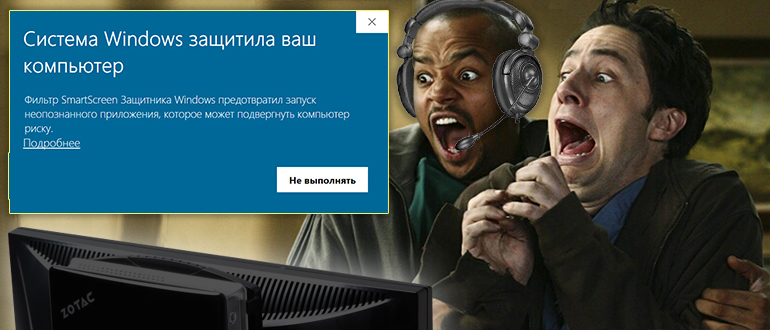
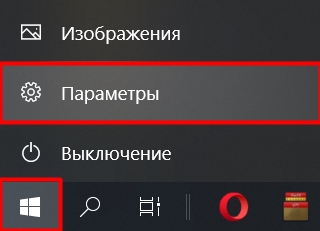

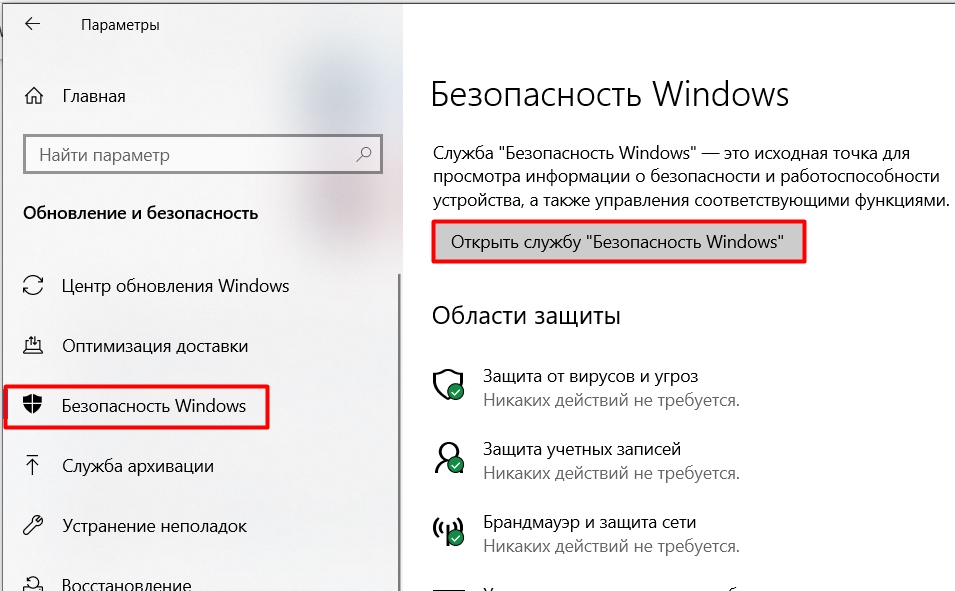
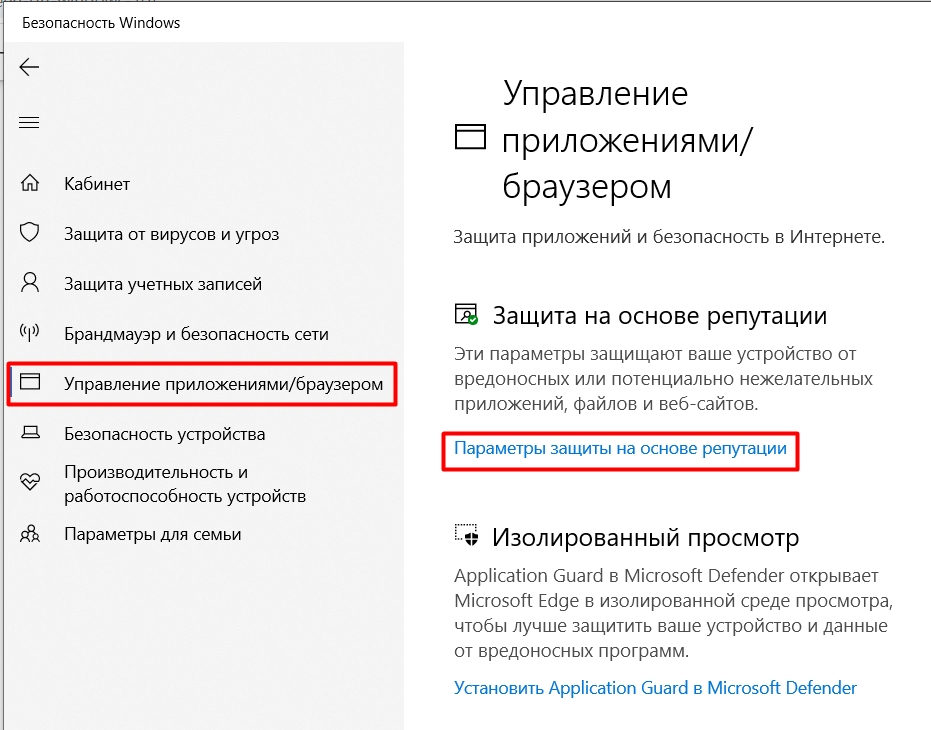
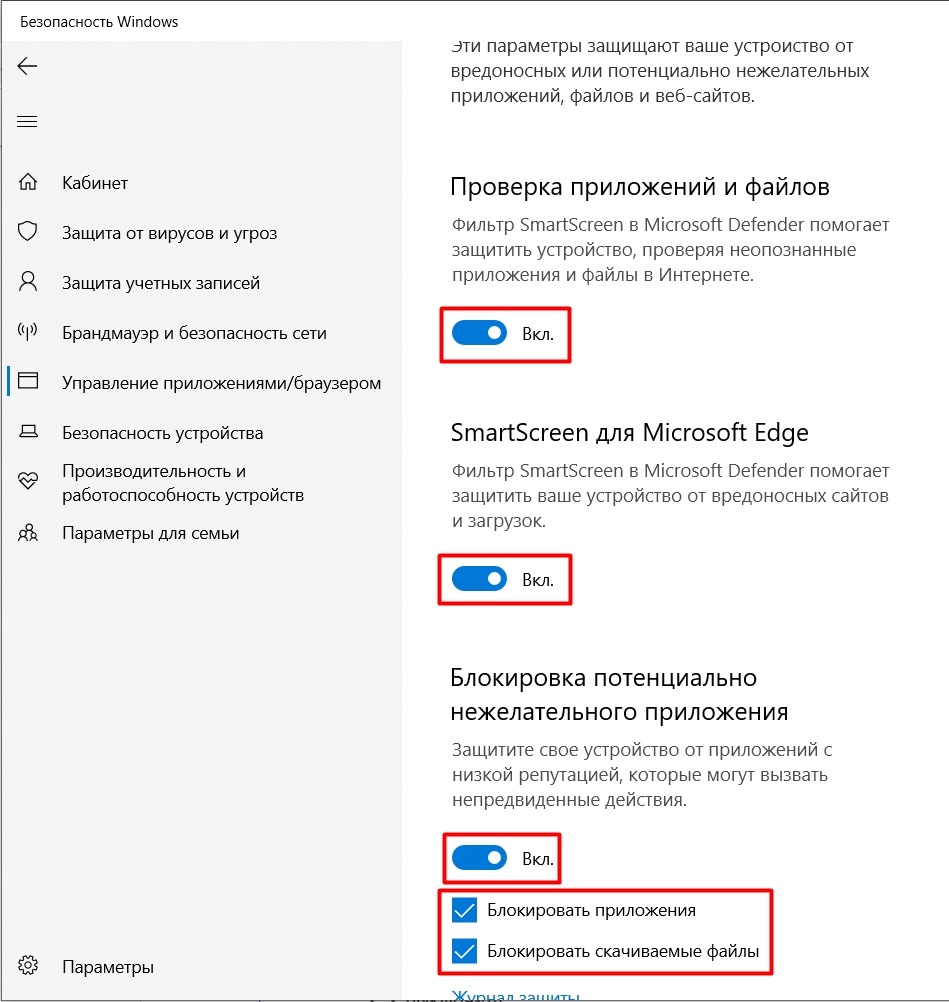
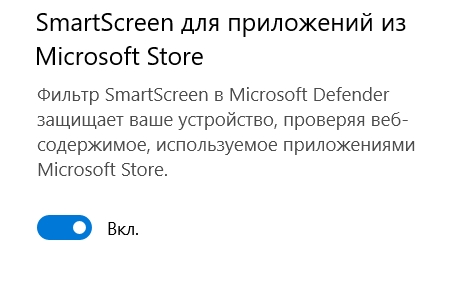
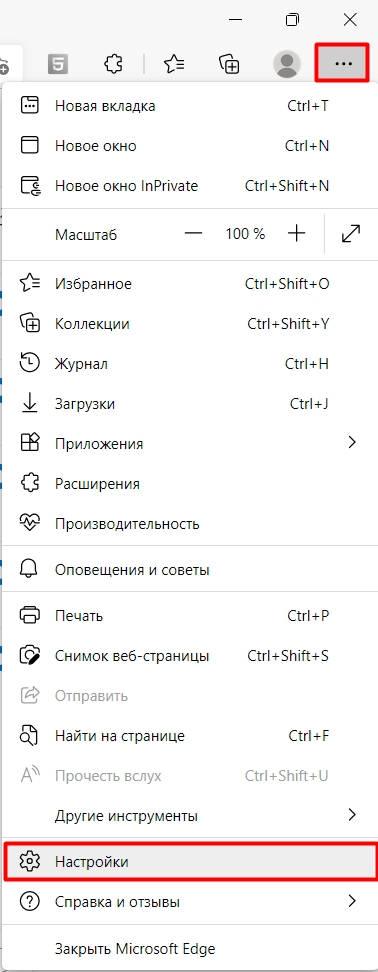
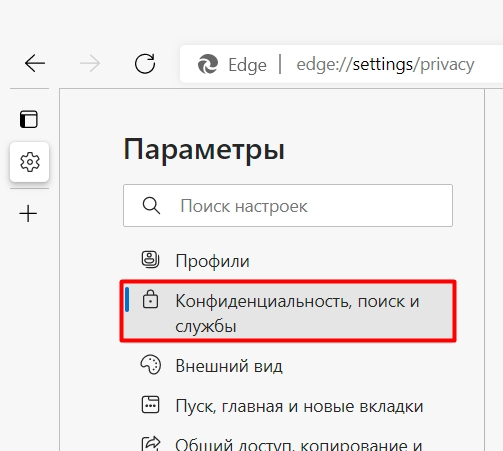
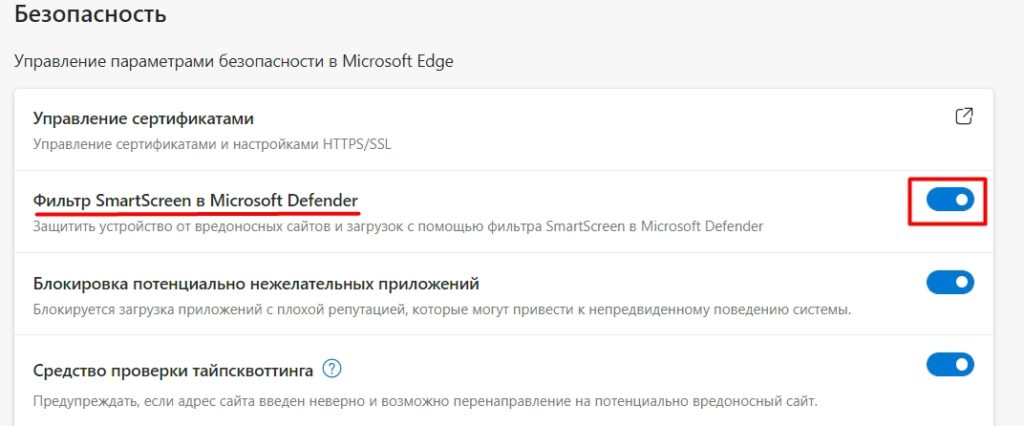
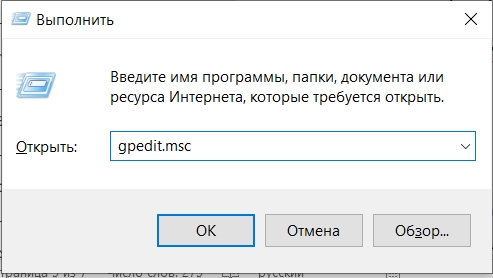
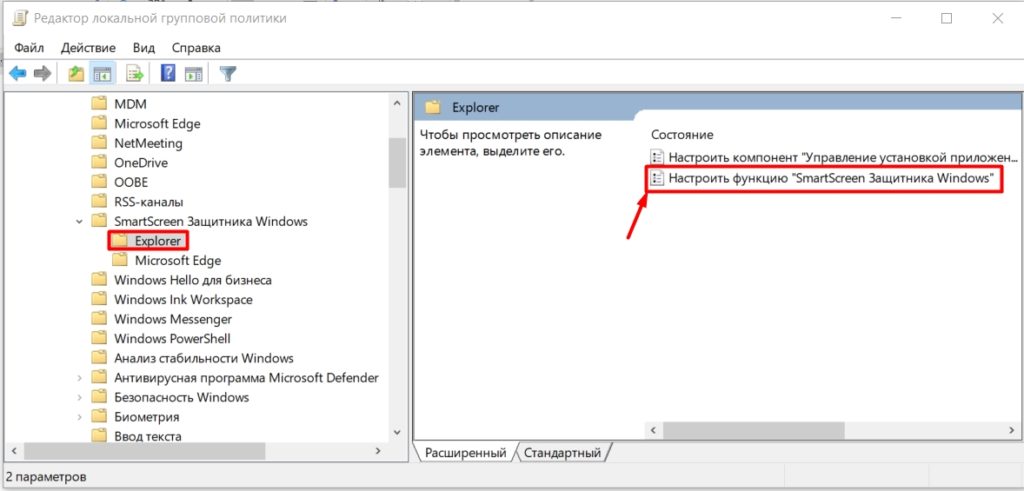
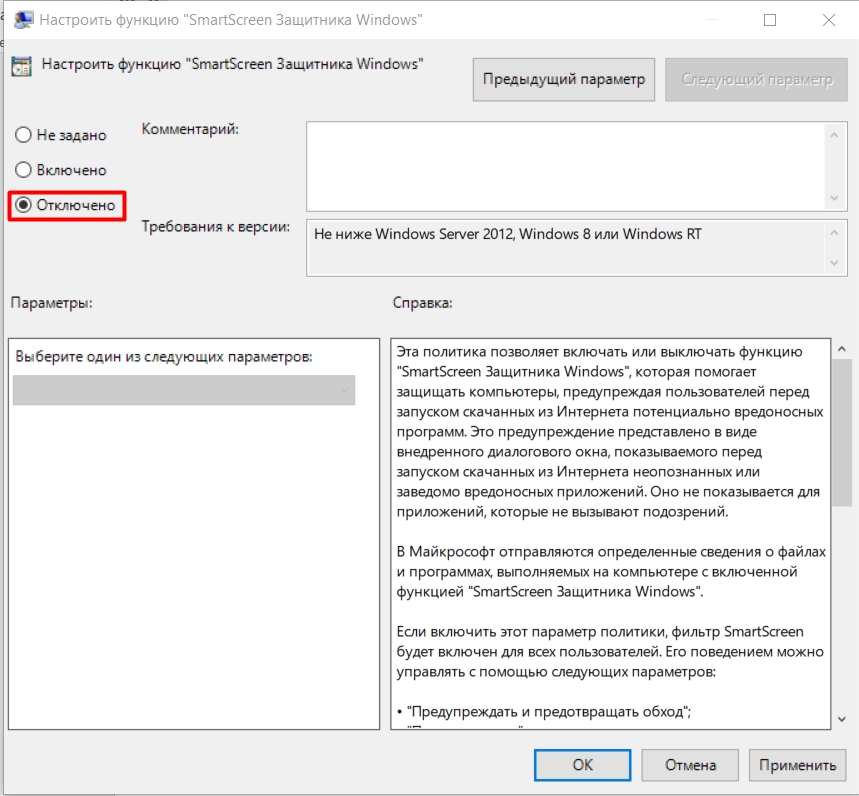
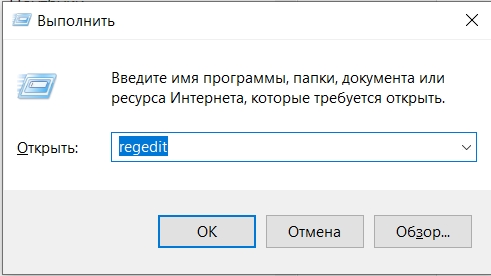
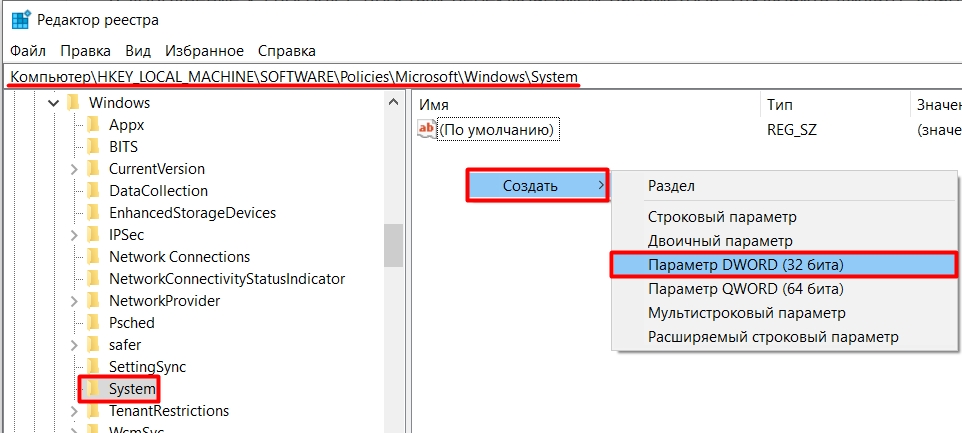
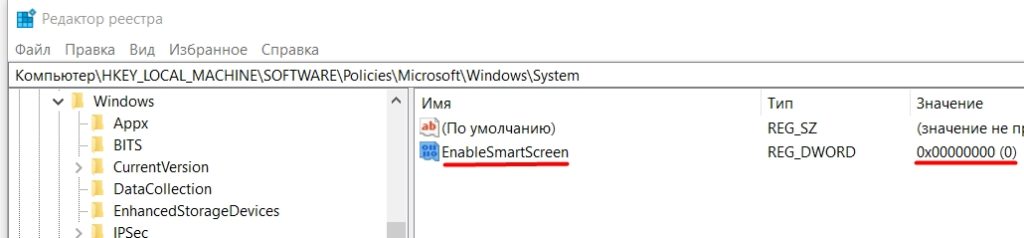
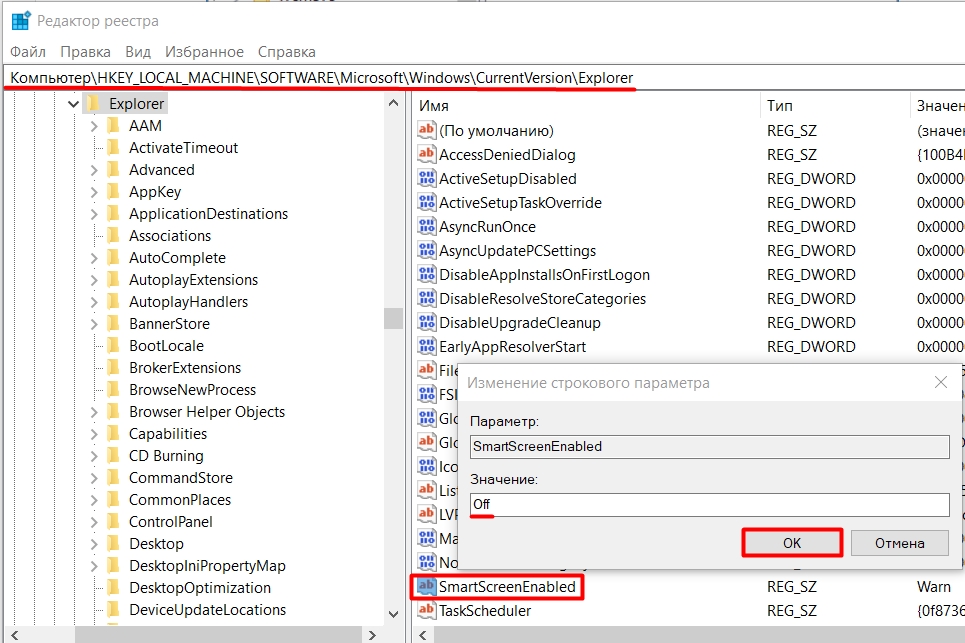
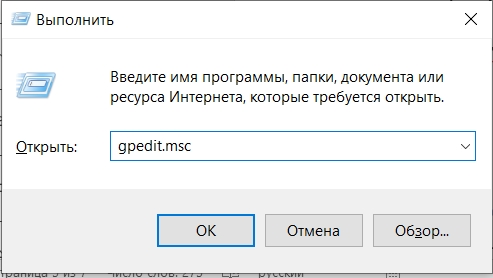
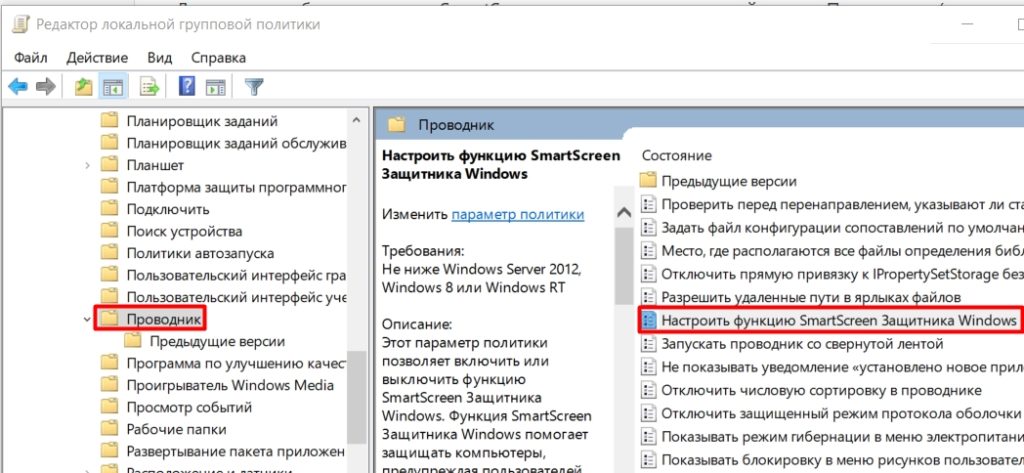
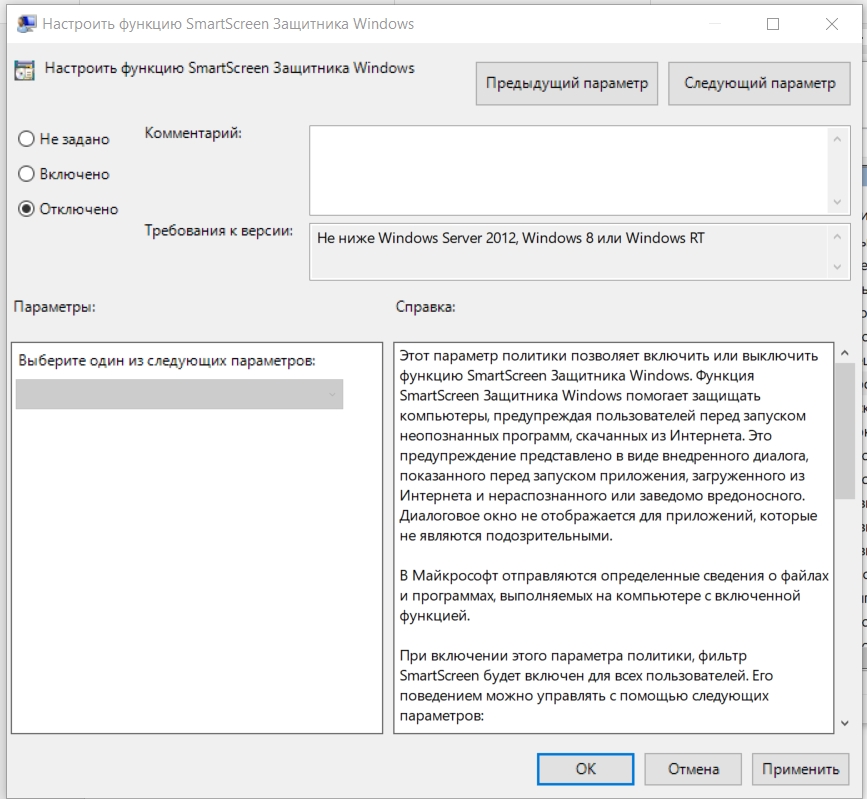




Спасибо! Все отключилось


мой способ:
ставите любой нормальный антивирус (у меня аваст)
он наглухо блокирует работу всех этих дефендеров и смартскринов
и там гораздо проще делать временное отключение без этих танцев с бубнами
Кто его создал и главное зачем!!! и без него жилось хорошо. делают все, чтобы сложнее было нам простым пользователям!!
Дошел до раздела Explorer иии…в правом столбце нет у меня такого списка как на картинке только ab(по умолчанию) REG_SZ перепробовал все способы отключения этого драного smart screen ничего не выходит ползунок даже заблокирован на выкл(win 10 pro)
Если какого-то параметра нет – создайте его через правую кнопку мыши.
спасибо большое, Бородач. Вы лучший. единственный норм гайд без воды все четко и понятно
