Всем привет! Сегодня я расскажу несколько способов отключить автоматическую установку драйверов на Windows 10 и Windows 11. Подобные методы должны помочь с работой железа и внешнего оборудования, когда система устанавливаем кривые, поломанные драйвера через «Диспетчер устройств». А как мы все знаем, все делается без ведома самого пользователя в фоновом режиме.
В таком случае вы можете наблюдать, что оборудование работает неправильно или есть проблемы с работой всей ОС – например, при выходе из режима сна или гибернации. Ну и не забываем про синий экран смерти BSoD. Первые два способа помогают выполнить запрет на установку только одного драйвера для конкретного оборудования. Если же вам нужно выполнить запрет на установку вообще всех дров – смотрим третью главу.
СОВЕТ! Если вам не нужно какое-то оборудование, вы можете просто его отключить через «Диспетчер устройств» – просто жмем правой кнопкой и выбираем соответствующую команду. Таким образом вы можете решить некоторые проблемы с конфликтом оборудования.
Способ 1: Редактор реестра
Отключить обновление драйверов в Windows можно через редактор реестра. Данный способ подойдет для любых версий «Окон».
- Откройте «Диспетчер устройств», нажав правой кнопкой по «Пуск».
- Найдите и откройте то оборудование, для которого вы хотите отключить автообновление драйверов. Двойным щелчком левой кнопкой мыши откройте свойства, перейдите на вкладку «Сведения», установите в свойствах «ИД оборудования». Далее вы можете скопировать верхнюю строчку, или просто не закрывайте пока это окно.
- Заходим в редактор – для этого зажимаем две клавиши:
+ R
- Далее вводим запрос:
regedit
- Пройдите по пути:
HKEY_LOCAL_MACHINE\SOFTWARE\Policies\Microsoft\Windows\DeviceInstall\Restrictions\DenyDeviceID
- На новых версиях у вас может не быть последних трех разделов (папок) – DeviceInstall – Restrictions – DenyDeviceID – создайте их, нажав правой кнопкой мыши по родительской папке.
- Создайте текстовый параметр с именем порядкового номера – начинаем с 1. Далее даем параметру значение – тот ИД оборудования, который мы скопировали из диспетчера. Если вам нужно выполнить запрет и для другого железа – создаем параметры 2, 3, 4 и т.д.
- В конце нужно перезагрузить систему.
Способ 2: Редактор локальной групповой политики
В этом методе мы будем использовать «Редактор локальной групповой политики», который есть только на Pro-версиях Windows. Именно поэтому в первом способе я рассмотрел редактор реестра.
- Проделываем шаги 1-2 из прошлой главы, чтобы определить ИД оборудования для блокировки драйверов.
- Открываем редактор, нажав:
+ R
- Вводим:
gpedit.msc
- Слева открываем цепочку папок:
Административные шаблоны\Система\Установка устройства\Ограничения на установку устройства
- Справа нам нужна настройка «Запретить установку устройств с указанными кодами устройства» – чтобы её открыть, два раза щелкните левой кнопкой мыши.
- Включаем параметр и жмем «Показать».
- Добавляем ИД, которое мы узнали из первого шага.
- После этого установка новых дров будет запрещена.
Способ 3: Запрет установки ВСЕХ драйверов
Еще одна возможность запретить обновление драйверов в Windows 10 и 11 – это использовать «Параметры установки устройств».
- Жмем:
+ R
- Используем:
control
- Заходим в «Систему».
- Найдите ссылку дополнительных параметров системы.
- Вкладка «Оборудование» – кнопка «Параметры установки устройств».
- Выбираем параметр «Нет» и сохраняем конфигурацию.
Способ 4: Show or Hide Updates
ОБНОВЛЕНИЕ! Как и все дополнительные программы от Microsoft – «Show or Hide Updates» также канула в небытие. Теперь её нельзя найти на официальном сайте, так как она была удалена. Компания мало того, что убрала эту прогу, но она даже не добавила подобную возможность в саму Windows. Можете, конечно, попробовать найти утилиту на сторонних ресурсах, но будьте аккуратны – не подцепите вирус. Официальная ссылка уже не работает – поэтому я её удалил.
Компания Microsoft недавно выпустила программу Show or Hide Updates, которая позволяет выставить запрет на установку обновлений для некоторых устройств на вашем компьютере или ноутбуке. Работает она очень просто. После запуска жмем «Hide Updates».
Вы увидите список устройств, для которых вы можете установить запрет на установку дров. В конце жмем «Далее».


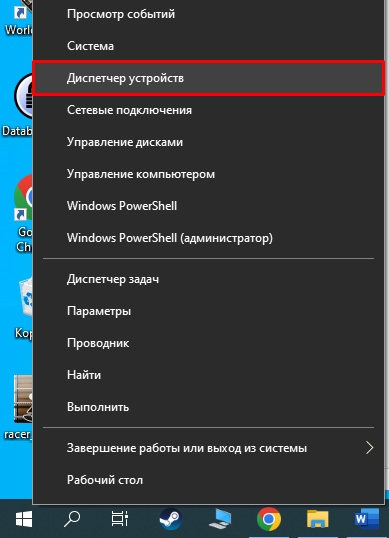
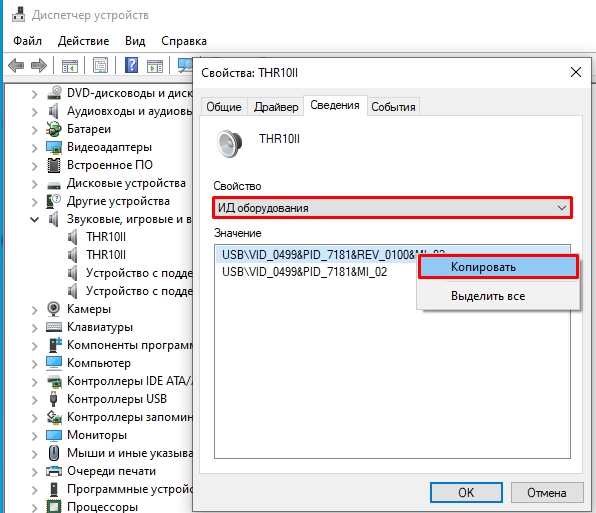
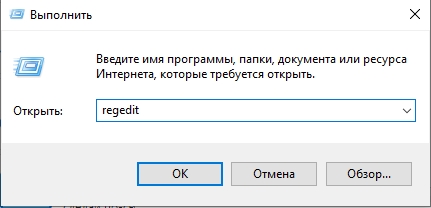
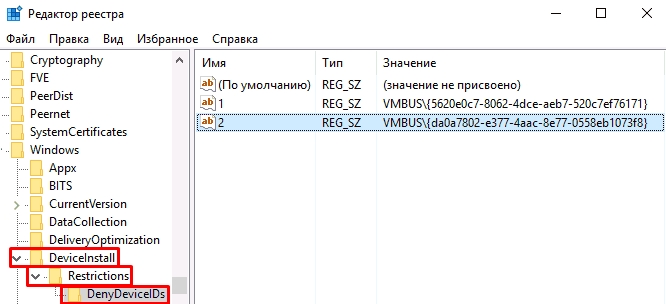
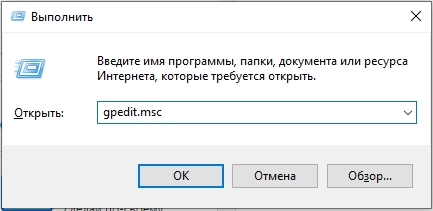
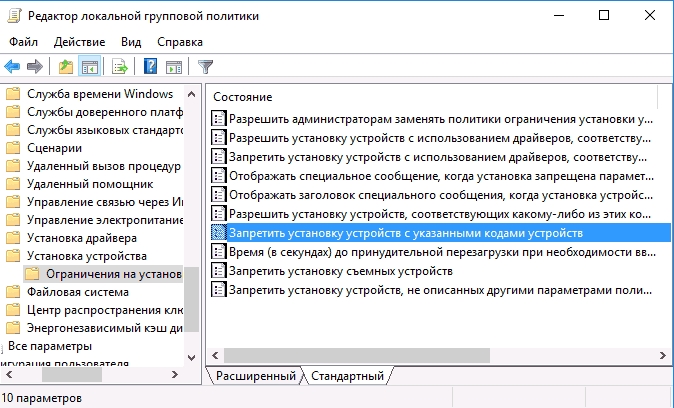
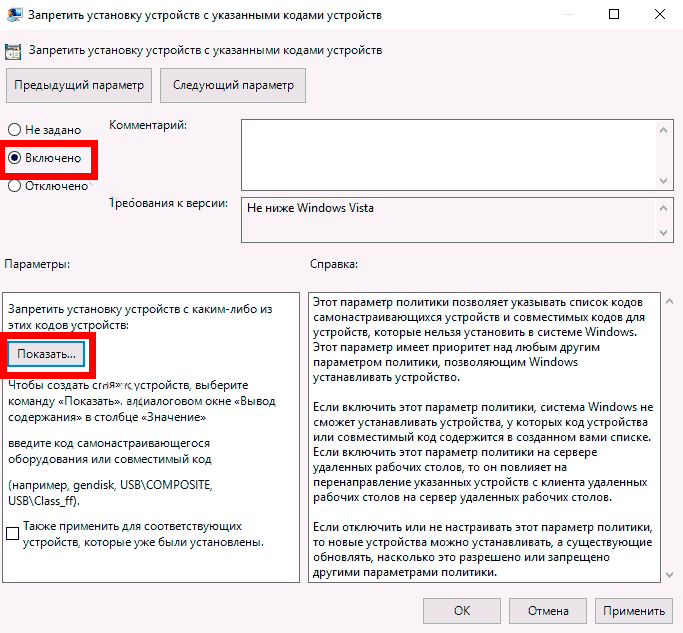
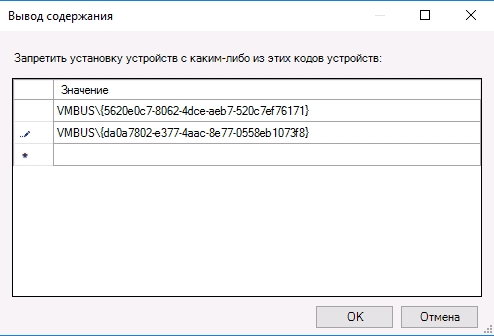
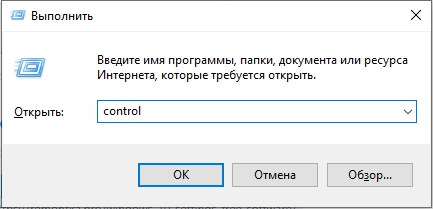
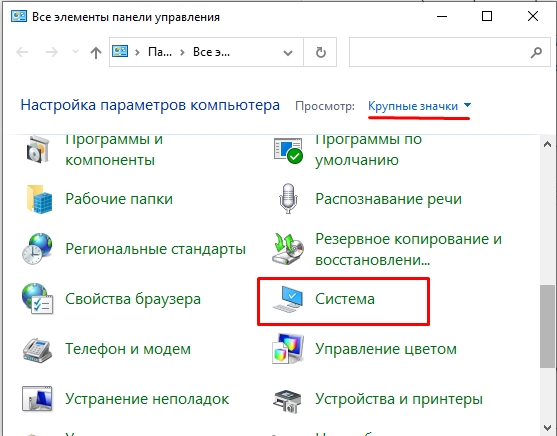
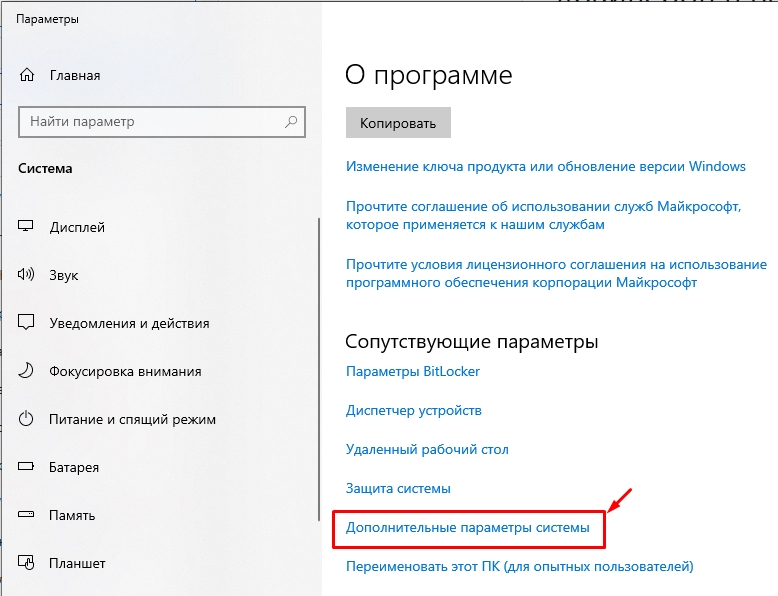
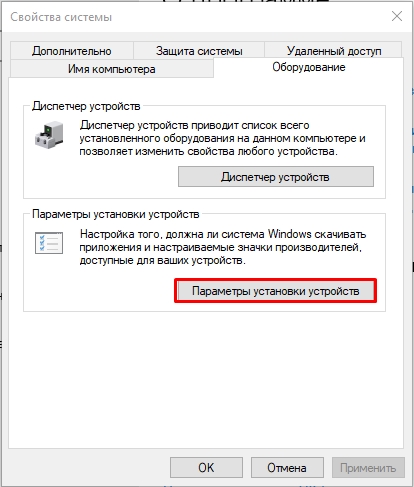
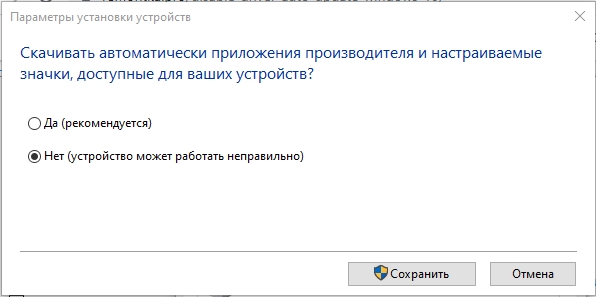
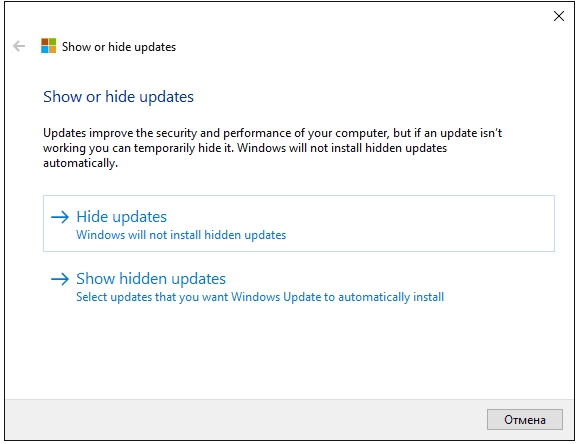
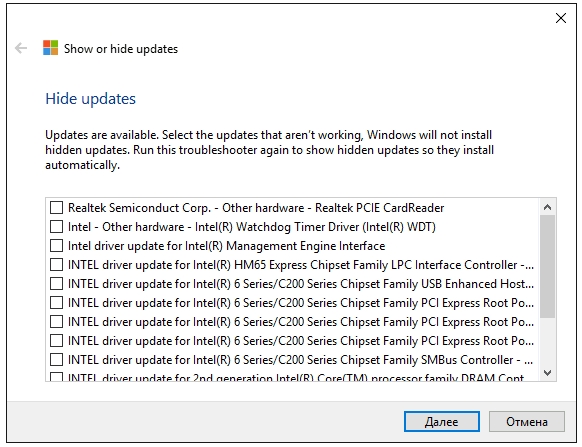




Спасибо!! посмотрим как дальше будет, пока удалил драйвер и вроде как не ставится.
Проблемная эта история, отключить вообще почти невозможно, если только кабель интернета не выдернуть, ставлю драйвер а винда его заменяет своим нерабочим постоянно…
После реестра нужно перезагрузить, но во время перезагрузки может загрузиться драйвер, поэтому надо перезагрузить, а уже потом его удалять.