Всем привет! Почитав несколько статей по данному запросу, я пришел в ужас от того – насколько же они бесполезны (далее я объясню, почему). Скорее всего вы попали на эту страницу, так как на вашем компьютере с Windows появился синий или голубой экран смерти (Blue Screen of Death, Blue Screen of Doom, BSoD). Кстати, на Windows 11 – он черного цвета (Black Screen Of Death). Давайте для начала разберемся, что же это такое?
Синий экран – это фатальная ошибка, при которой система далее не может работать в нормальном режиме и быстро прекращает своё функционирование, выводя информацию о коде ошибке и драйвере (или файле), который его вызвал. Поэтому гадать, какая причина может вызвать синий экран, не нужно, система сама дает нам эту информацию, которая и отображается на экране.
Может возникнуть вторая проблема – иногда на синем экране не указан файл, который вызвал проблему. В таком случае нам нужно зайти и просмотреть записи о синем экране – они хранятся в системе. Вторая проблема – когда синий экран возникает в момент загрузки или при входе в операционную систему. Тогда алгоритм действия будет совершенно другим. Советую сохранить эту статью в закладках, так как тут есть почти все возможные решения, которые вам точно помогут.
Статью я разбил на две глобальные части – когда Windows грузится, а когда нет. Поэтому прежде чем приступить к решению – ознакомьтесь с оглавлением. Я постарался описать все как можно подробнее, но, если что-то будет непонятно, пишите в комментариях, и я вам помогу. Давайте же разберемся, как убрать синий экран на вашем компьютере.
Система не грузится
ПРИМЕЧАНИЕ! Если у вас загружается система, тогда смотрим следующую главу этой статьи. Если же после синего экрана компьютер вообще не включается – читаем эту статью.
Итак, система у нас не загружается, а при включении компьютера вылезает синий экран. Наша первостепенная задача восстановить загрузчик. Для этого нам нужно запустить средства восстановления. Нам понадобится загрузочная флешка или диск с той же самой операционной системой.
- Создаём загрузочный носитель.
- Подключаем его к компьютеру и запускаем. В момент запуска вам нужно запустить «BOOT-menu» – для этого на клавиатуре зажимаем одну из клавиш (F12, F11, Esc, F8). Клавиши можно посмотреть на подсказке начального экрана. Если «BOOT-menu» запустить не получается, пробуем зайти в BIOS (кнопки Delete, F2, F10, Esc) и там в разделе «Boot» ставим на первое место ваш носитель (USB или CD/DVD). При выходе из БИОС не забудьте сохранить настройки.
- Как только вы запустите носитель – жмем «Далее».
- «Восстановление системы».
- Переходим во второй пункт.
- Далее вы увидите несколько вариантов. Сначала пробуем «Восстановление при загрузке». После перезагрузки смотрим, чтобы система начала нормально грузится. Если система загрузилась – смотрим следующую главу это статьи. Если система не загружается, пробуем «Восстановление системы». Принцип там аналогичный – нужно будет просто выбрать точку восстановления.
- Можно попробовать «Удалить обновления».
- Если ничего не помогло, то это указывает на поломку отдельного раздела, в котором находятся файлы, загружающие ОС. Нам нужно их восстановить, но делается это вручную через командую строку – читаем рекомендации отсюда.
После того как вы решите проблему с загрузкой ОС – перейдите к следующей главе.
Система грузится
Если ваша ОС загружается, то вам повезло, так как нам будет куда проще решить проблему и найти виновника торжества. Я не буду играть в экстрасенса, как это делают другие авторы статей, мы просто посмотрим сами, что же пошло с системой не так. Информация о синем экране записывается в отдельный журнал. Но проблема в том, что у системы нет удобной программы для её просмотра.
Нам понадобится бесплатная программа – BlueScreenView. Скачиваем её и запускаем. Устанавливать ничего не нужно.
После запуска вы увидите все DMP файлы с информацией. Выбираем последний и смотрим – нас интересует несколько строчек:
- Bug Check String – это текст ошибки.
- Bug Check Code – это код ошибки.
При выделении дампа в самом низу посмотрите название первого файла «Filename» — это и есть виновник, который и вызвал проблему.
Но как использовать эту информацию? – на сам деле эти три зацепки вы можете использовать в трех направлениях, которые в любом случае приведут вас к решению. Давайте рассмотрим все возможные. Я описал 3 решения – если какое-то из них не помогло, просто переходим к следующему.
Решение 1
Берем название файла, который и вызвал нашу проблему, и просто гуглим, к какому драйверу или программе он относится. Чаще всего проблема возникает именно со стороны драйверов от видеокарты, материнской платы, USB-портов, звуковой карты Wi-Fi и Bluetooth модуля. Если вы столкнулись с этим, то ваша задача полностью переустановить драйвера для этого устройства.
ПРИМЕЧАНИЕ! Вы аналогично можете гуглить не только по файлу, но и по столбцу «Bug Check Code».
Самое главное, чтобы вы сами скачали драйвер с официального сайта и установили его вручную. НЕ ИСПОЛЬЗУЙТЕ «Диспетчер устройств» — это очень важно. Дело в том, что диспетчер устройств может автоматически скачивать драйвера с серверов Microsoft. Не всегда там есть подходящие или рабочие драйвера – в результате устройство работает неправильно и могут появляться ошибки. При установке драйверов обязательно ориентируйтесь на разрядность вашей системы (32 или 64 бита). Разрядность можно посмотреть, нажав правой кнопкой по «Компьютеру» и кликнув по «Свойствам».
Читаем – как правильно установить все драйвера.
Второй вариант – когда ошибка была вызвана какой-то сторонней программой. Вам нужно полностью её удалить с компьютера и установить повторно. Если ошибка возникнет вновь, попробуйте скачать с интернета свежую версию ПО – скачиваем только с официального сайта. Вы должны понимать, что кривые или пиратские сборки могут вызывать проблему в работе как самой программы, так и системы.
Решение 2
Мы можем использовать текст ошибки. Я на портале уже написал уйму статей по решению всех возможных проблем с синим экраном смерти. Поэтому вот что вам нужно делать:
- В программе BlueScreenView откройте Dump File двойным щелчком левой кнопкой мыши.
- Выделите строчку «Bug Check String» и скопируйте её в буфер обмена, одновременно нажав по кнопкам Ctrl + C. Если такой строчки нет – пропустите это решение и перейдите к следующему.
- На этой страничке пролистайте в самый верх. В правом верхнем углу вы должны увидеть строку поиска – вставьте туда код (Ctrl + V). После этого нажмите по значку лупы или по клавише:
- Теперь просто переходим на страницу с инструкцией по данной проблеме.
Решение 3
Вы можете столкнуться с проблемой, когда синий экран будет постоянно появляться, но вот в дампе будут постоянно разные коды, файлы и текст ошибки. В таком случае нам нужно провести комплексные меры.
- Ошибка может возникать из-за неправильных данных, полученных из ОЗУ. Поэтому полностью проверьте оперативную память. Советую использовать метод с программой MemTest86. Если с ОЗУ будут возникать ошибки – нужно будет поменять поломанную плашку.
- Второе, что нам нужно проверить – это наличие битых секторов на вашем носителе (SSD или HDD). Для этого отлично подойдет программа Victoria HDD/SSD. По сути ничего сложного нет – просто запускаем проверку и в конце смотрим оценку. Если оценка не удовлетворительная, то нужно задуматься о том, чтобы заменить жесткий диск на новый. Видеоинструкцию можете глянуть тут.
Если с жестким диском и оперативной памятью все в порядке, то значит проблема кроется в самой системе или в каких-то драйверах. Если проблема появилась совсем недавно и резко – попробуйте вспомнить, что вы делали до этого. Возможно, вы устанавливали какие-то программы или драйвера. Можно просто откатить систему до точки восстановления.
Если это не поможет, откройте командную строку с правами администратора – это можно сделать через поиск.
После запуска сначала проверяем целостность системных файлов:
sfc /scannow
После этого проверяем и исправляем ошибку жесткого диска:
chkdsk C: /F /R
Если проблема останется, то вот еще ряд рекомендаций:
- Вручную переустановите все драйвера для всего железа – ссылку можете посмотреть в главе «Решение 1» чуть выше.
- Почитайте рекомендации из этой статьи (ссылка) – там написаны все возможные советы по ускорению.
- Проверьте компьютер антивирусной программой.
- Обновите систему через центр обновления.
- Если у вас установлена кривая или пиратская сборка – переустановите Windows.
На этом все, дорогие друзья. Вы можете писать свои вопросы в комментариях, если ошибка все же не решилась. На этом я с вами прощаюсь – до новых встреч на портале WiFiGiD.RU.


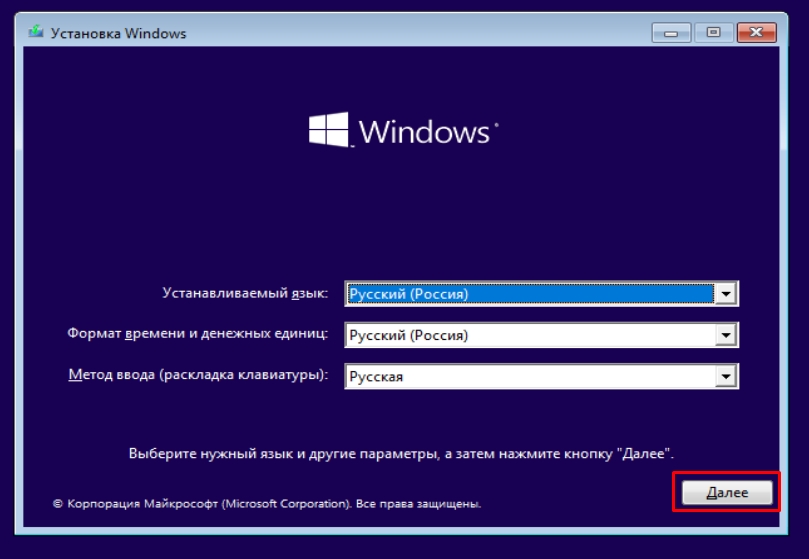
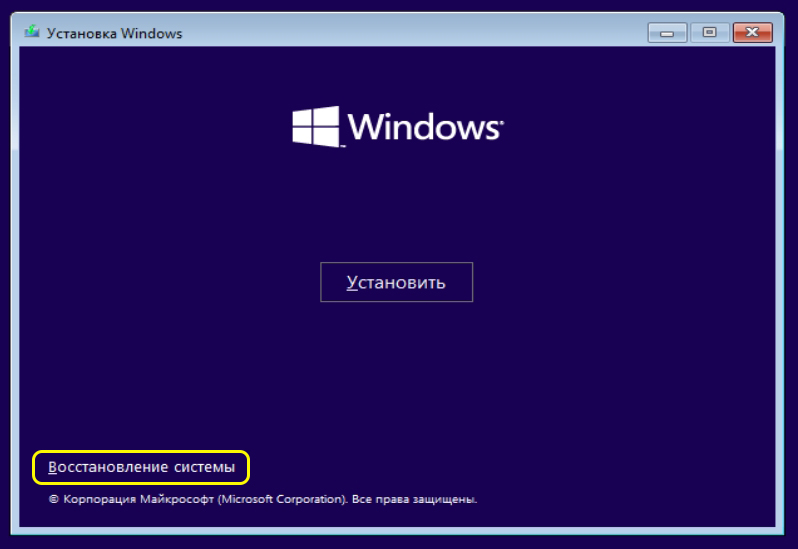
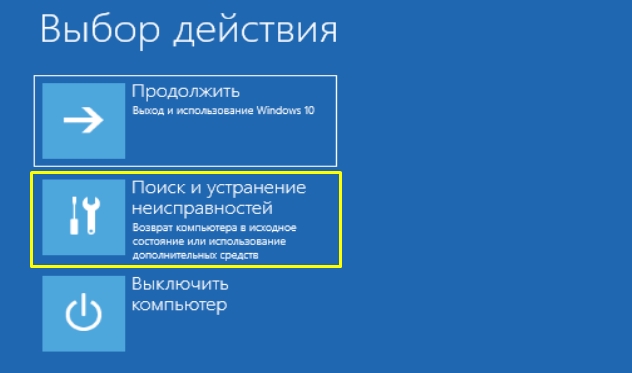
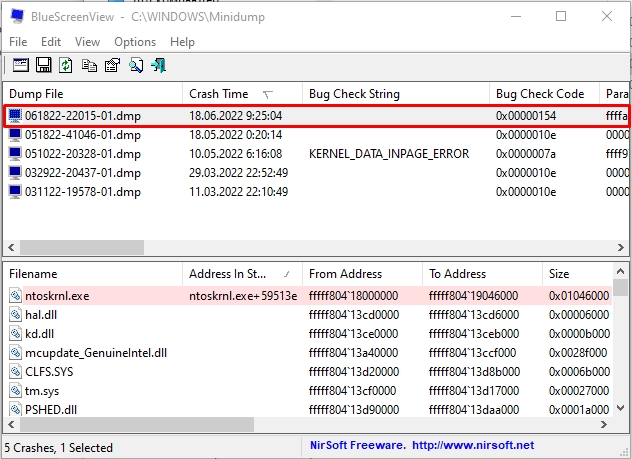
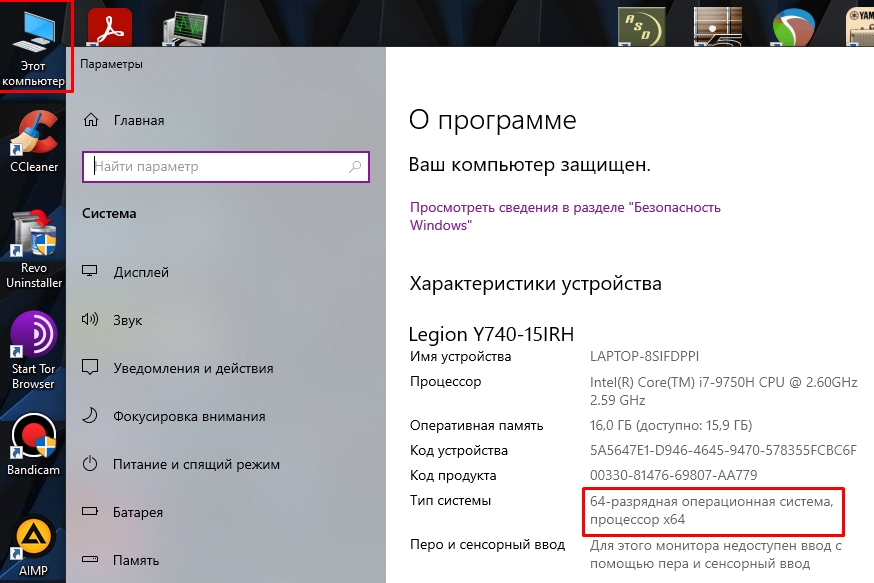
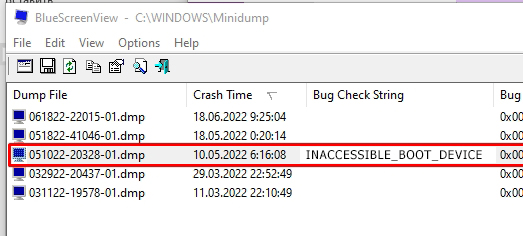
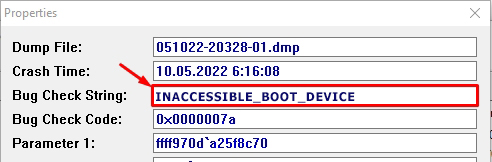
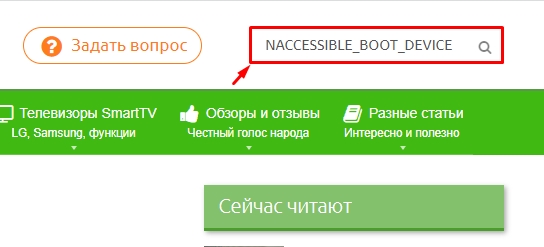
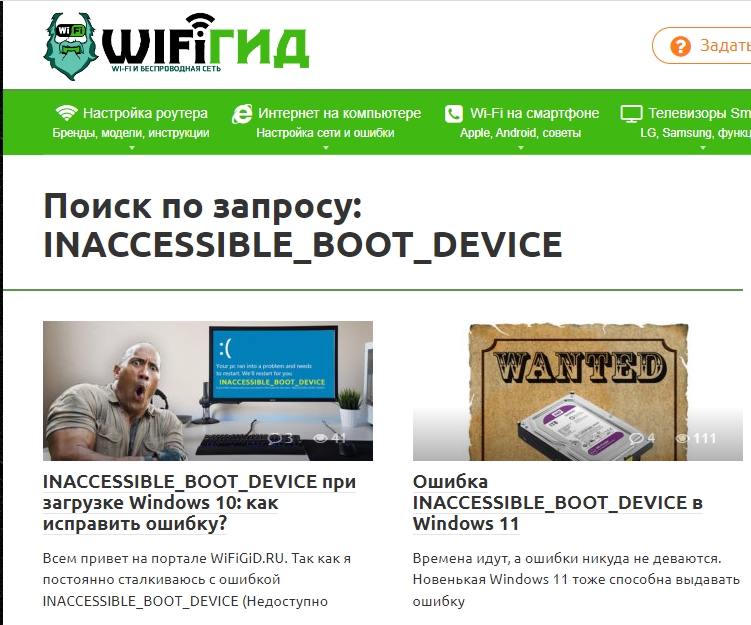
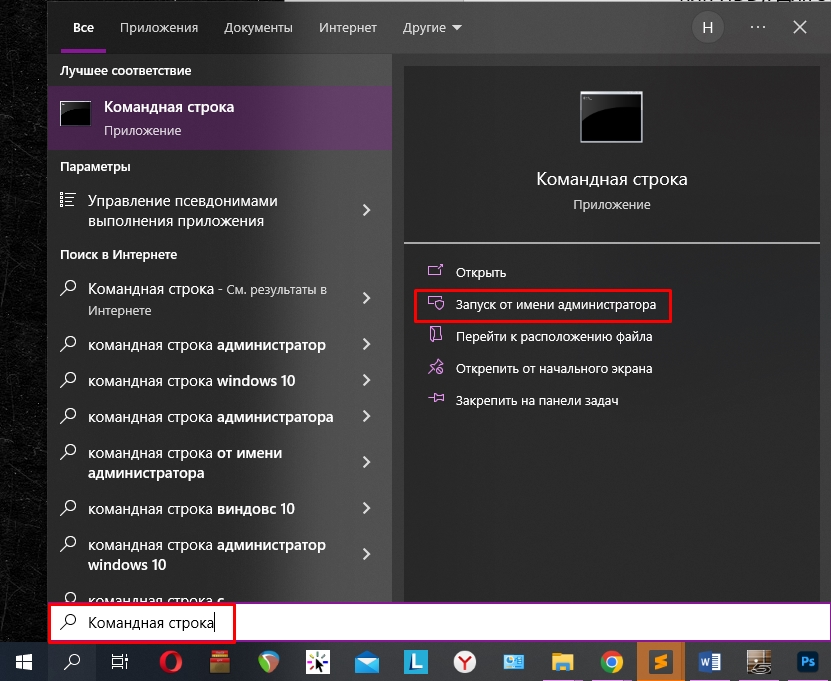




Единственная нормальная статья, без гадания на кофейной гуще. Запустил прогу, посмотрел, что не так и уже дальше пляшешь. Спасибо вам огромное за подробную инструкцию
У меня почему-то на ноуте переподключается интегрированная и внешнюю карту и после гибернации начинаются траблы. Буду драйвера ставить.
Комп вообще не запускался, загрузочная флешка помогла. Благодарю
Клава на ноте не работает(((( есть вариант с синего экрана слесть???
А если подключить внешнюю клавиатуру? А может просто переустановка винды?
Здравствуйте, скажите, пожалуйста, что делать, если ни BIOS ни BOOT- меню не открываются никак? Просто на мониторе надпись обозначающая его название и надписи какими клавишами зайти в BIOS и BOOT меню, но они не работают. Я другие клавиши пробовала тоже, на всякий случай
Попробовать выполнить сброс BIOS с помощью батарейки. На некоторых ноутбуках есть отдельная кнопка для захода. Найдите Manual для вашей материнской плате и посмотрите, как на ней заходят в БИОС.