Друзья, и снова на связи проект WiFiGid и его автор Ботан. Эта статьи посвящается вопросу форматирования в новой версии Windows. Ветераны «оконной» службы вряд ли здесь узнали бы что-то новое, поэтому ориентирую ее на совсем новичков или тех, кто просто хочет познакомиться с новыми интерфейсами (в вопросе форматирования ничего не поменялось). Начнем с самого элементарного.
Полезный совет. Многие сначала форматируют диск, а потом ставят чистую Windows. Просто как напоминание – отформатировать жесткий диск можно прямо во время установки Windows. Надеюсь, что кому-то сэкономил время. Один из разделов ниже будет как раз посвящен этому вопросу.
Способы универсально подходят под все типы носителей: HDD, SSD, M.2, NVM (у меня как раз такие), любые старые флешки – смело используем. Работает и на компьютере, и на ноутбуке – форматирование не зависит от устройства, главное – использовать Windows 11.
Внимание! Будьте осторожны – в процессе форматирования дисков все данные исчезают. До начала операции рекомендуется сделать резервную копию всех нужных файлов себе на внешний диск или флешку.
Способ 1 – Через Проводник
Этот способ самый простой. Может быть, его даже уже изучают в школах (давно не был, проверить не могу).
- Переходим в «Проводник – Этот компьютер» (у многих «Этот компьютер» уже присутствует на рабочем столе, можно зайти и туда).
- Выбираем диск, который собираемся форматировать. Щелкаем по нему правой кнопкой мыши и выбираем «Форматировать…»
Внимание! Отформатировать системный диск (Обычно диск C:// «цэ»), на котором установлена сама Windows, таким образом не получится – тут это проворачивается только до загрузки самой Windows (один из разделов ниже будет этому посвящен).
- Задаем файловую систему (обычно оставляю NTFS, если только речь не идет про какие-то флешки для старых магнитол, которые поддерживают только FAT32, более того – файлы больше 4 Гб поддерживаются только в NTFS), ставим галочку «Быстрое (очистка оглавления)» (чтобы не ждать полную очистку всех кластеров и сэкономить время) и нажимаем кнопку «Начать».
Если выбрали быструю очистку, форматирование завершится менее чем через минуту, и диск будет полностью пустым (хотя при быстрой очистке данные еще можно успеть восстановить сторонними программами).
Способ 2 – Через управление дисками
Чуть более сложный способ, но пару раз за год приходится туда заходить. Кроме обычного форматирования здесь можно и управлять разделами, и подключать новые пустые диски, которые еще не отображаются в проводнике. Поэтому предлагаю взглянуть поближе.
- Переходим в «Управление дисками». Для этого можно щелкнуть правой кнопкой мыши по кнопке «Пуск» и выбрать «Управление дисками». Второй вариант – запустить «Выполнить» ( + R) и выполнить команду diskmgmt.msc.
- Сразу смотрим на всю красоту – тут и физические диски (Диск 0, Диск 1), и логические (C://, D://), и даже скрытые разделы (EFI, DriverCD). Но нас интересует самое простое – щелкаем правой кнопкой мыши по нужному разделу и нажимаем «Форматировать». Обращаю внимание, что системный раздел C: даже отсюда нельзя форматировать.
- В уже знакомом окне форматирования (оно немного другое, но все на месте) задаем все ту же файловую систему и галочку «Быстрого форматирования».
А если здесь отформатировать все разделы в рамках одного диска, то из можно слить в один большой раздел (или наоборот). Для разбития дисков с данными все же рекомендую использовать сторонний софт типа Acronis, но это уже тема для отдельной статьи.
Способ 3 – Через командную строку
Куда же без этого? Скриншоты стырю из предыдущей статьи, но на суть это никак не повлияет. Консоль работает одинаково на всех версиях Windows
- Запускаем командную строку с правами администратора. Можно тем же способом через правую кнопку мыши по кнопке «Пуск». Лишь напомню, что теперь командную строку здесь переименовали в «Терминал». А вообще по этой теме специально для Windows 11 у нас есть отдельная классная статья.
- Начинаем вводить команды. Первая – запускает программу по работе с дисками.
diskpart
- Выводим список разделов в системе.
list volume
- Выбираем нужный раздел по номеру, который мы собираемся форматировать. Номер смотрим в табличке выше.
select volume 0
- Форматируем.
format fs=ntfs quick
В последней команде ничего сложного – задается та же файловая система NTFS и режим быстрой очистки «quick». Диск чистится сразу. После завершения можно просто закрыть консоль с помощью крестика. Перезагрузка системы не нужна.
Способ 4 – Во время установки
Не рекомендуется проделывать такие операции новичкам. Будьте осторожны!
Это для того случая, когда нужно отформатировать системный диск, который нельзя очистить стандартными средствами. Конечно, для такой операции лучше пользоваться специальным софтом вроде упомянутого выше Acronis, но простому пользователю рекомендую обходиться стандартными удобными средствами. Тем более обычно системный диск форматируют прямо во время установки Windows.
- Создаем загрузочную флешку. В Windows 11 все делается аналогично, хотя если вы собираетесь устанавливать именно ее, скорее всего загрузочный диск уже создан. Для задач простого форматирования подойдет и образ «десятки».
- Загружаемся с этой флешки.
- Нажимаем «Установить».
- «Выборочная».
- Выбираем нужный раздел и нажимаем «Форматировать». А вот если нажать здесь «Удалить», а еще и удалить все разделы – то получим единый большой диск, но это тоже уже из другой истории.
Отформатировать системный диск, не удаляя саму Windows 11 нельзя. Проще все почистить руками, сделать восстановление системы к исходным настройкам или же переустановить систему – это займет не так много времени.
Способ 5 – Новый накопитель
Этот раздел касается случая, когда вы вставили новый неразмеченный диск в компьютер или ноутбук, а он не отображается в «Проводнике». Решение – диск нужно отформатировать и задать ему букву.
- Смотрим способ 2: переходим в «Управление дисками», находим наш скрытый раздел, форматируем его.
- Выбираем наш диск без буквы, щелкаем по нему правой кнопкой мыши и выбираем пункт «Изменить букву диска или путь к диску».
- В открывшемся окошке жмем кнопку «Добавить», ставим отметку возле «Назначить букву диска», выбираем нужную букву и подтверждаем с помощью кнопки «ОК».
Диск должен появиться в «Проводнике».


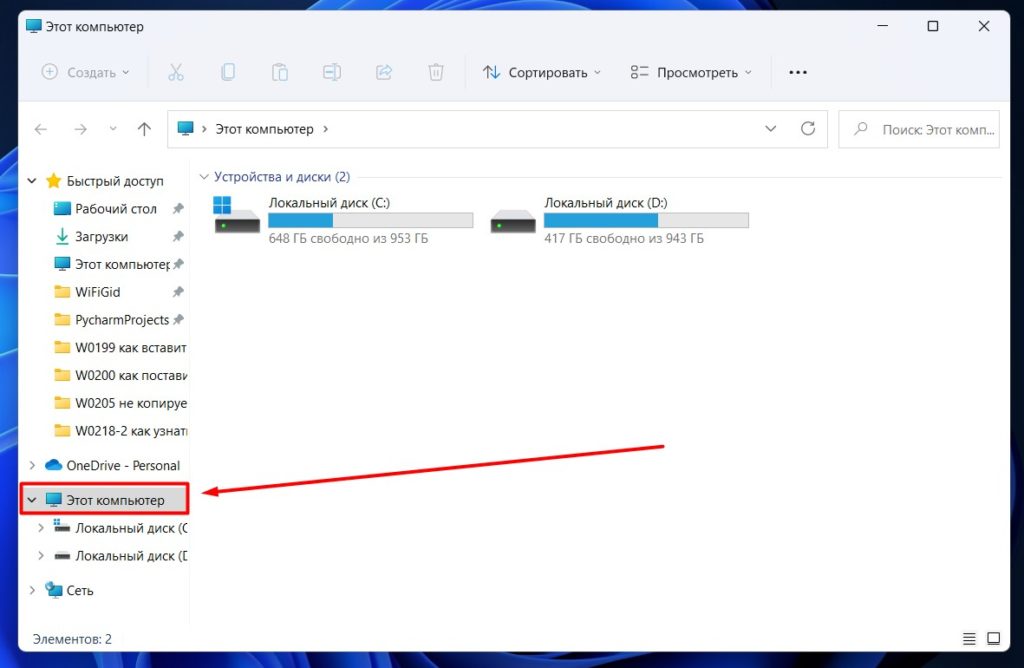
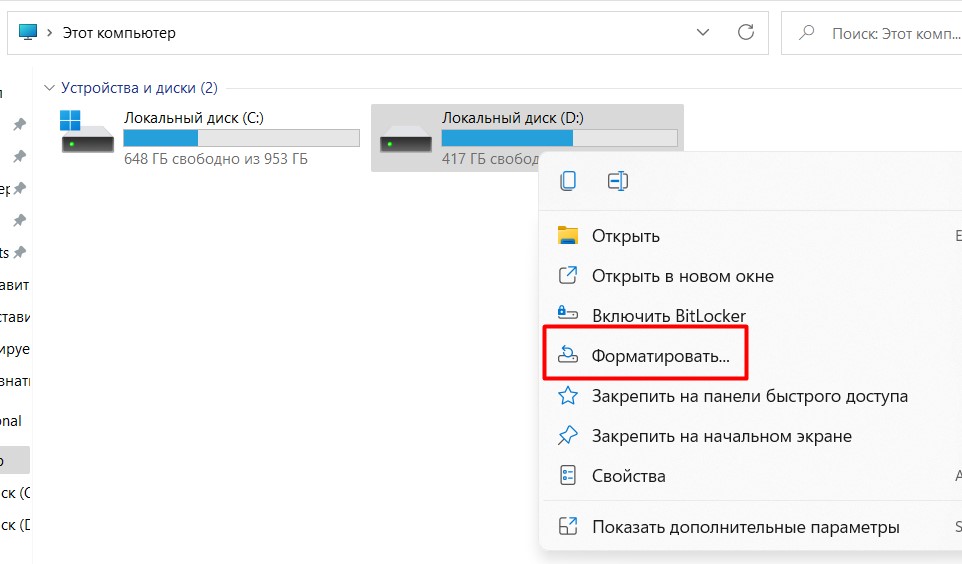
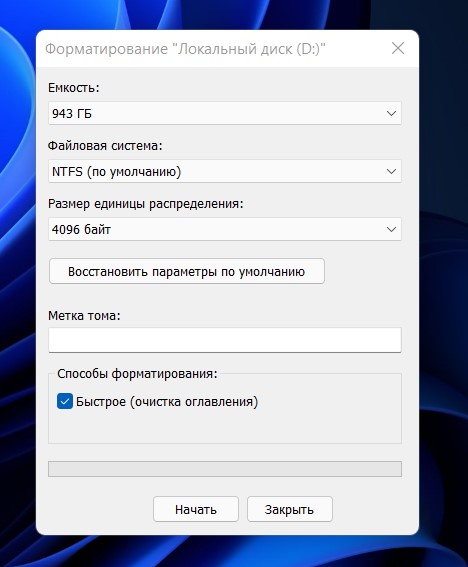
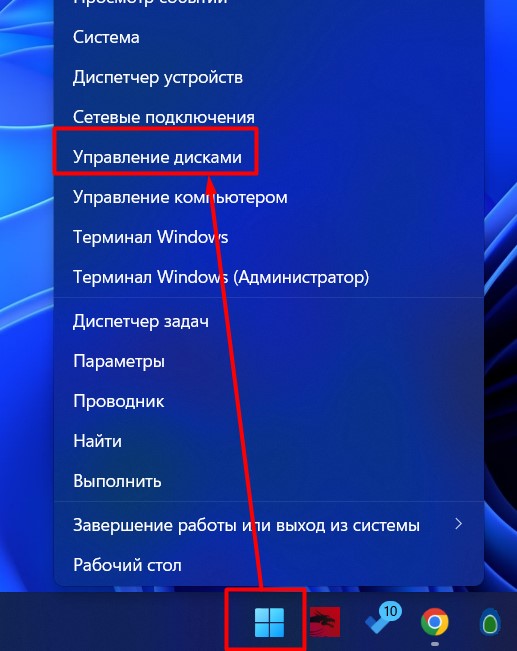
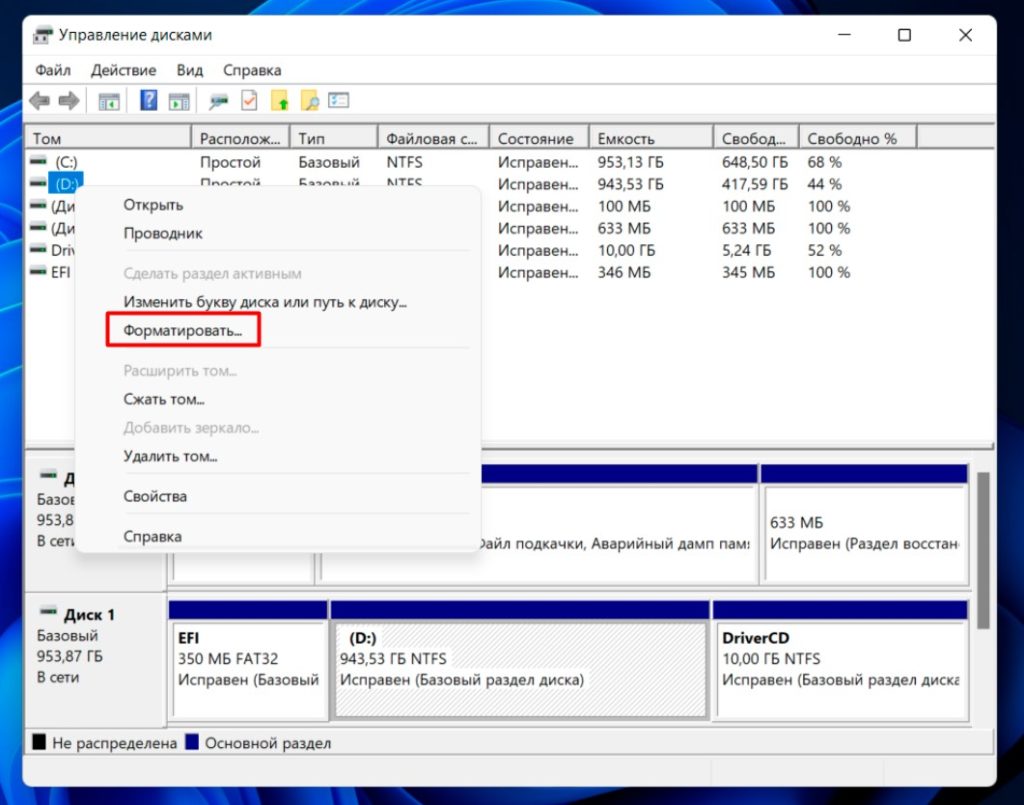
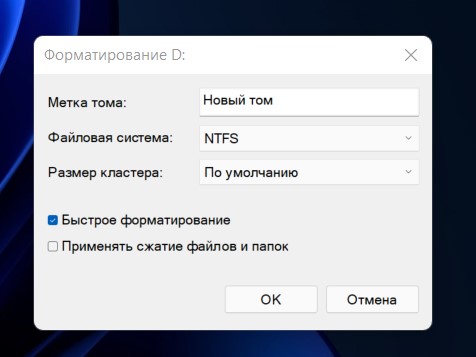

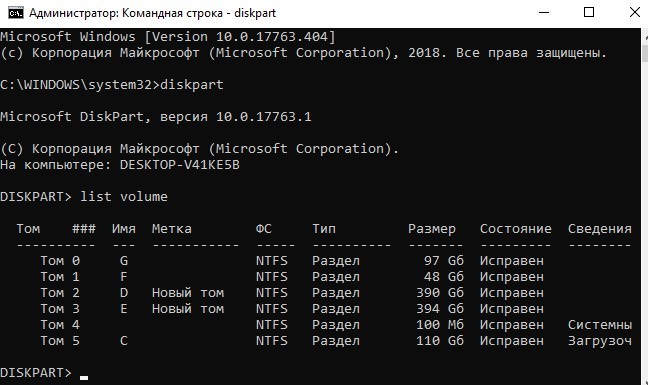
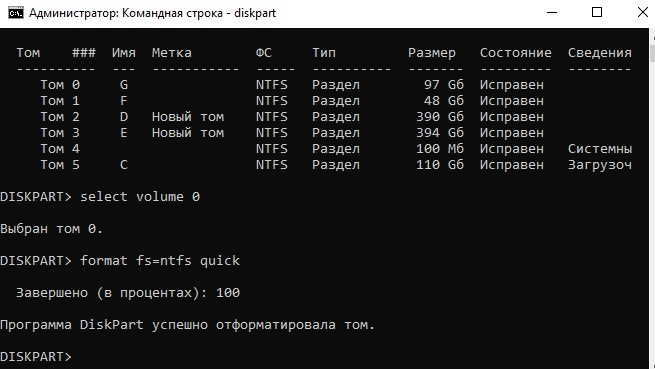
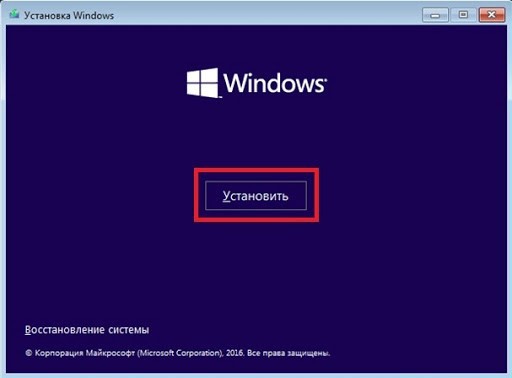
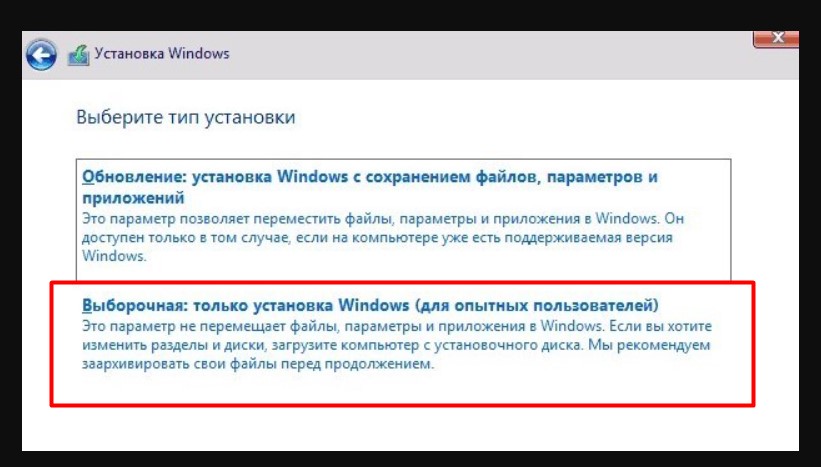
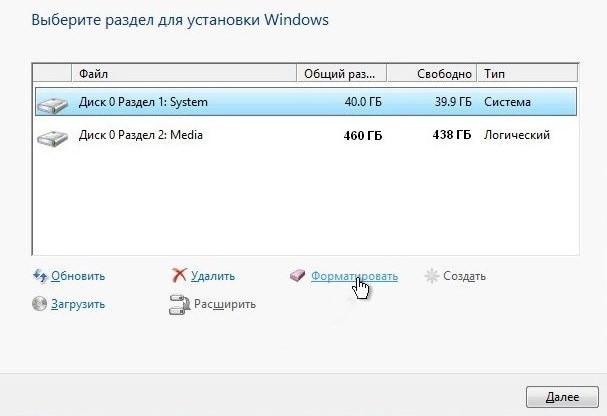
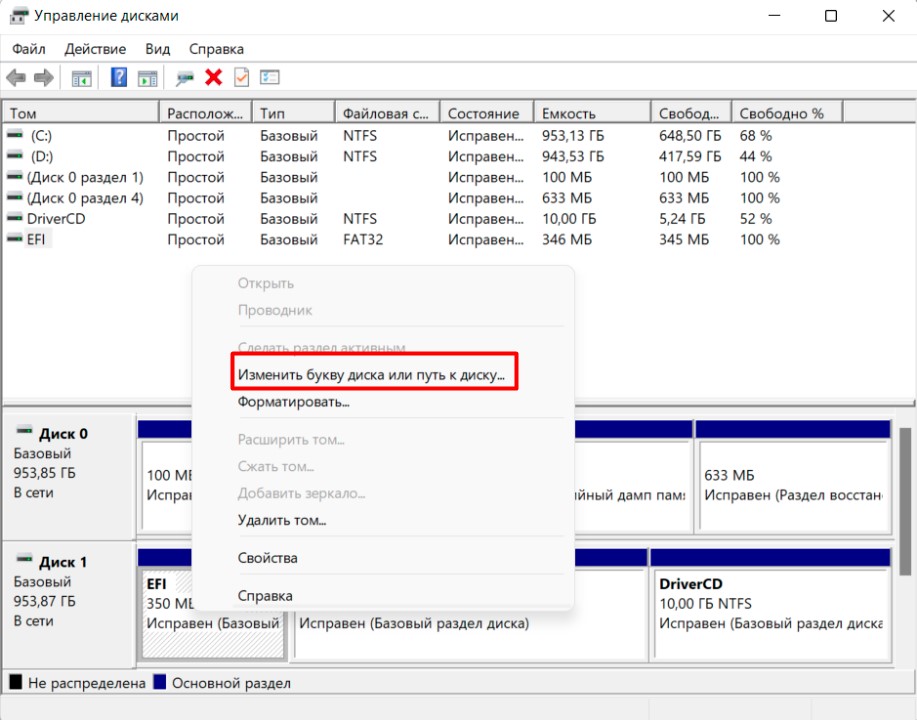
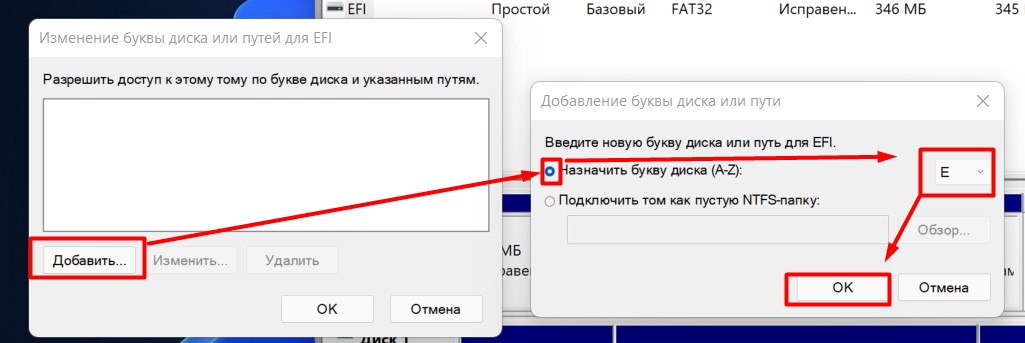




Аккуратно форматируем диск, товарищи. Все же улетит

Спасибо, не знал что можно с помощью загрузчика удалить все
Да так все понятно, через командную строку надо было