Всем привет! Вот вчера прикупил себе новый ноутбук, но, как оказалось, у него с завода установлен один только английский язык. Я решил написать свою инструкцию, где подробно расскажу, как изменить язык системы Windows 11. Распишу 3 простых способа.
Способ 1: Через параметры Виндовс
Итак, как нам поменять язык системы в Windows 11. На самом деле все делается просто, и шаги почти ничем не отличаются от десятки. Я буду показывать на примере английского языка. Поэтому просто ориентируйтесь на пункты меню.
Читаем – как ускорить работу системы на 20-30%.
- Кликните по логотипу Windows внизу.
- Выберите значок «Параметры» с изображением шестеренки. Туда также можно попасть, если одновременно зажать кнопки:
+ I
- В левом блоке выбираем основной раздел «Time & language» (имеет значок планеты с часами).
- Кликаем по пункту «Language & region».
- Сначала попробуйте в самом верху открыть список уже установленных языков. Если русского (или другого нужного вам) нет, то ниже кликаем по кнопке «Add a language».
ПРИМЕЧАНИЕ! Если русский есть, выберите его и посмотрите, можно ли выбрать пункт «Windows display language». Если вы его выбрать не можете справа кликаем левой кнопкой мыши по кнопке с тремя точками и выбираем «Language options». Напротив строки «Language pack» жмем «Download». После этого возвращаемся обратно и пробуем выбрать нужный язык.
- Введите название языка в самом верху, и далее выберите готовый вариант ниже.
- Кликаем «Next».
- Установите галочки, как на картинке ниже. Первая настройка «Language pack» – это общий пакет языка. «Set as my Windows display language» – это язык интерфейса. «Text-to-speech» – позволяет переводит голос в текст в некоторых программах и самой Виндовс. «Handwriting» – функция распознавания рукописного текста. Последние две настройки не обязательны.
- Жмем «Install».
- После установки вас попросят выйти из операционной системы, но я вам рекомендую просто перезагрузиться.
Если вы увидите, что некоторые программы, строки или кнопки еще используют не тот язык, который вам нужен, вам необходимо перетащить, например, русский язык в самый верх. Для этого наводим курсор, зажимаем левую кнопку мыши и тянет его вверх. Но и будьте готовы, что если некоторые пункты меню, кнопки и другие части интерфейса не будут переведены – такова особенность Windows 11.
Способ 2: Установка русского пака напрямую
Есть еще один вариант заполучить русский пак перевода. Для этого действуем по инструкции:
Читаем – как очистить компьютер от мусора.
- Откройте «Microsoft Store» и введите в поиск название:
Russian
- Второй вариант скачать сам пакет отсюда по ссылке.
- Запускаем установщик.
- В «Пуск» – «Settings» – «Apps» – находим в списке пакет на русском, который мы установили.
- Жмем по нему и выбираем команду «Get».
- Устанавливаем те же пункты, как в шаге 8 прошлой главы. Кликаем «Install».
- После установки выходим из системы и заходим снова.
Способ 3: Загрузка через файл
Еще один вариант поменять язык в Windows 11 – это скачать пакет, и установить его через ОС.
Читаем – что делать, если долго грузятся страницы в браузере.
- Заходим по этой ссылке.
- Скопируйте и вставьте строку:
https://apps.microsoft.com/detail/9NMJCX77QKPX
- Кликаем по клавише поиска.
- Находим в самом верху файл с расширением «appx»
- Кликаем ПКМ и выбираем «Сохранить ссылку как…».
- Чтобы его установить, можно просто кликнуть двойным щелчком левой кнопки мыши. Если у вас не получается этого сделать – прочтите инструкцию по установки APPX файлов.
Если вы столкнулись с какой-то проблемой установки языка – напишите о ней подробно в комментариях. Команда WiFiGiD.RU постарается вам помочь.


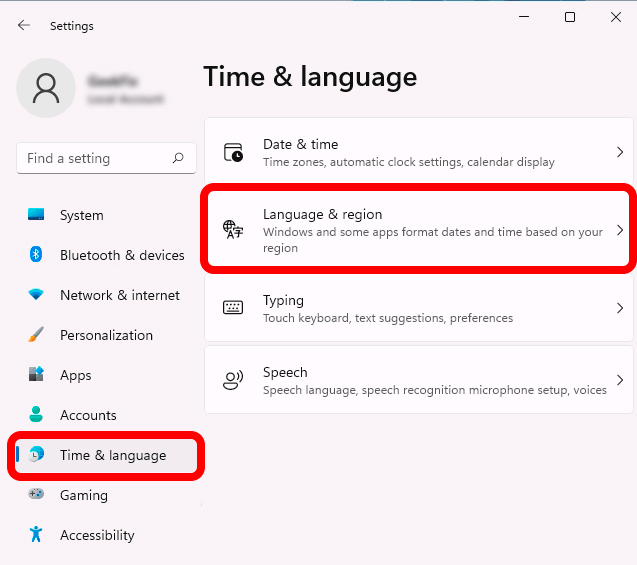
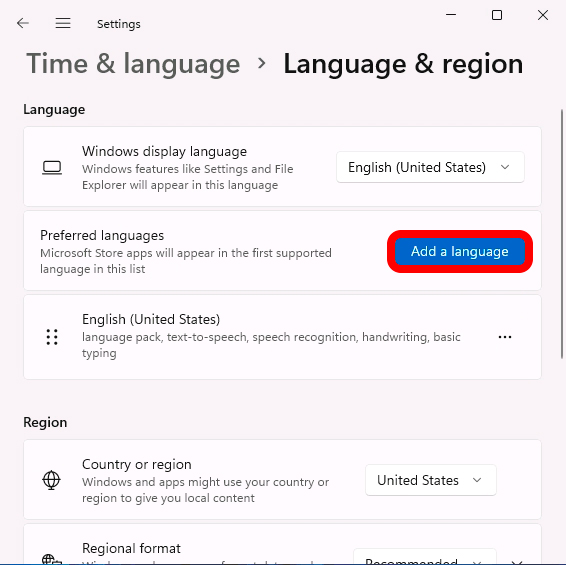
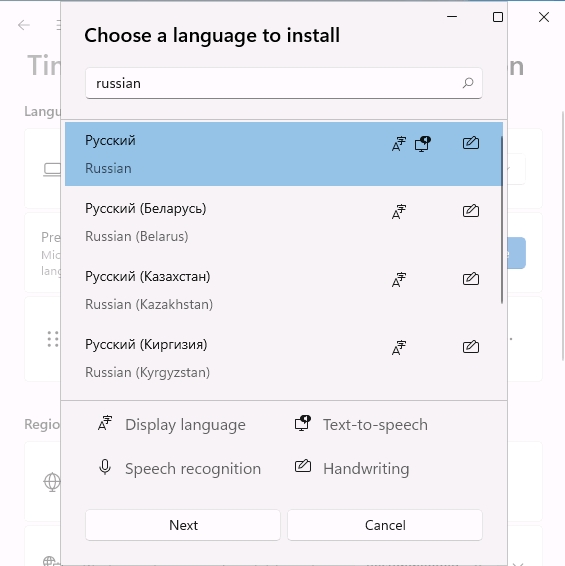
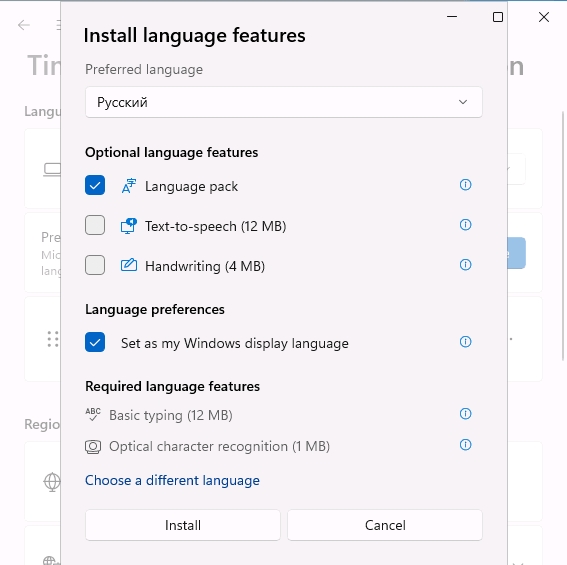

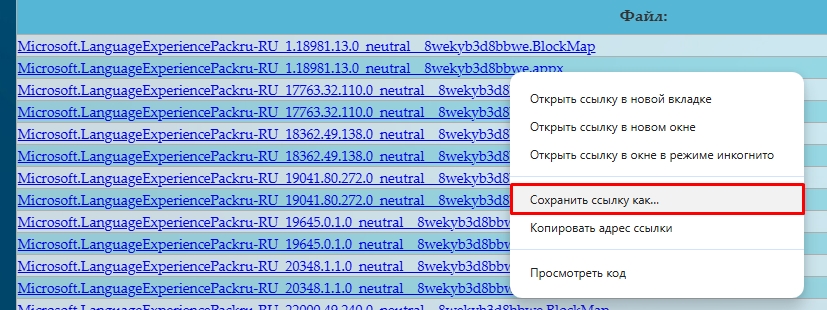
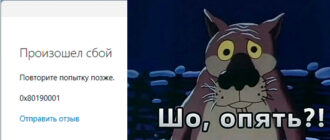


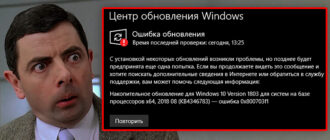
Спасибо за статью! У меня как раз на ноуте стоял только английский, думал, что сложно менять. Попробовал первый способ – всё получилось быстро и без проблем.
Очень удобно! Устанавливала русский язык через «Microsoft Store»
У меня не сразу получилось через настройки, но способ с загрузкой через APPX-файл реально помог. Теперь всё на русском, наконец-то удобно работать.