Всем привет! Сегодня я покажу вам, как изменить язык системы в Windows 10. Мы поговорим про смену языка на русский, английский или любой другой. Также покажу вам, как устанавливать дополнительные языковые пакеты, которыми вы можете пользоваться в ОС. Если у вас возникнут какие-то проблемы с установкой или сменой языка – сразу переходим к последней главе этой статьи. Там я опишу все возможные решения, которые вам могут помочь.
Способ 1: Установка русского языка
Итак, давайте посмотрим, как поменять язык в Виндовс 10 с английского на русский. Делаем поэтапно все шаги.
- Кликните по кнопке с изображением логотипа Windows в левом нижнем углу экрана.
- Откройте «Settings».
- Переходим в раздел «Language».
- Ниже в подразделе «Windows display language» нажмите по установленному языку (English United States) и поменяйте на «Русский». Если такого пакета нет – давайте его установим.
- В пункте «Preferred languages» жмем по кнопке «Add a language».
- Чтобы не искать русский – введите «Russian» в строку поиска.
- Выбираем «Русский» (Russian).
- Жмем «Next».
ПРИМЕЧАНИЕ! Если вы не можете выбрать «Русский» в списке, то есть он подсвечен серым – значит он уже есть в списке установленных, но выбрать русский интерфейс вы не можете. Что делать? Нажмите по «Русскому» языку, в «Preferred languages» откройте «Options». Вас перебросит на страничку, где нужно в каждой строке нажать «Download», чтобы докачать все пакеты. Как только все будет скачено, переходим на один шаг назад и пробуем сменить язык, как мы это делали в шаге 4.
- Параметры оставляем по умолчанию и кликаем по кнопке «Install».
- Теперь в «Windows display language» появится «Русский» – устанавливаем его.
- Далее вас попросят выйти из системы для применения настроек – кликаем «Sign out». После повторного входа вы увидите новый язык. Вы можете также просто перезагрузить систему.
Способ 2: Установка Английского или любого другого пакета
Давайте посмотрим на смену языка в Windows 10, наоборот, с русского на любой другой.
- Жмем «Пуск» – «Параметры».
- Выбираем «Время и язык».
- Слева жмем по «Языку».
- Далее в «Языке интерфейса Windows» можете попробовать сменить пакет на «English (United States)». Если нужного пакета нет, то надо его инсталлировать – об этом дальше.
- Ниже в блоке «Предпочитаемые языки» нажмите по кнопке с плюсиком.
- В списке находим необходимый язык, выбираем его, нажав левой кнопкой мыши, а потом жмем «Далее».
- Кликаем «Установить».
- А теперь вы можете его изменить. Вас попросят выйти из системы – сделайте это или перезагрузитесь.
Не могу поменять язык в Windows 10 – что делать?
Если вы не можете сменить язык в Виндовс 10, то это может указывать на несколько факторов:
- Самое главное, чтобы у вас были установлены ВСЕ обновления. Об этом подробно смотрим в этой инструкции (ссылка). После установки всех обновлений обязательно проверьте номер сборки – она должна быть свежей – текущего года.
- Проверьте целостность системных файлов.
- У вас установлена официальная сборка от Microsoft или пиратка? Во втором случае могут возникнуть проблемы с установкой языковых пакетов.
- Проверьте систему на наличие вирусов.
- Почистите компьютер от различного рода мусора.
На этом все, дорогие друзья. Если у вас еще остались вопросы – пишите в комментариях, и портал WiFiGiD.RU вам поможет.


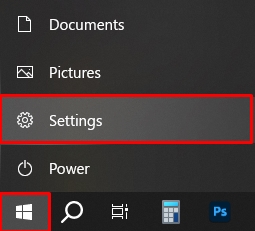
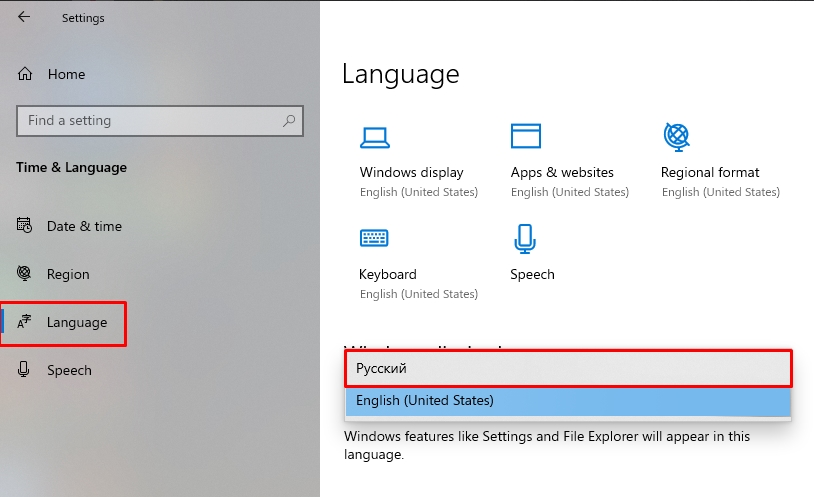
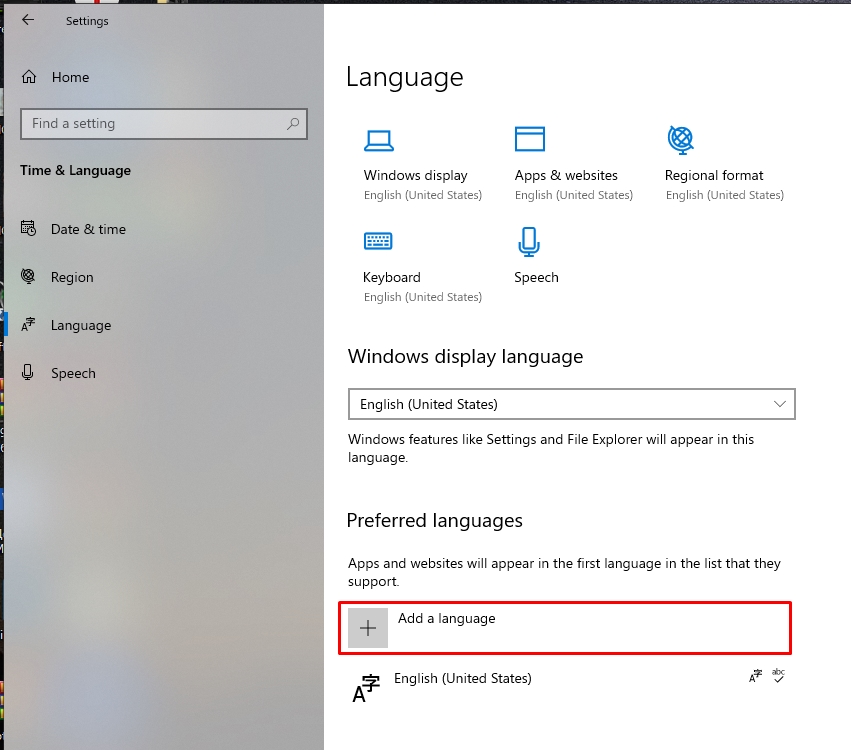
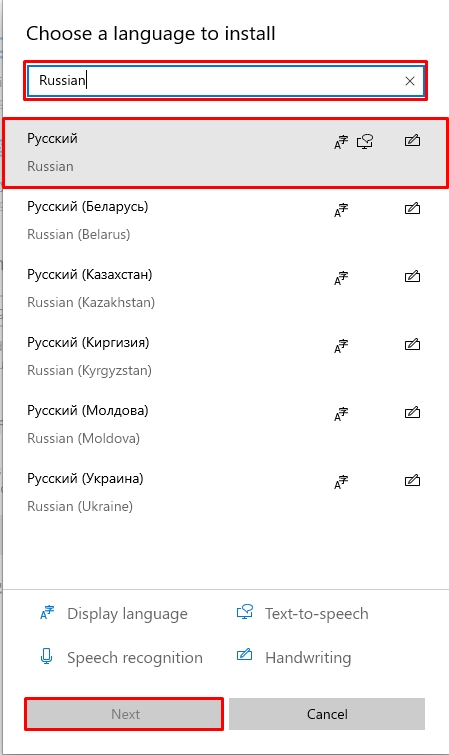
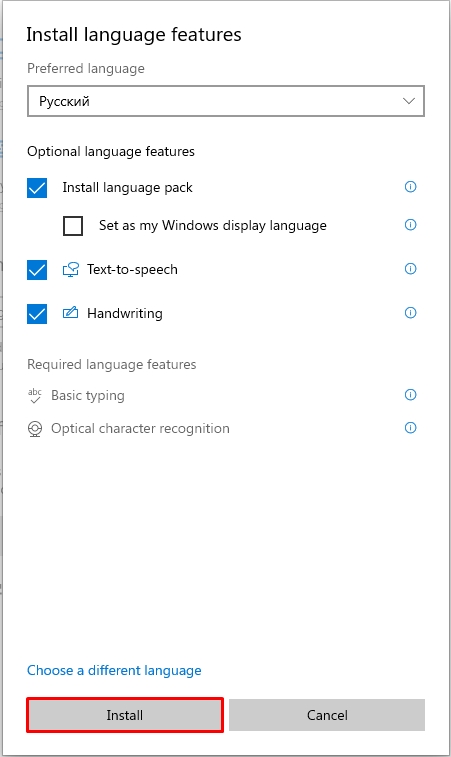
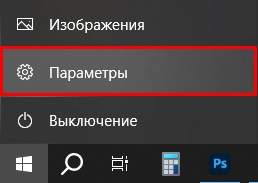

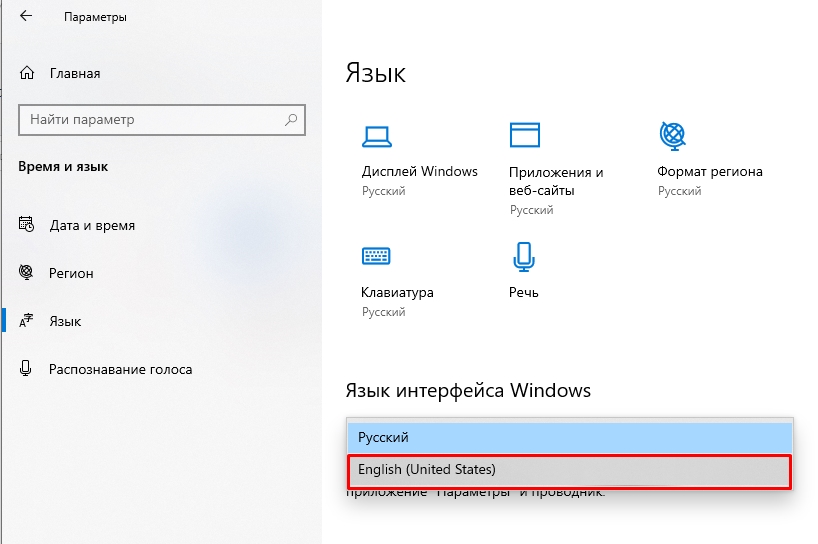
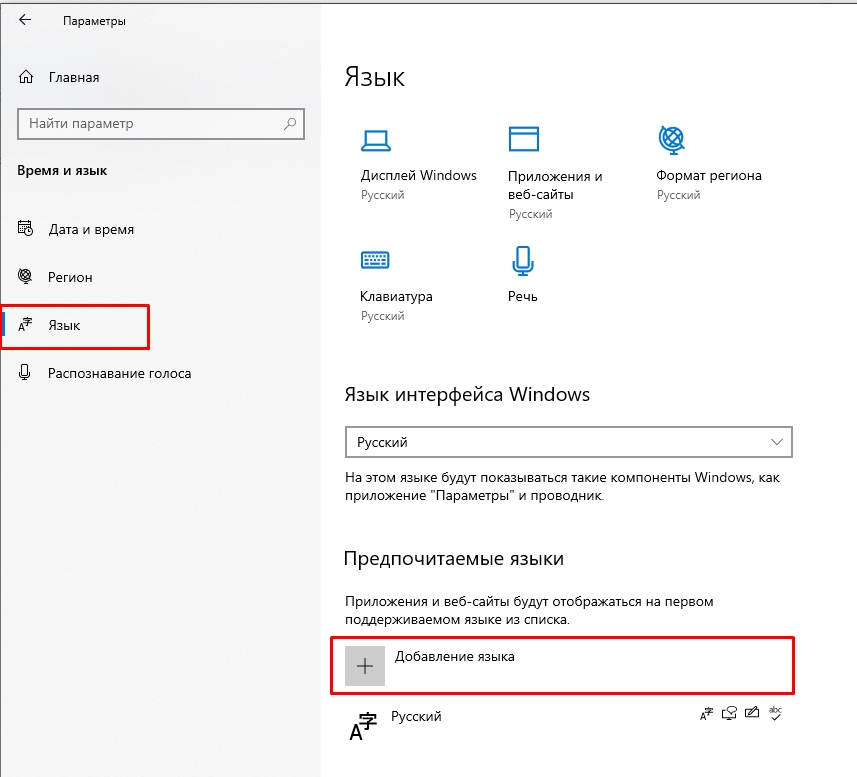
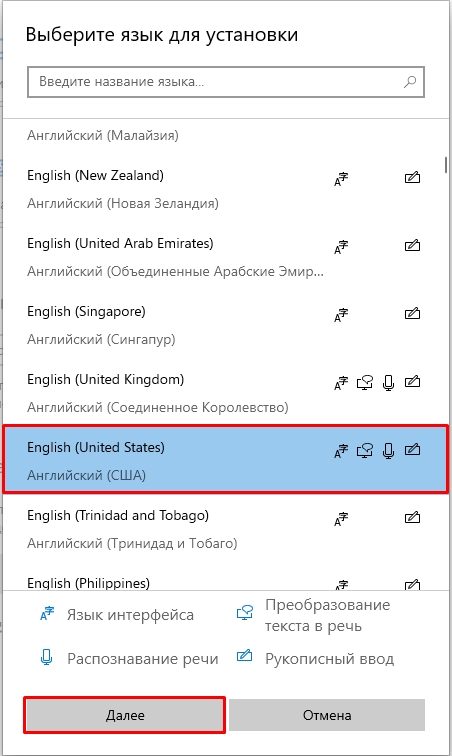
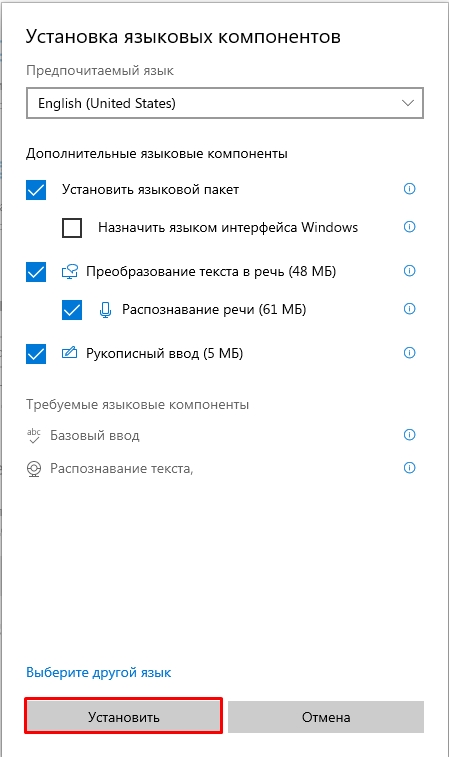




Спасибо! У меня все получилось!
винда была сразу на басурманском. после манипуляций стала шпрехать на нашем без проблем. беседуем с ней уже весь день.
Отличная инструкция, большая благодарность автору
Спасибо!