Всем привет, друзья! Я для вас подготовил отличную статью. В ней я постарался максимально подробно описать все варианты изменения чувствительности мыши на Windows 10. Статью я разбил на 4 шага. В самом начале мы разберемся, что же такое DPI и для чего этот параметр нужен. Далее мы изменим настройки в самой операционной системе. После этого кратко рассмотрим специализированные программы.
Для геймеров мы также рассмотрим вариант конфигурации в самой игре. Можете также глянуть видосы по настройке для CS:GO, Dota 2 и LoL – в самом конце статьи. Поехали!
ШАГ 1: Изменение DPI на самой мыши
Что же такое DPI? DPI (сокращение с англ. яз. – dots per inch) – это количество точек на квадратный дюйм. Описывает скорость перемещения курсора от чувствительности сенсора, прикасающегося к поверхности стола или коврика для мыши. Если вы когда-либо покупали мышь, то могли встретить этот показатель в характеристиках устройства. Также можно встретиться и другое наименование – CPI (counts per inch). Показатель может варьироваться от 400 до 20000 (или даже больше). В простонародье чувствительность называют – «сенсой».
Но, как правило, профессиональные геймеры (CS:GO, LoL, Dota 2 и т.д.) выбирают значения от 400 до 1600 DPI. Чем выше показатель, тем быстрее будет двигаться курсор во время игры. На самом деле геймеры тут разделяются на два лагеря:
- Меньше чувствительность, а значит больше точность наведения курсора или прицела.
- Большая чувствительность, а значит можно резче реагировать на какие-то ситуации в игре. Например, резко разворачиваться и давать хэдшоты.
Напишите в комментариях, к какому лагерю относитесь вы?
Оба варианта имеют как свои плюсы и минусы, но отталкиваться стоит от привычки. Именно поэтому в первом шаге мы должны понять, сколько DPI выдает ваша мышь. Обычно на мышке ниже колёсика между двумя кнопками есть маленькая клавиша – она и переключает различные режимы DPI.
Если у вас не профессиональная мышь, то, скорее всего, эти режимы статические и их нельзя поменять. Но о них вы должны помнить – но зачем? Об этом я расскажу чуть позже.
Как же можно понять, сколько DPI (CPI) у твоей мыши? Тут есть два способа. Первый – если у вас еще осталась коробка или документация, то можно глянуть там. Второй – это просто загуглить информацию по этой мыши. Можно зайти в любой магазин. Там обычно в характеристиках пишут DPI.
ПРИМЕЧАНИЕ! Иногда в магазинах не пишут режимы DPI, которые вшиты по умолчанию. Эту информацию можно поискать на форуме, но найти её нужно обязательно, если вы собираетесь посвятить часть жизни игровому спорту.
Для примера, я возьму самую популярную на данный момент мышку – Logitech G102 LightSync. По умолчанию в характеристиках стоит 4 режима:
- 400
- 800
- 1600
- 3200
То есть при нажатии по кнопке DPI переключаются и режимы. Распознать, какой режим включен, очень просто – нужно немного поводить курсор по экрану. Чем быстрее он двигается и резче реагирует, тем больше значение DPI. После этого просто выбираем тот режим, который наиболее вам привычен.
Для чего нужно запомнить это значение? Если мышь сломается или выйдет из строя, вам нужно будет или купить мышь с подобными значениями, или взять программируемый, профессиональный девайс. Например, у недорогой и популярной Logitech G102 LightSync есть отдельное приложение, где можно изменить встроенные DPI. Не подумайте, что это реклама? – я ею даже не пользовался никогда, просто посмотрел самый популярный вариант в интернете. Для профессионального спорта, я бы взял что-то подороже. Теперь переходим ко второму шагу.
В основном профессиональные игроки выбирают сенсу с параметром DPI в 400. На втором месте– 800. Но есть также и игроки, играющие с DPI – 1600.
Напишите в комментариях сколько DPI выбрали вы?
ШАГ 2: Настройки в Windows
Итак, мы поняли какие режимы есть у нашей мышки. Теперь наша задача настроить чувствительность мыши (сенсу) на Виндовс 10. На самом деле рекомендации далее подойдут для всех версий «Окон», так как мы будет все делать через «Панель управления».
- Чтобы попасть в панель, воспользуйтесь поиском, введя туда название утилиты.
- Или зажимаем кнопки + R и вводим команду:
control
- Находим раздел «Мышь». Если вы не можете найти этот пункт, посмотрите, чтобы у вас стоял тот же режим просмотра, как и на картинке ниже.
- Теперь просто перетаскиваем бегунок влево или вправо. После изменения конфигурации обязательно нажмите по кнопке «Применить» и проверьте, чтобы вам было удобно.
Поменять чувствительность мыши в Виндовс 10 можно и с помощью параметров. На всякий случай напишу этот способ, а то мало ли разработчики могут выпилить настройку мыши из панели управления.
- Чтобы попасть в настройки, кликните по кнопке «Пуск» и потом по шестеренке.
- Теперь заходим в «Устройства».
- Далее в разделе «Мышь» устанавливаем «Скорость курсора». Настройки будут применяться сразу.
Для нормальной комфортной игры и работы вам также обязательно нужно сделать две вещи:
- Убрать залипание клавиш Shift. Иначе в любой момент игра или программа будет свернута, а вы увидите окно залипания. Лучше эту штуку деактивировать.
- Убрать ускорение мыши. Ускорение увеличивает скорость прокрутки курсора при преодолении большего расстояния. То есть чем дальше проходит курсор, тем быстрее он двигается. Для игр – это противопоказано, так как точность стрельбы и наведения курсора уменьшается в двое. Для работы можно этот параметр не отключать.
ШАГ 3: Фирменная программа настройки
У большинства мышей, которые заявлены как игровые, есть дополнительное программное обеспечение. В нем можно изменять различные настройки: от цвета подсветки до чувствительности. Можно создавать различные профили и изменять для них настройки. Мне привычнее играть со стандартными DPI, но вы можете его подстроить под себя.
Рассказывать подробно про сами программы я не буду – они все одинаково работают. Для начала вам нужно погуглить и поискать информацию о том, поддерживает ли ваша мышь данное ПО. Если да – то скачиваем его с официального сайта, устанавливаем, и уже в самой программе настраиваем DPI.
ШАГ 4: Настройка в игре
Ну и самый последний способ уменьшить или увеличить чувствительность мыши: в самой игре, а не в Windows 10. Покажу на примере Counter-Strike: Global Offensive. Просто запускаем игру, заходим в «Настройки», находим «Клавиатуру и мышь». Меняем конфигурацию «Чувствительности мыши». Обязательно проверьте, чтобы была отключена настройка «Ускорение мыши».
Вообще каждый геймер делает настройки в консоли или заводит отдельный конфигурационный файл. Вот пару консольных команд:
- m_rawinput (0.1) – если установить значение 1, то все настройки Виндовс будут игнорироваться, и сигнал будет неизменно поступать в игру.
- sensitivity (0.1-12000) – чувствительность. Будьте внимательны, так как тут значение не в DPI. Например, я в КС играл с параметром – 1.5.
- m_yaw – чувствительность по оси X.
- m_pitch – чувствительность по оси Y.
- m_customaccel (0) – режимы акселерации или ускорения мыши, про которую я говорил ранее. Есть несколько режимов. От нуля (полностью отключено) до 3 (полное ускорение).
С настройками лучше уже познакомиться на специальных форумах, или можно скачать конфигурационные файлы профессиональных игроков. Просто загружаем их к себе в игру, и далее меняем некоторые настройки под себя.
Видео по настройке для игр: CS:GO, Dota 2, LoL
На этом все, дорогие читатели. Надеюсь, вам удалось настроить сенсу под себя. Пишите свои дополнения и вопросы в комментариях. Также вы можете делиться своими настройками там же. Всем до встречи на портале WiFiGiD.RU.



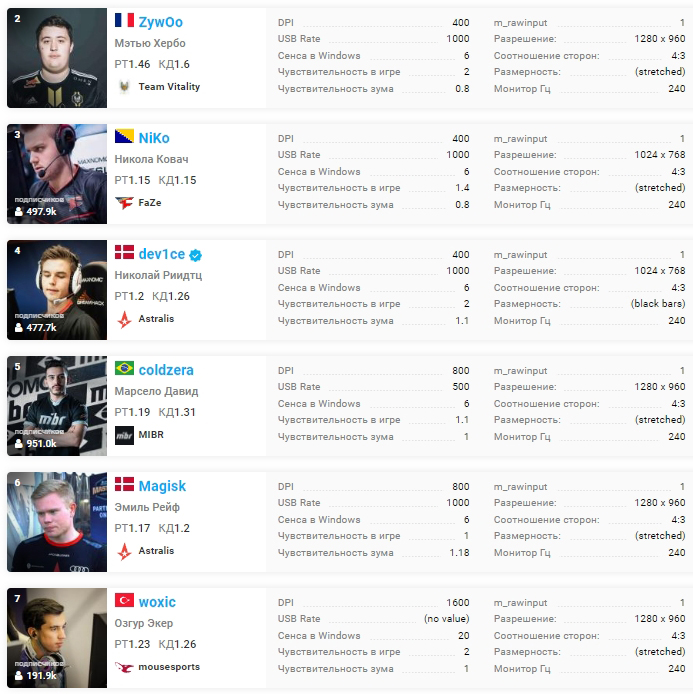
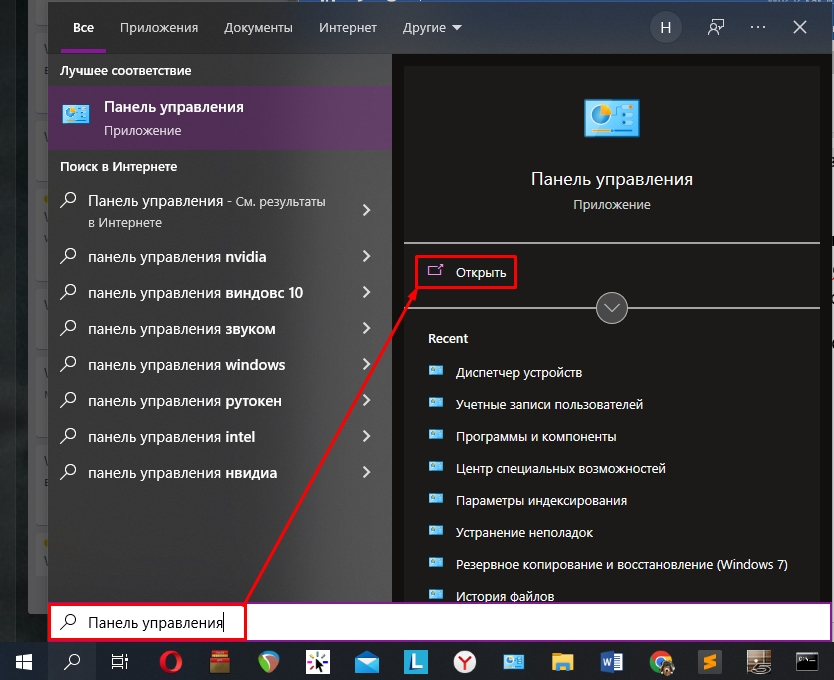
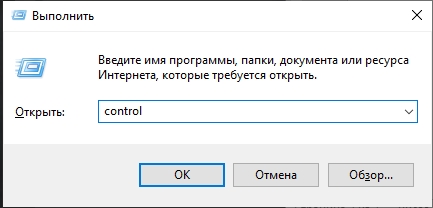
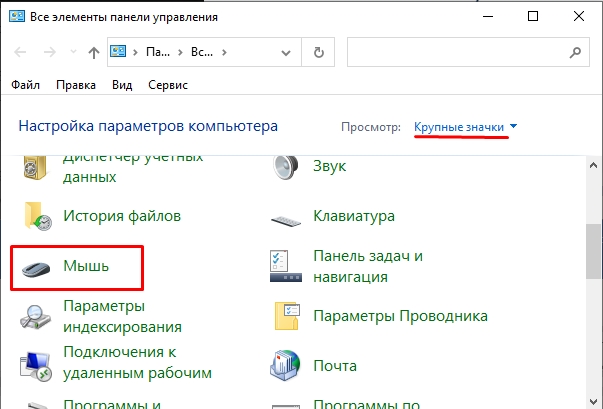
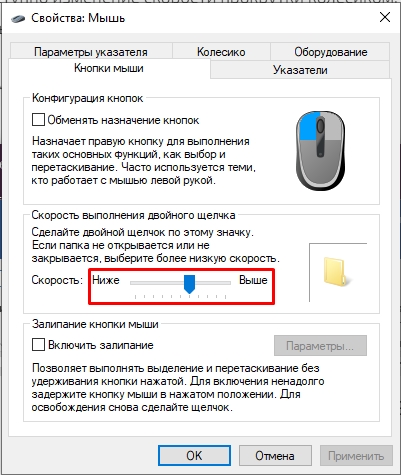
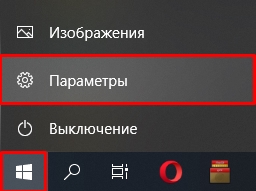
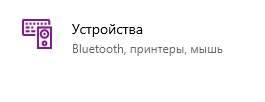
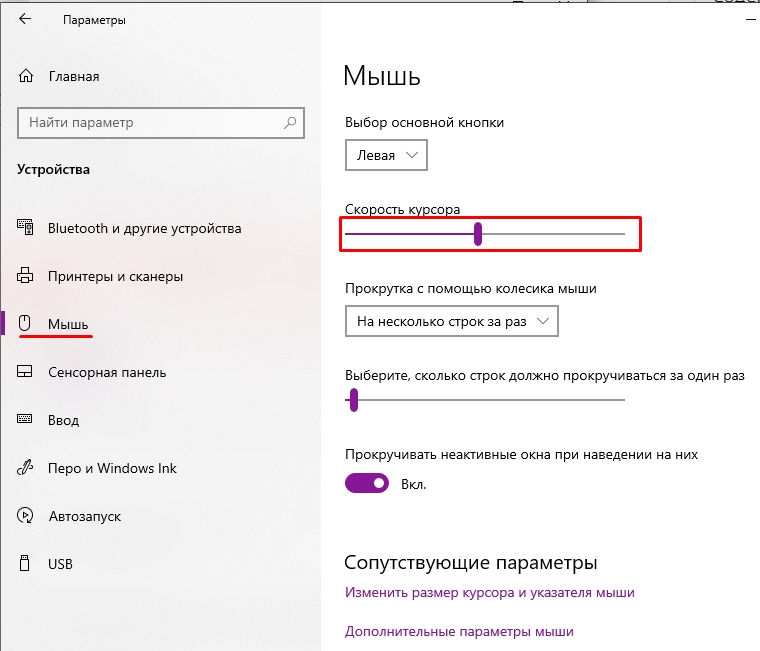
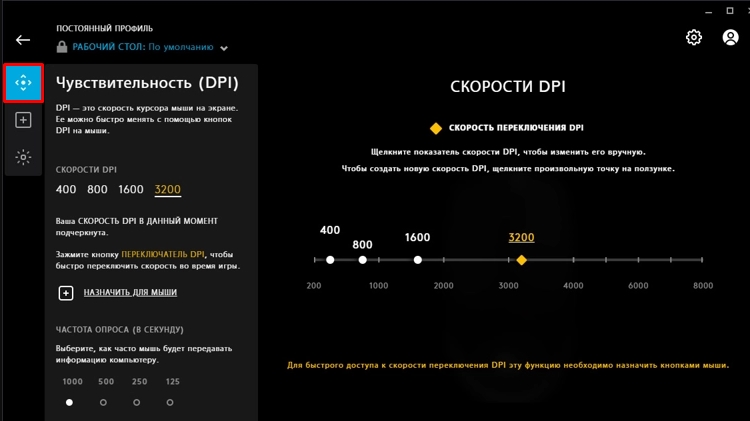
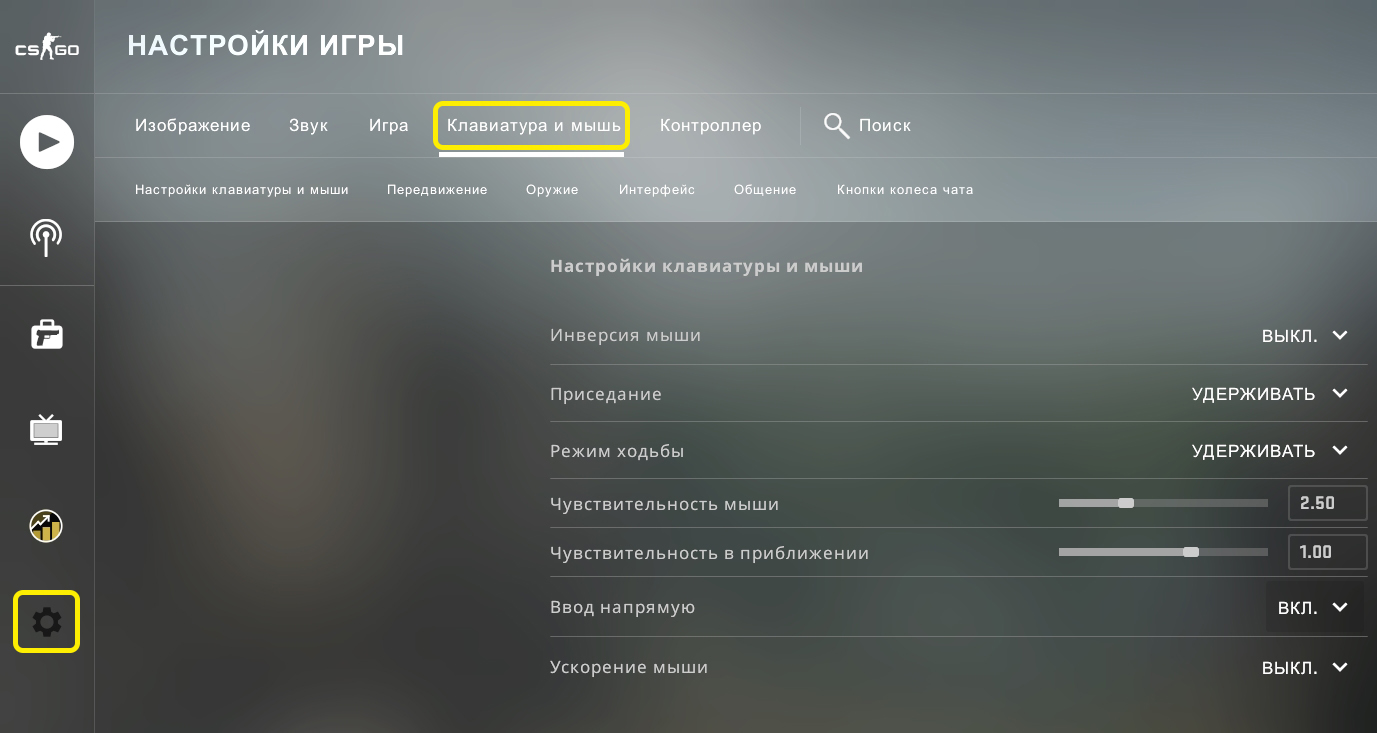







Тоже долго думал 400 ставить или 800)
Я все же перешел на 400. Да пришлось переучиться немного, но зато выстрелы и наведение становятся гуда более точными и не промахиваешься.
Как можно вообще играть на 400? чтобы мышкой постоянно бить по столу?