Всем привет! В Windows 10 и Windows 11 (профессиональной (Pro) и версии Enterprise) есть возможность запускать виртуальную машину без использования сторонних программ, с помощью встроенного программного обеспечения Hyper-V. Если же у вас Home – не беда, для этих целей подойдет популярная программа VirtualBox. Для чего вообще нужна виртуальная машина?
Она необходима для запуска другой версии Windows или вообще другой ОС, как, например, Linux – на уже установленной системе. То есть вам не нужно, как раньше, устанавливать вторую ОС и заходить туда перезагрузкой. Плюс в виртуальной машине можно запускать какие-то подозрительные программы или даже вирусы. На основную систему это никак не повлияет. Ну или еще один вариант – если вы хотите попробовать какую-то ОС, но пока не уверены, стоит ли её устанавливать. Вот вы годами сидели с Windows 10 и хотите попробовать Windows 11 или Linux.
ШАГ 1: Включение компонентов и Hyper-V в BIOS
По умолчанию данный компонент выключен в системе, и нам стоит его включить.
- Зажимаем:
+ R
- Вводим:
control
- Открываем раздел «Программы и компоненты».
- Жмем «Включение или отключение компонентов Windows».
- Ставим галочку «Hyper-V» – «ОК».
- На всякий случай перезагружаемся.
Если параметр включить нельзя, то это может указывать на несколько причин – у вас установлено меньше 4ГБ ОЗУ, или аппаратно ваш компьютер не поддерживает эту функцию. Последняя причина – функция просто выключена в BIOS (UEFI). Читаем – как включить виртуализацию в БИОС.
Где можно скачать Hyper-V для Windows 10 или Windows 11? Эта штука по умолчанию установлена в системе, если у вас установлены ОС Pro или Enterprise. Если у вас домашняя версия – вы можете проапгрейдить её до Pro или Enterprise. Или используйте лучше VirtualBox.
Читаем – как пользоваться VirtualBox.
ШАГ 2: Настройка доступа к интернету виртуальной машине
Данный шаг необходим, если вы хотите, чтобы виртуальная машина, которую вы создадите, имела доступ в интернет.
- В диспетчере виртуальной машины в левом блоке в списке выбираем имя вашего ПК.
- Кликаем ПКМ и выбираем «Диспетчер виртуальных коммутаторов».
- «Создать виртуальный сетевой коммутатор» – «Внешняя» – «Создать».
- Далее нужно во «Внешней сети» – выбрать то подключение, которое используется компьютером (Wi-Fi или Ethernet).
- Жмем «ОК».
ШАГ 3: Создание виртуальной машины
Если вы собираетесь устанавливать Linux, то советую все же использовать VirtualBox, так как в ней данная ОС работает пошустрее.
- Кликаем ПКМ по имени нашего ПК справа – «Создать» – «Виртуальная машина».
- Указываем имя виртуалки. Ниже можно поставить галочку и изменить расположение файлов Hyper-V.
- Теперь выбираем поколение. 2-е поколение работает только с UEFI образами. 1-е поколение работает с любым образом. Лучше внимательно прочесть описание.
- Если вам нужна производительность, то следует указать такой параметр, который превышает рекомендованный. Если производительность не важна, то можете установить по минимуму. Советую глянуть минимальные системные требования тут (переходим по ссылке).
- Если вы настраивали интернет и подключение – выбираем имя, которое мы указали в прошлом шаге. В противном случае, можете оставить параметр по умолчанию.
- На этом шаге нужно указать размер жесткого диска, который будет выделен под виртуалку.
- Тут нам нужно указать путь до ISO-образа вашей будущей системы.
- В конце жмем «Готово».
ШАГ 4: Запуск
Дважды кликните левой кнопкой по имени вашей виртуальной машины. В верхнем меню жмем «Действие» и из выпадающего контекстного меню нужно выбрать команду запуска. Виртуалка запустится и начнется установка ОС. Если вам нужно поменять какие-то характеристики Hyper-V – жмем ПКМ по имени виртуальной машины и заходим в «Параметры». Там можно поменять количество ОЗУ, пространство на жестком диске и т.д.
Основные параметры мы рассмотрели. Если остались вопросы – пишите в комментариях. Ждем вас снова на огонек на портале WiFiGiD.


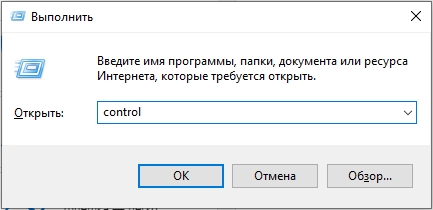
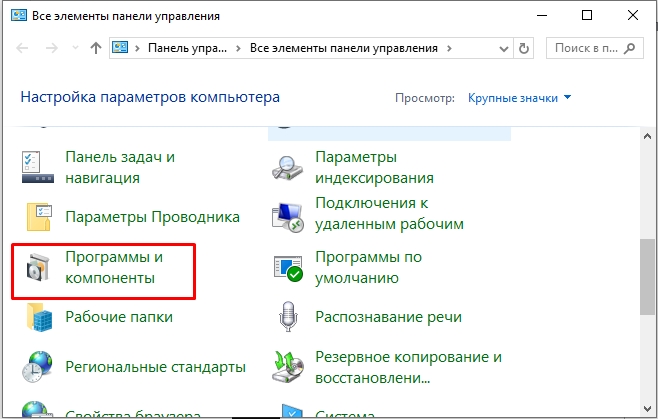
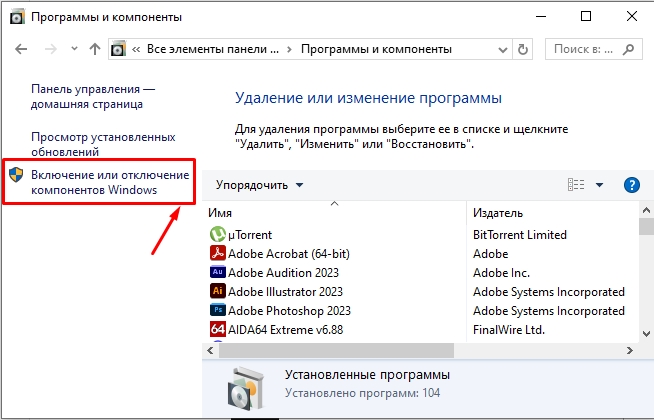
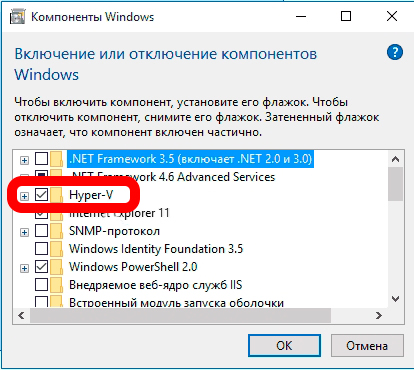
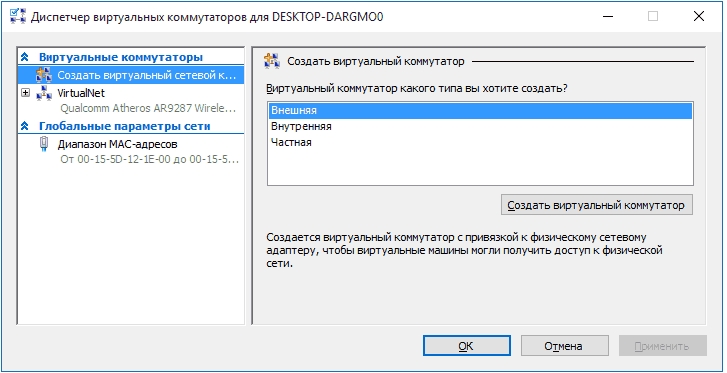
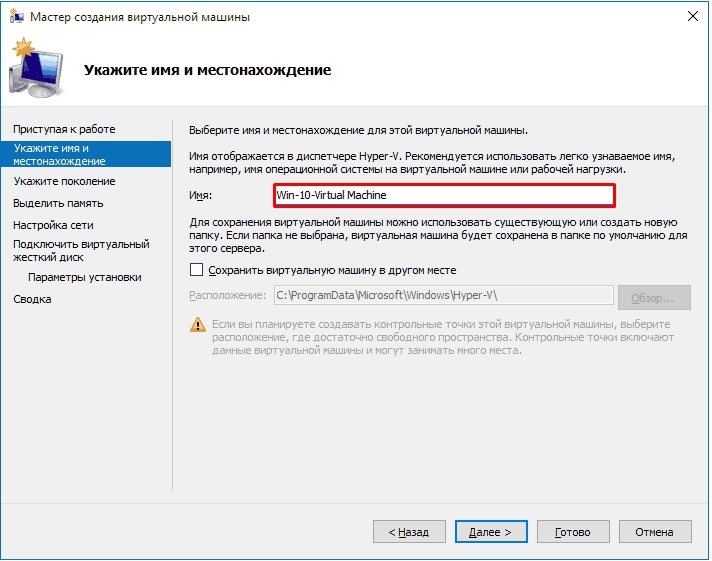
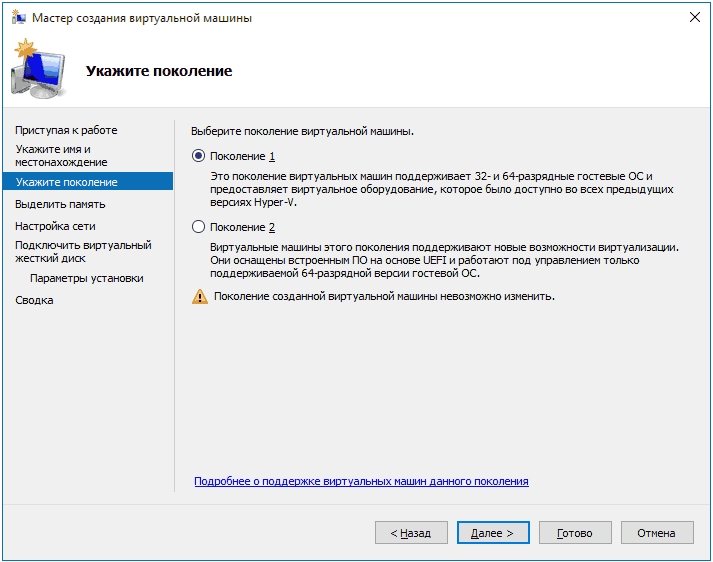
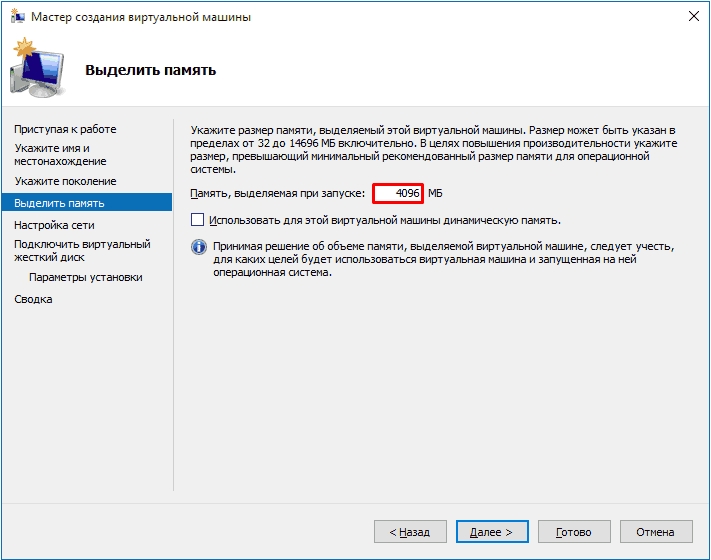
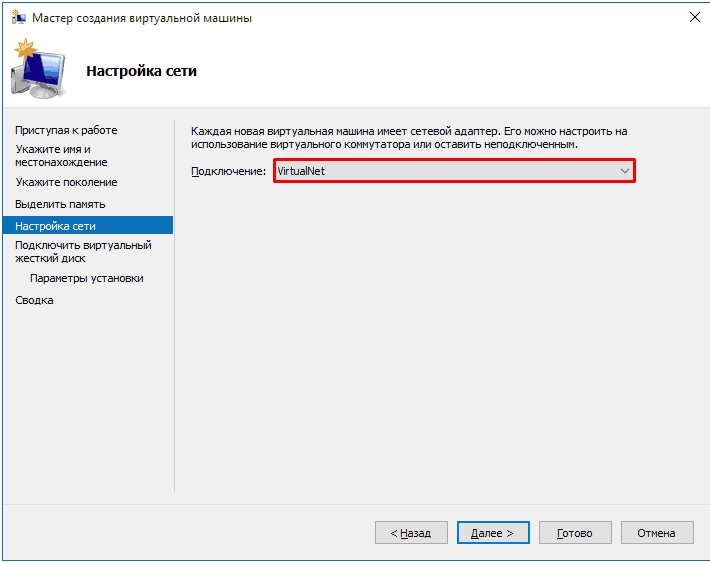
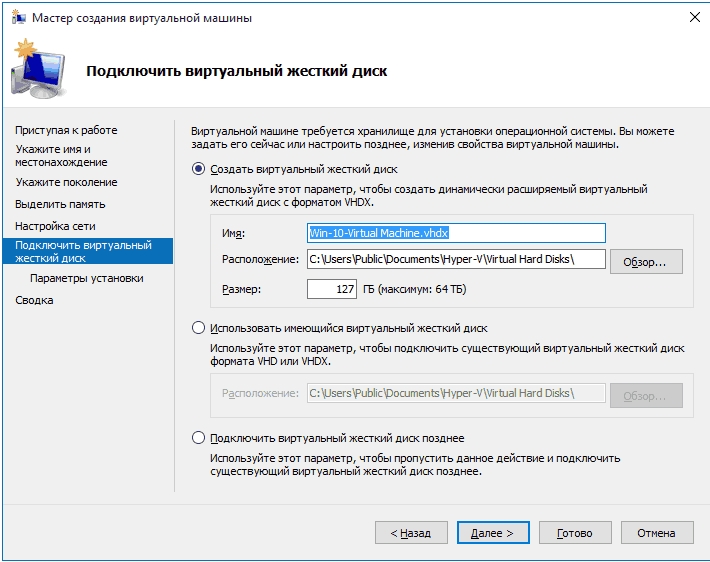
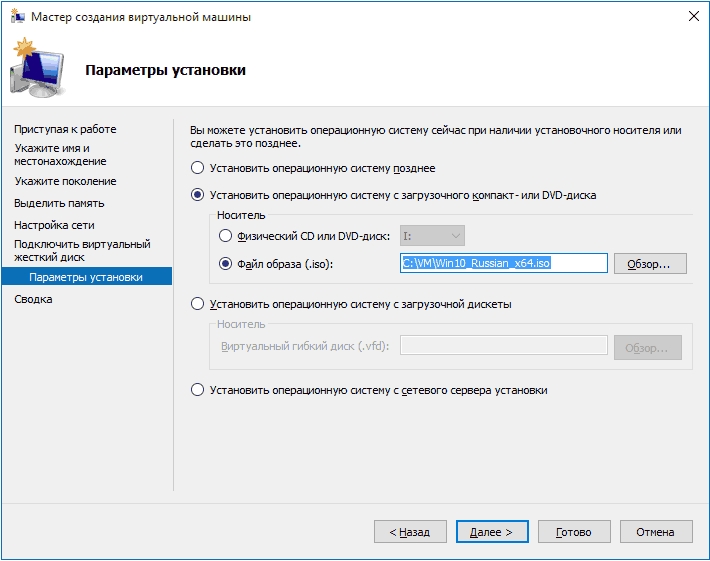
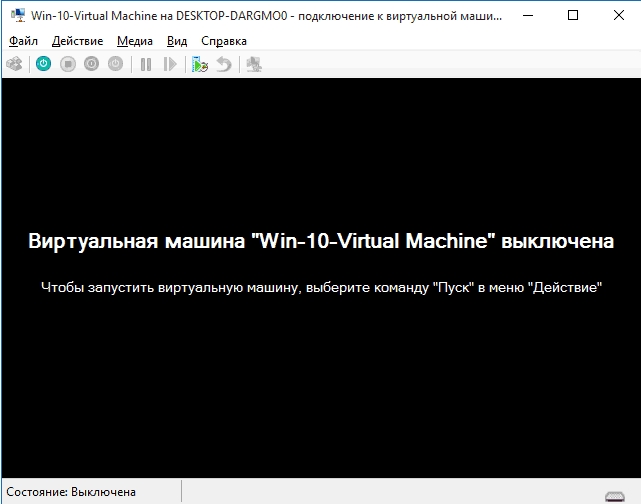





Спасибо! Очень достойная инструкция, особенно если в первый раз сталкиваешься, как я)))
на работе везде этот гипервизор, но какой он кривой
Hyper-V нужен для работы WSL, но потом если ставить любую мобильную виртуалку, его просит отключить.