Всем привет! Файл подкачки в Windows 10 (она же виртуальная память или SWAP) используется для хранения временных данных, когда физическая оперативная память уже заполнена. Представим себе, что у нас установлено всего 4 ГБ оперативной памяти. Мы открыли Chrome, Photoshop и запустили пару игр. Понятное дело, что оперативная память в таком случае сразу же заполнится – но куда девать данные сверх четырех (4) гигабайт?
Для этого как раз и используется резервная виртуальная оперативная память или файл подкачки (SWAP). Мы разобрались, что же это за зверь такой. Далее я расскажу, как увеличить, уменьшить или даже убрать файл подкачки с Win 10. На самом деле инструкции подходят для всех версий «Окон». Если у вас в процессе возникнут какие-то вопросы, то пишите в комментариях.
Как узнать, есть ли файл подкачки и какой нужен размер?
По умолчанию в Windows сразу включен файл подкачки. Размер определяется самой системой исходя из ваших потребностей. Вы можете воочию увидеть этот файл, он хранится на системном диске (С). Откройте его через проводник или «Компьютер».
Тут должно быть два файла: pagefile.sys и swapfile.sys. Обычно они скрыты, поэтому, чтобы их увидеть вы должны включить параметр «Скрытые элементы» во вкладке «Вид».
Скорее всего у вас выключена настройка отображения системных скрытых файлов. Зажмите кнопки:
+ R
И введите команду:
control folders
На вкладке «Вид» отключите галочки как на скриншоте ниже и нажмите «Применить».
Вот теперь эти файлы можно увидеть. Ориентируйтесь на файл pagefile.sys – это и есть размер вашей SWAP памяти.
Как найти оптимальный размер файла подкачки? Вообще система достаточно оптимально рассчитывает данный размер, но вы можете сделать это самостоятельно:
- Для этого запустите все программы, которыми вы обычно пользуетесь по стандарту.
- Откройте «Диспетчер задач», нажав правой кнопкой по нижней полоске.
- Переходим во вкладку «Производительность» и выбираем параметр «Памяти». Смотрим в строку «Используется» – это и есть занятая оперативная память. У меня это 10,6 ГБ.
- Теперь это число умножаем на два (2):
10,6 х 2 = 21,2
- И вычитаем из получившегося числа максимальный размер вашей оперативы. В моем случае это 16 ГБ.
21,2 – 16 = 5,2 ГБ
- Конечное число и будет оптимальным размером файла подкачки. В моем случае это 5,2 ГБ.
Как увеличить файл подкачки
Изменить и настроить размер SWAP памяти компьютера достаточно легко:
- Нажмите правой кнопкой по «Этому компьютеру» и перейдите в «Свойства».
- Находим и открываем «Дополнительные параметры системы».
- На вкладке «Дополнительно» открываем «Параметры» в разделе «Быстродействие».
- Открываем вкладку «Дополнительно» и смотрим в строку «Виртуальная память». Вы увидите то значение, которое выставило для вас операционная система. Она по тем же самым алгоритмам высчитывает данный показатель, основываясь на вашей работе и загруженности программами. Если вас это значение не устраивает – жмем по кнопке «Изменить».
- Убираем галочку автоматического выбора и объема, кликаем один раз левой кнопкой мыши по системному диску с виндой и указываем нужный размер. Смотрите, тут есть два значения:
- Исходный размер – тот который используется сразу при превышении данных в оперативной памяти. Ставим любое значение, но не меньше 800 мегабайт – это значение нужно для записи данных при краше системы.
- Максимальный размер – до какого размера будет раздуваться файл подкачки. Напомню, что лучше всего использовать гигабайты (1 ГБ = 1024 МБ).
- Обязательно нажимаем по кнопке «Задать» и «ОК».
- Вылезет предупреждающее системное окошко, где будет сказано, что изменения вступят в силу только после перезагрузки операционной системы.
- Закрываем все программы, нажимаем по кнопке «Пуск», кликаем по значку выключения и выбираем «Перезагрузка».
- После перезагрузки проверяем, чтобы файл подкачки заработал.
Как перенести файл подкачки
Если файл подкачки занимает слишком много места на системном диске, то можно попробовать его перенести на другой раздел. Но даже это делать пока не стоит. В первую очередь попробуйте освободить диск от лишних программ и мусора – об этом подробно написано тут.
Подобные действия позволят освободить системный диск и ОС от временных файлов и кэша, которые могут захламлять пространство. Также советую почитать статью по ускорению компьютера, если он тормозит.
Если же это не поможет, а файл для системного диска слишком большой, то можно попробовать его перенести. Все делается очень просто:
- Переходим в тот же самый параметр «Виртуальной памяти», выключаем галочку и убираем файл подкачки с системного диска (С).
- После этого вылезет предупреждающее окошко – соглашаемся.
- Далее выбираем второй диск, выбираем параметр «Размер по выбору системы» и нажимаем «Задать».
- Со всем соглашаемся и перезагружаем комп.
Как отключить файл подкачки
Делать я это, крайне не рекомендую. Во-первых, если у вас большое количество оперативной памяти, то файл подкачки будет создаваться и висеть на системном диске только в том случае, если у вас не будет хватать оперативной памяти. Опять же, если её много, то данного файла не будет, значит и отключать его смысла нет.
Во-вторых, файл подкачки также используется системными файлами, в которых хранятся файлы для восстановления системы. Например, у вас выключили электричество, или произошел сбой системы, вылетел синий экран смерти. Система постоянно будет хранить как минимум 800 МБ данных для восстановления ОС. В противном случае вам придется использовать флешку с установщиком винды для восстановления.
В-третьих, это влечет за собой вероятность сбоя работы программ и системы. Представим себе, что у вас полностью забита оперативная память. Но системе нужно куда-то скидывать данные для быстрой работы. ОЗУ занято, а файла подкачки нет…вопрос: куда кидать данные для работы? – в такой момент есть два выхода. Или система будет закрывать работу новых программ. Второй вариант, она может просто крашнуться с синим экраном.
Но если вы все же очень хотите попробовать её отключить, то все делается аналогично, как и в прошлой главе – переходим в «Параметры быстродействия». Выключаем верхнюю галочку, выделяем системный диск (С) и указываем параметр «Без файла подкачки». Не забываем нажать по кнопке «Задать».
Опять же мы таким образом, только отключили файл «pagefile.sys», который заполняется данными программ. Но что если вы хотите также вырубить второй файлик «swapfile.sys»? В таком случае нужно бежать в реестр:
- Нажимаем одновременно на клавиши:
+ R
- После этого вводим команду:
regedit
- ОК, теперь нам нужно пройтись по папкам в левом блоке. Переходим в «HKEY_LOCAL_MACHINE» и находим там основную папку «SYSTEM». Далее заходим в «CurrentControlSet», переходим в «Control» и там же ищем подраздел «Session Manager». В самом конце кликаем по «Memory Management». Теперь в правом блоке вы увидите большое количество параметров, которые как раз и работают с оперативной памятью и файлом подкачки. Нам нужно создать дополнительный DWORD параметр – кликните правой кнопкой мыши по пустой области.
- Параметр называем так:
SwapfileControl
- По умолчанию он будет иметь значение ноль (0), то есть файл не будет использован.
- Перезагружаем комп, чтобы изменения вступили в силу.

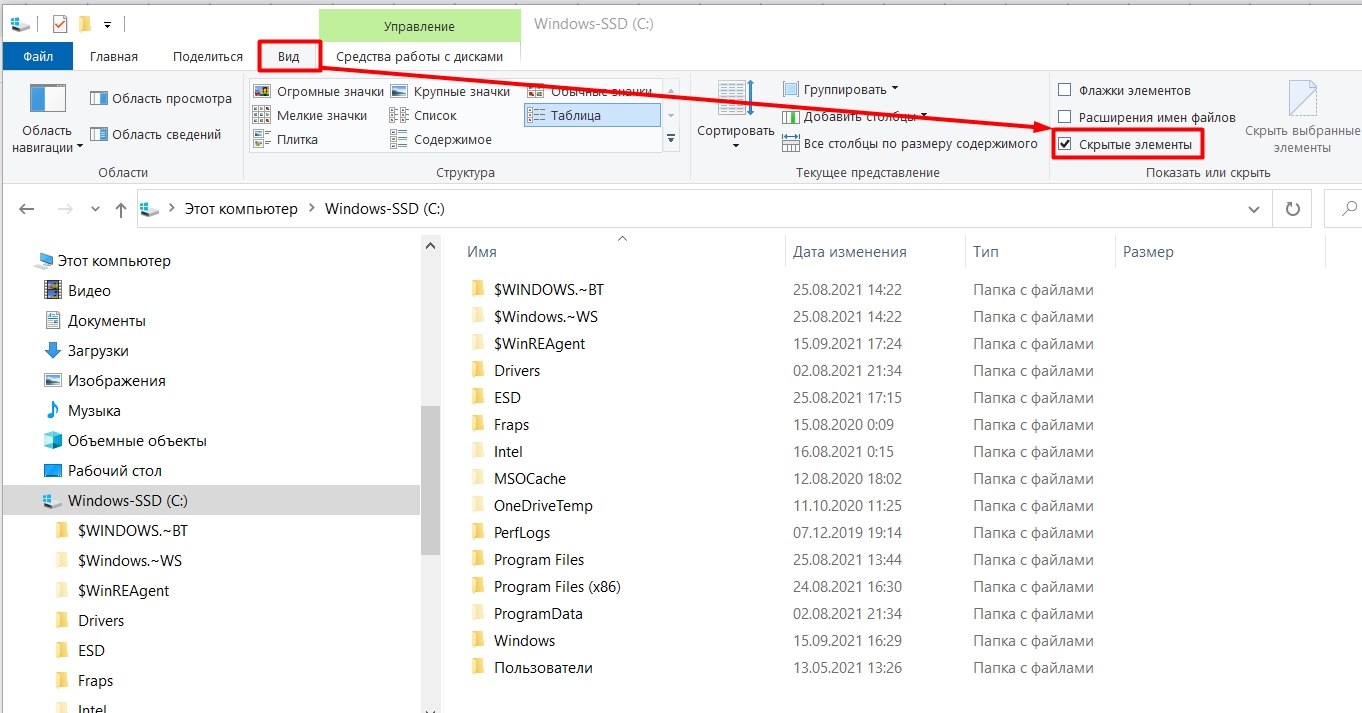
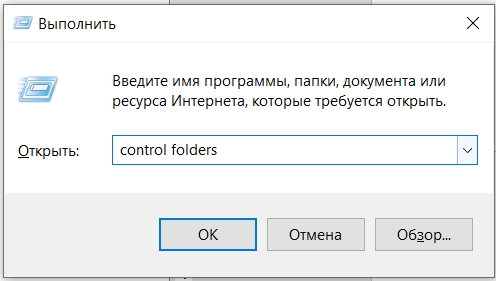
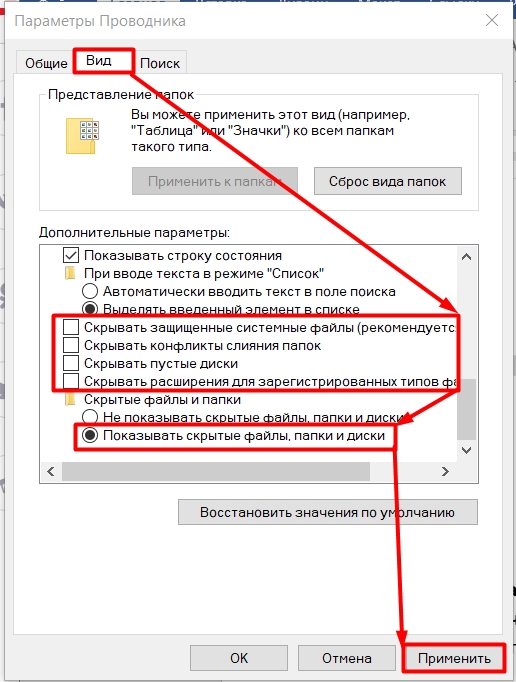

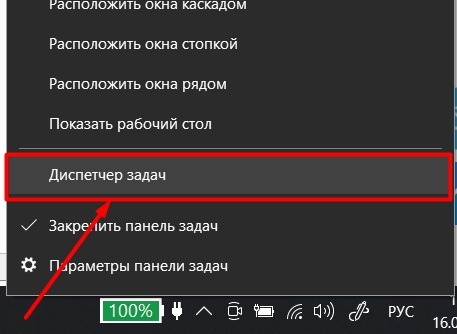
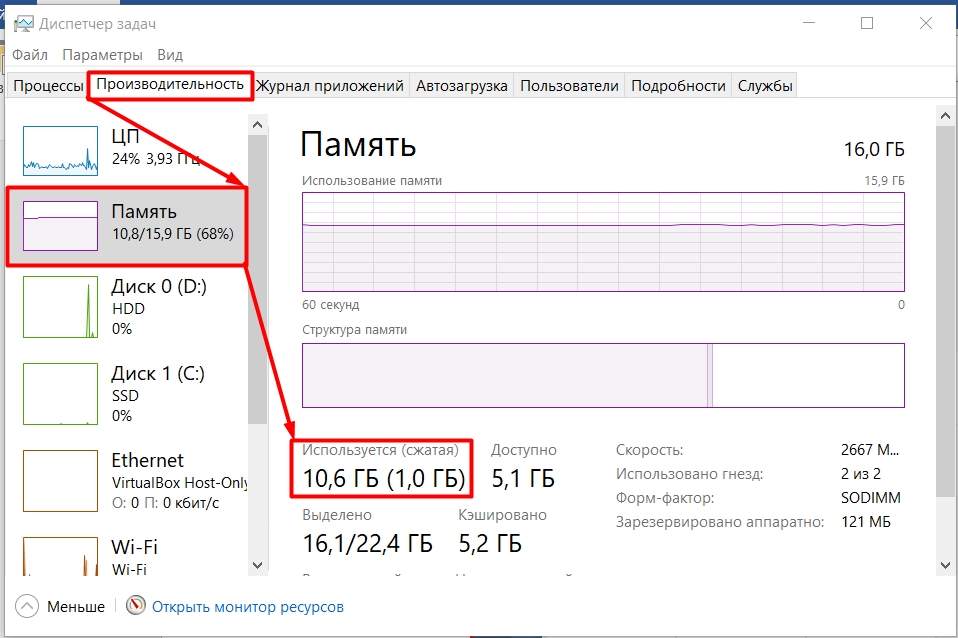
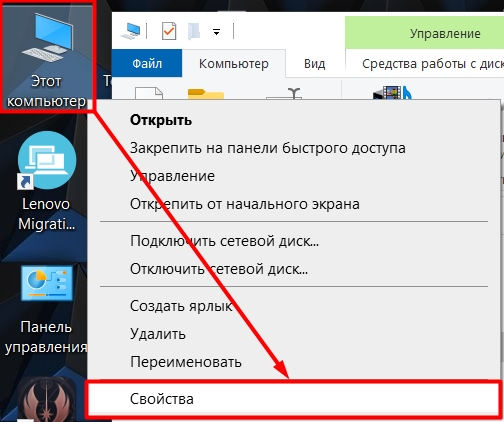
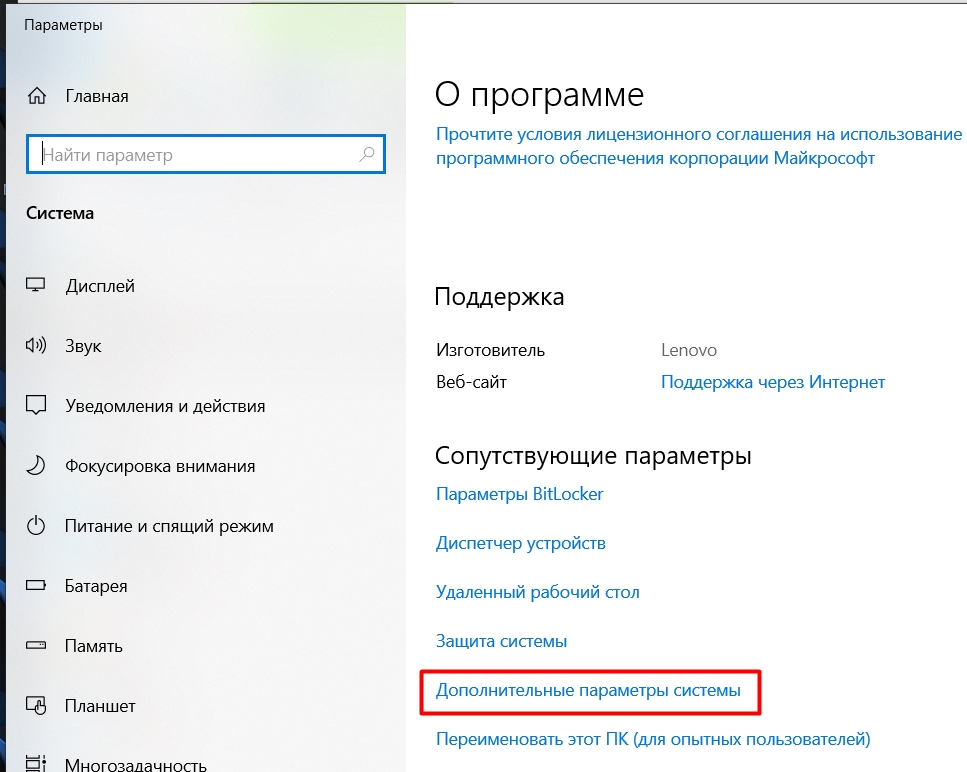
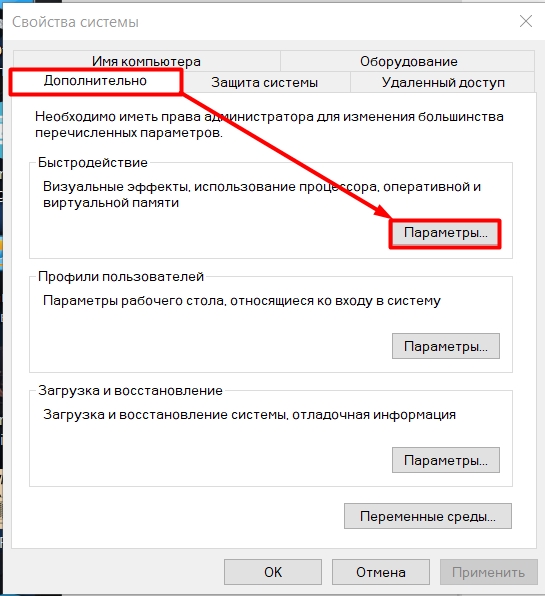
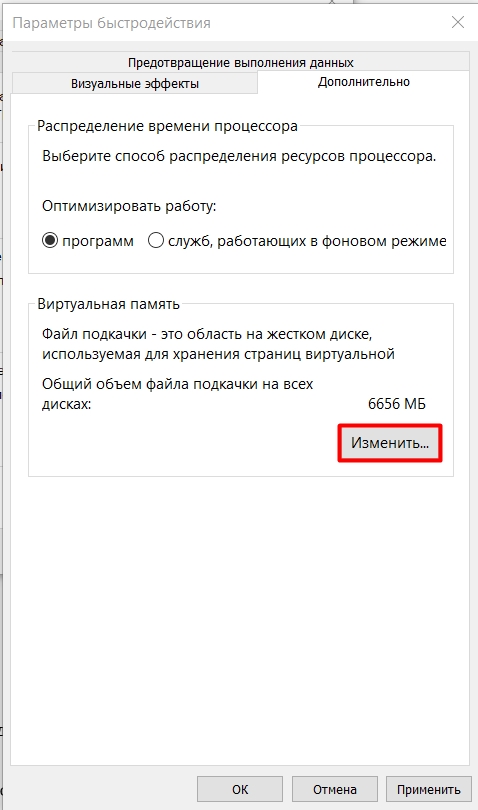
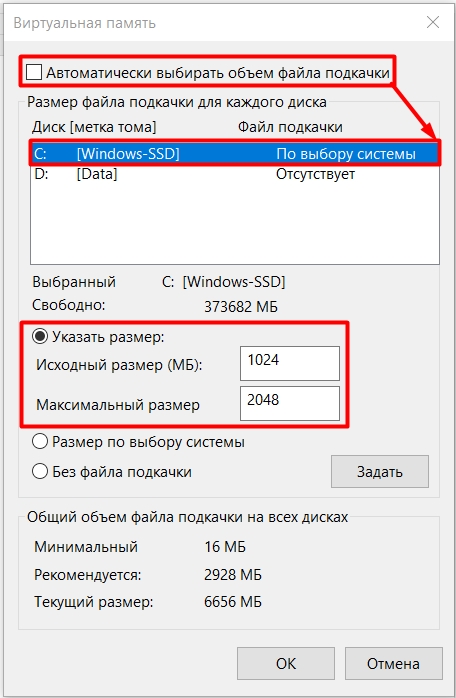
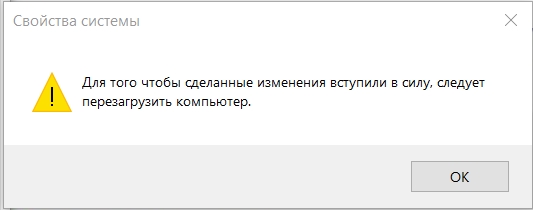
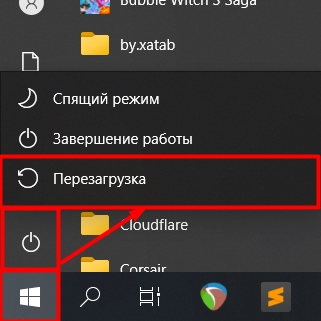
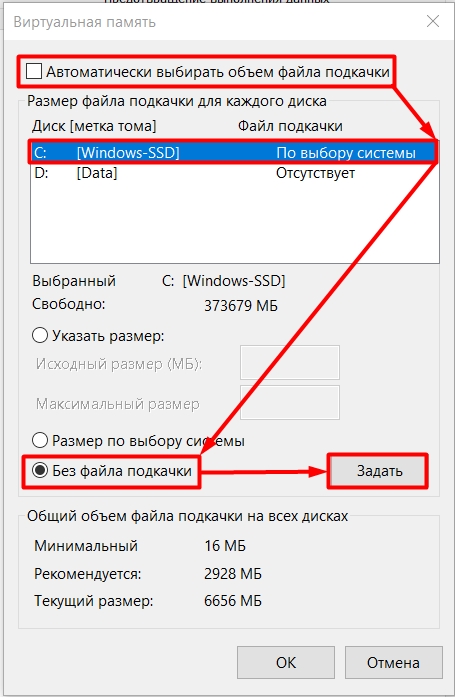
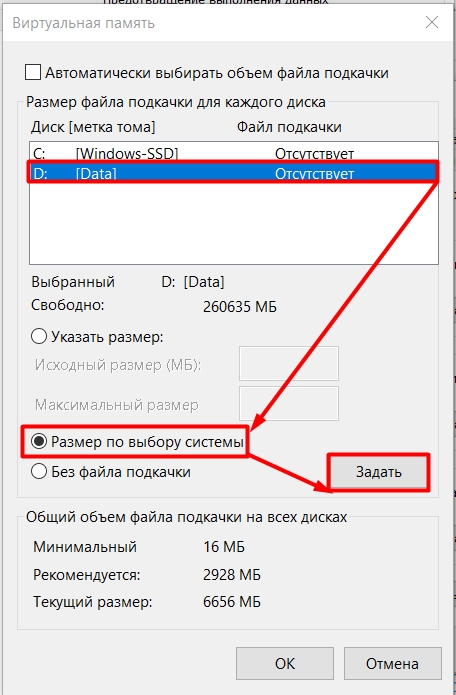
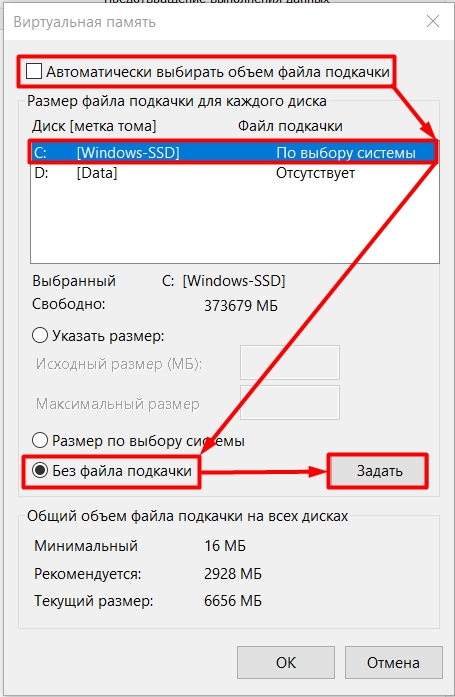
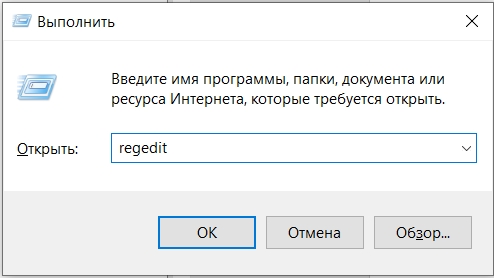
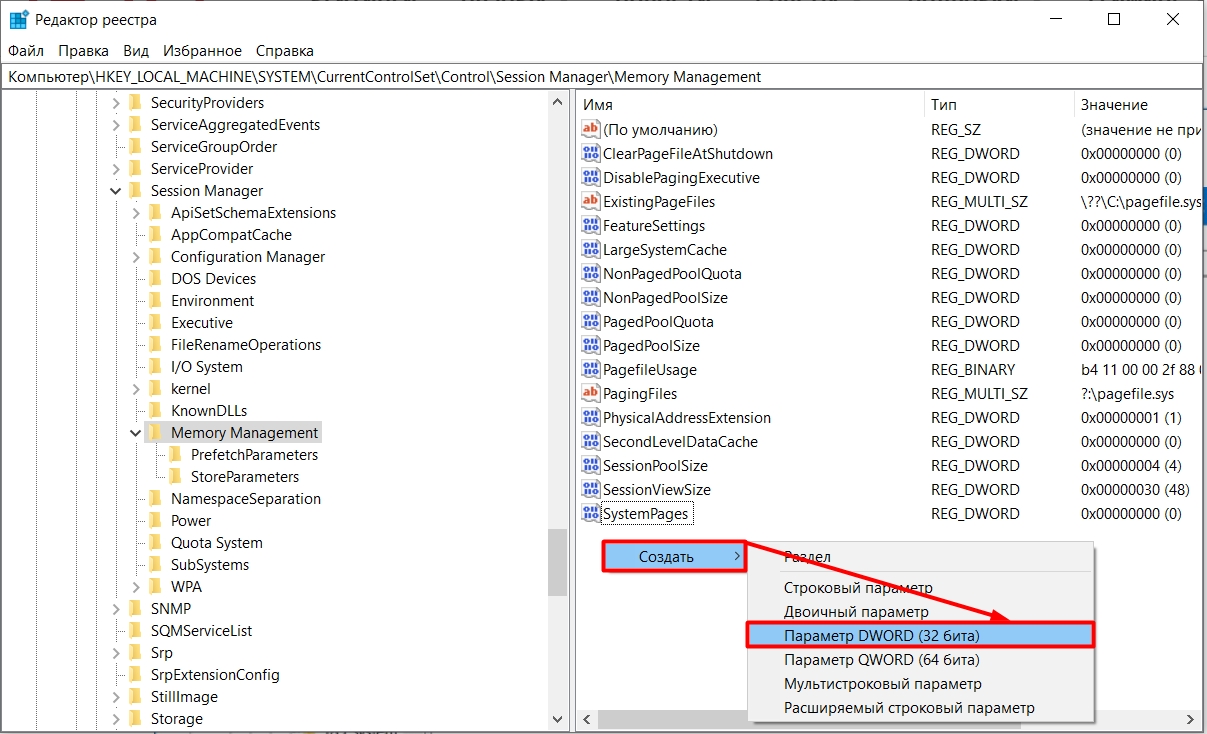





Ай да спасибо!! все увеличил без проблем. низкий поклон
да толку то от этой памяти. все равно жесткий не может быть быстрее оперативы. вроде больше, но будет работать медленно
Раз нет разницы и она не нужна – отключите, и увидите результат