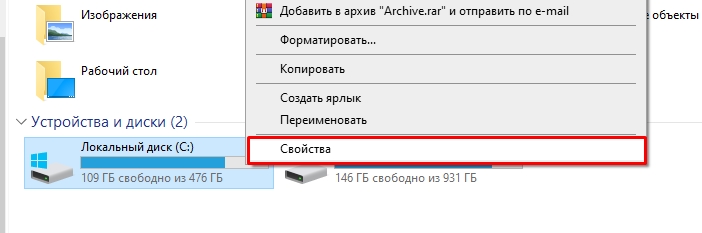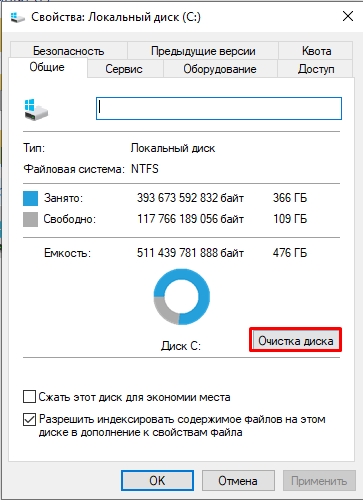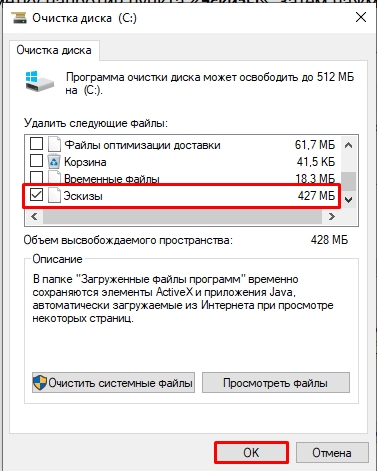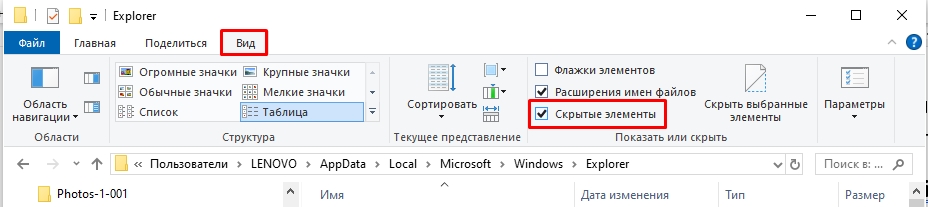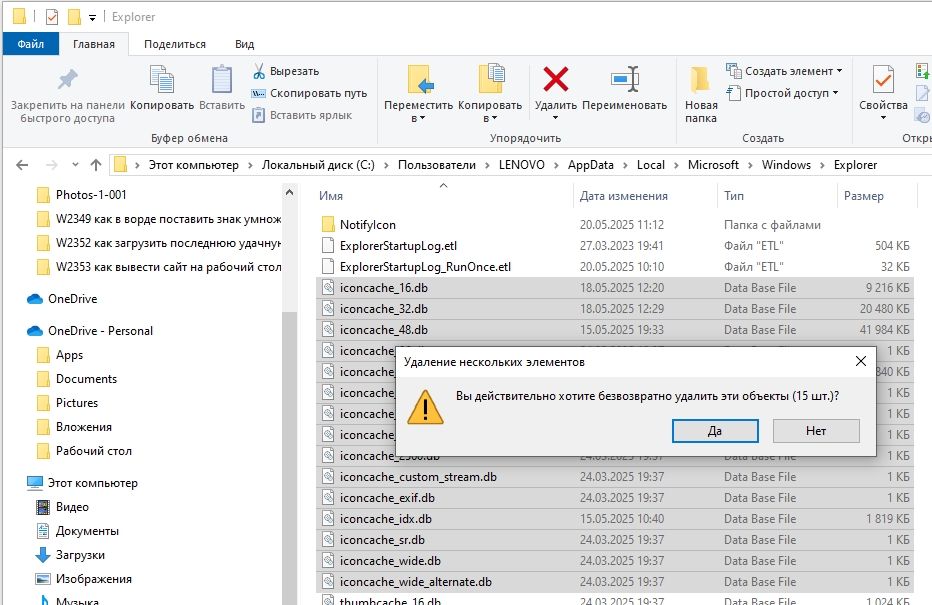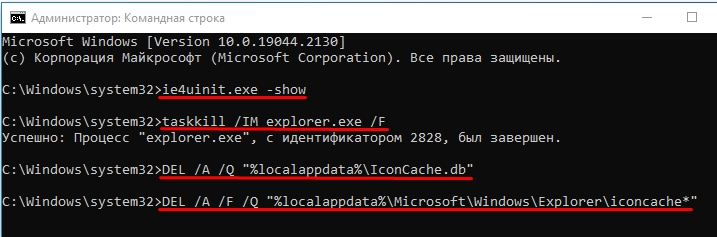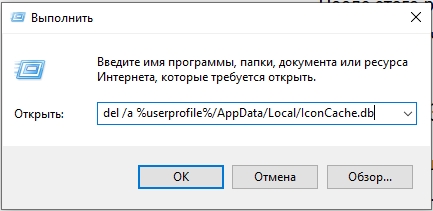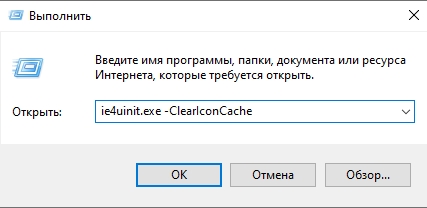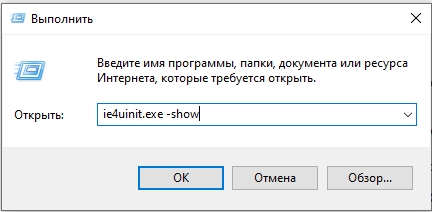Всем привет! Сегодня мы рассмотрим одну популярную проблему, когда в Windows 10 или 11 вы видите черные квадраты на ярлыках рабочего стола или в отдельных папках. Проблема не новая. Чаще всего она связана с кэшем ярлыков, которые использует операционная система. Ниже я расскажу, что можно сделать.
Способ 1: Удаление кэша ярлыков
Чаще всего черные квадратики на ярлыках в Windows 10 или 11 появляются, как я и сказал в самом начале, из-за поломанного кэша картинок ярлыков. Его можно удалить и тогда система создаст кэш повторно.
Читаем – как ускорить работу Виндовс на 20-30%.
- Откройте «Проводник» или «Компьютер».
- Найдите ваш системный диск «C:\».
- Кликните по нему правой кнопкой мыши и зайдите в «Свойства».
- На вкладке «Общие» кликаем «Очистить диск».
- Подождите пока пройдет анализ, в строке убедитесь, что стоит галочка «Эскизы» и кликните «ОК». Ждем пока процедура закончится и перезагружаем комп.
Способ 2: Ручное удаление кэша иконок
Второй вариант подразумевает вручную удалить некоторый кэш, который может использовать Виндовс в ярлыках. Для этого вам нужно перейти по пути папок и разделов:
С:\Пользователи\ИМЯ_ПОЛЬЗОВАТЕЛЯ\AppData\Local\Microsoft\Windows\Explorer
Обратите внимание, что папка «AppData» будет скрыта от посторонних глаз, чтобы сделать её видимой, вы можете просто на вкладке проводника «Вид» установить галочку «Скрытые элементы». Второй способ – просто ввести в адресную строку полный путь вручную и нажать:
EnterВ папке выберите все файлы, которые имеют в свое названии «iconcache…». Далее зажимаем кнопки:
Shift + Delete
Соглашаемся с действием. Чтобы изменения вступили в силу – перезагрузите компьютер.
Способ 3: Командная строка
С помощью консоли аналогично можно удалить лишний и поломанный кэш. Запускаем командную строку с правами администратора. Далее поочередно вводим команды:
ie4uinit.exe -show taskkill /IM explorer.exe /F DEL /A /Q "%localappdata%\IconCache.db" DEL /A /F /Q "%localappdata%\Microsoft\Windows\Explorer\iconcache*"
Нам нужно далее перезагрузиться. Если у вас не открывается «Пуск» или вы не можете перезапустить с помощью встроенного интерфейса – это нормально. Просто в консоли введите команду для перезагрузки:
shutdown /r /f /t 00
Проблема не решилась, пробуем еще парочку команд:
ie4uinit.exe -ClearIconCache taskkill /IM explorer.exe /F DEL "%localappdata%\IconCache.db" /A shutdown /r /f /t 00
Обратите внимание, что последняя просто перезагружает вашу операционную систему.
Способ 4: Окно «Выполнить» и системные утилиты
В системе есть встроенные утилиты, которые аналогично смогут помочь вам с проблемой черных квадратов. Не будем вдаваться в том, что именно они делают, так как нам это не нужно – просто повторяем за мной:
- Зажмите клавиши:
+ R
- Далее вводим команду:
del /a %userprofile%/AppData/Local/IconCache.db
- Перезагружаемся и проверяем работу системы. Если проблема не решилась, повторяем шаги выше, только уже вводим другую команду:
ie4uinit.exe -ClearIconCache
- Не забудьте перезапустить ОС. Если и это не помогло, используем другую команду:
ie4uinit.exe -show
Что делать, если проблема потом возвращается вновь?
Как правило, это связано с поломанной, пиратской версией Windows. В первую очередь я бы попробовал обновить систему до последней версии и сборки. Дополнительно можно попробовать проверить систему на наличие вирусов.
В интернет также полно статей, где пишут про скрипты, которые постоянно удаляет поломанный кэш, но на мой взгляд, нужно попробовать решить проблему, а не использовать скрипт «заплатку». Можно также попробовать проверить целостность системных файлов. До новых встреч на портале WiFiGiD.RU.