Всем привет! Сегодня я покажу вам, как заблокировать экран компьютера. Быстрее всего это сделать с помощью сочетания клавиш:
+ L
Клавиша «Win» находится в самом низу между кнопками «Ctrl» и «Alt». Клавиша может иметь надпись «Win» или логотип Windows. Зажимаем сначала эту кнопку и, не отпуская, её жмем по английской букве «L». Коротко другие варианты блокировки мы рассмотрим в статье ниже.
ВНИМАНИЕ! Если после блокировки у вас не запрашивается пароль или ПИН-код, а вы хотели бы его установить – сразу переходим к «Способу 4» в этой статье. Выберите данную главу из оглавления для быстрого перехода.
Способ 1: Другие сочетания
Мы уже поняли, что мы можем быстро заблокировать компьютер комбинацией клавиш:
+ L
Но есть еще одно сочетание, которое вы можете использовать. Одновременно зажимаем кнопки:
Ctrl + Alt + Del
После этого выбираем вариант «Заблокировать». Обычно эти кнопки используют для вызова «Диспетчер задач» или для смены пользователя, но их можно использовать и так.
Способ 2: Специальные клавиши
На некоторых ноутбуках (не на всех) – на клавиатуре в строке клавиш «F» есть отдельная кнопка для блокировки экран. Обычно там изображен значок замочка. Чтобы использовать эту клавишу, нужно зажать одновременно её и кнопку:
FnЕсли вы не можете найти значок замочка, то вы можете попробовать другие клавиши – самое время с ними познакомиться. Если же значок все же есть, но клавиши не работают, то это можно указывать на отсутствие определенных драйверов. О решении данной проблемы читаем в инструкции по ссылке ниже.
Читаем – почему не работают клавиши Fn.
Способ 3: С помощью мышки
Если вы не хотите использовать комбинацию клавиш для блокировки компьютера – можно воспользоваться обычной мышью:
- Нажмите по кнопке «Пуск».
- Нажмите по вашему аватару и нику.
- Выбираем кнопку «Заблокировать». Все данные при этом будут сохранены, но система будет заблокирована. Если у вас установлен пароль, то для авторизации нужно будет его ввести. Если пароля нет, то его стоит установить – об этом я подробно расскажу вам в следующей главе.
Способ 4: Запрос пароля при запуске системы
Если после блокировки вы не видите запрос пароля, то вам стоит его установить. В качестве пароля я все же советую использовать простой цифирный PIN-код. Хотя вы можете использовать и более сложный вариант с символами, цифрами и буквами (верхнего и нижнего регистра).
На этом все, дорогие и любимые наши читатели. Ждем вас снова на портале WiFiGiD.RU. Пишите свои вопросы в комментариях.


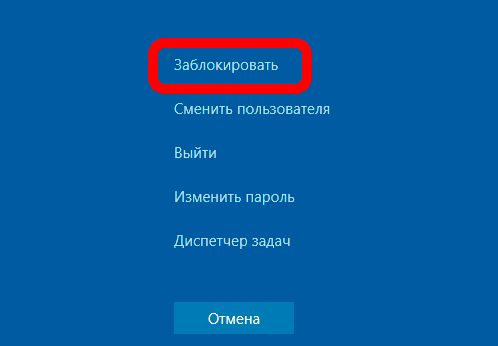
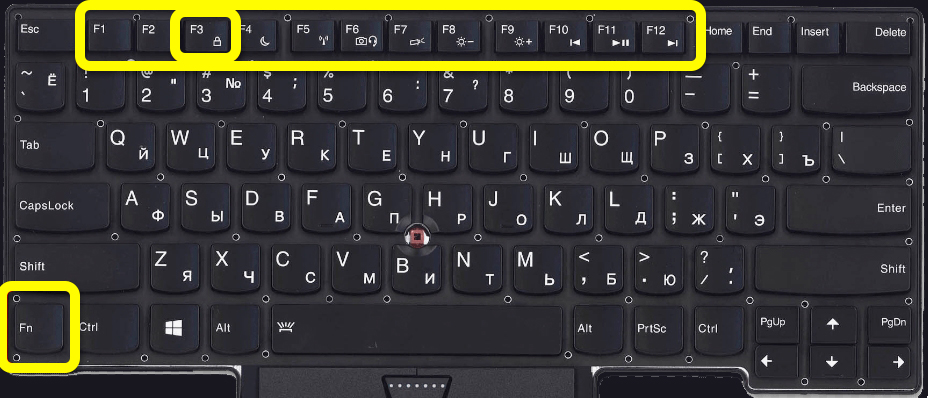
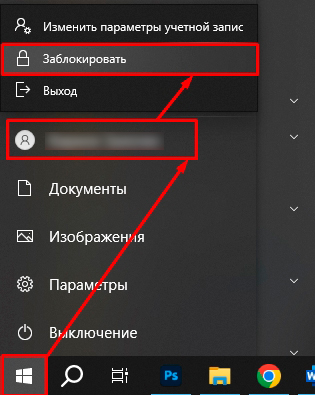
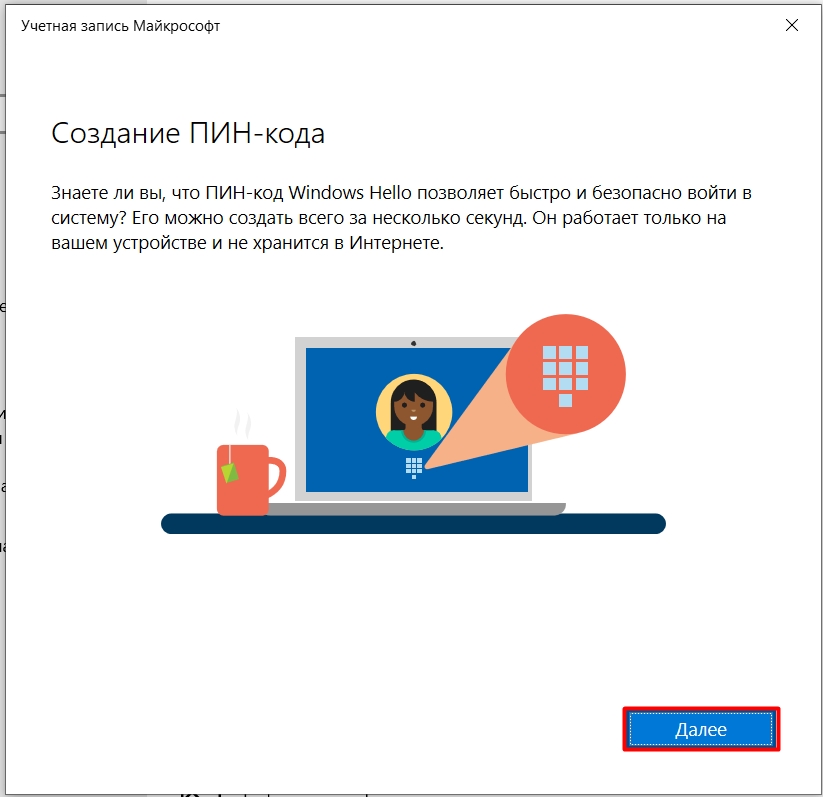




Все на компе делается через клавишу WIN.
И легко запомнить L как Lock – заблокировать
Спасибо! Дельная инструкция)
У меня экран заблокировался, а пароля то я и не вспомнил)))))))))))))))))))) пришлось перезагружать, почему то загружает без пароля
Спасибо огромное! Все четко и по делу