Поскольку область применения компьютеров постоянно расширяется, а объемы данных увеличиваются, появление создания сети оставалось вопросом времени. Сейчас создать сетевое подключение между сетевыми устройствами можно по-разному. Так, есть возможность соединить их кабелем, создав локальную сеть, или при наличии Wi-Fi маршрутизатора сделать беспроводное соединение. Если маршрутизатор отсутствует, решить задачу нам помогут адаптеры Wi-Fi.
Подключение к интернету необязательно, поэтому с тем, как соединить ПК с ПК по Wi-Fi, трудностей не возникнет. Что касается стационарных ПК, в них нужно подключать беспроводной передатчик сигнала (в ноутбуках они предусмотрены по умолчанию).
ШАГ 1: Подключение
Подключение двух компьютеров или ноутбуков по Wi-Fi может быть двумя способами. Давайте их рассмотрим поподробнее.
Способ 1: С использованием роутера
Тут все понятно, достаточно подключиться к Wi-Fi вашего домашнего роутера. Подключение нужно выполнить на обоих ПК. Сама инструкция простая, находим в трее в правом нижнем углу экрана значок Wi-Fi, жмем по нему, выбираем нашу вай-фай сеть, вводим пароль и подключаемся. Делаем это на двух компьютерах.
Читаем – как подключиться к Wi-Fi на компьютере.
Способ 2: Без использования роутера
При этом один из ПК начнет раздавать Wi-Fi, а второй к нему подключиться. Нам нужно на одном включить режим точки доступа. Инструкцию по созданию и раздаче Wi-Fi читаем в этой инструкции (переходим по ссылке).
ШАГ 2: Создание локальной сети
На самом деле сеть у нас уже есть, и вы даже можете пропинговать ПК через консоль. Но проблема – ПК может и будет отображаться в сети, но мы никак этим воспользоваться, пока не настроим правильно доступ. На одном из компьютеров я покажу, как создать и расшарить папку. С помощью неё можно обмениваться фотографиями, видео и другими документами.
Если вам нужно расшарить принтер – то читаем эту инструкцию.
Инструкция для Windows 10 и 11
- Жмем:
+ R
- Вводим команду:
sysdm.cpl
- Кликаем «Изменить» и ставим одинаковую рабочую группу на обоих компах. Иначе они друг друга не увидят.
- Теперь нам нужно переключить «Тип сети» в режим «Частная» (или «Домашняя»). Заходим в «Пуск», переходим в «Параметры», находим раздел «Сеть и интернет» – справа жмем «Свойства» и ставим «Частную» сеть.
- Опять зажимаем:
+ R
- Заходим в «Панель управления»:
control
- «Центр управления сетями и общим доступом».
- «Изменить дополнительные параметры общего доступа».
- Раскройте ветку «Частная» и установите параметры, как на картинке ниже.
- Во «Всех сетях» включите общий доступ и отключите парольную защиту.
- Сохраните изменения.
- Создайте папку или выберите любую на ПК, которую мы будем расшаривать для второго компьютера. Через ПКМ зайдите в «Свойства».
- Давайте настроим «Общий доступ».
- Добавьте «Всех» пользователей в нижний блок. И выберите им уровень «Чтения и записи».
- В конце жмем «Готово».
- Если вы зайдете со второго компа в проводник в раздел «Сеть», там будет отображаться первый ПК и наша расшаренная папка.
- Вы можете зайти на неё и что-то скинуть.
Инструкция для Windows 7
Простой способ для соединения сетевого оборудования – воспользоваться маршрутизатором, который есть в каждом доме. При этом не имеет значения, какое именно подключение используется – патч-корд или «по воздуху». Все объединенные устройства при этом получают собственный IP-адрес и доступ к интернету, что позволяет вести между ними обмен данными.
Чтобы подключить 2 ноутбука между собой по Вай-Фай, воспользуемся следующей инструкцией:
ПРИМЕЧАНИЕ! Для стационарного ПК вам понадобится Wi-Fi адаптер.
- При работающем и настроенном роутере активировать модули передачи Wi-Fi (установить их, если речь идет о стационарном ПК).
- Зайти в «Этот компьютер», выбрать вкладку «Компьютер», нажать «Свойства». На обоих ПК в поле «Рабочая группа» название должно быть одинаковым. Стандартное – Workgroup.
- Дальше следует открыть «Панель управления», кликнуть «Домашняя группа», нажать «Создать домашнюю группу», если таковой пока нет. Следует убедиться, что в настройках интернета в качестве типа сети используется домашняя. При наличии группы можно начинать ее настраивать.
- Нужно выделить элементы, доступные для второго ПК, и изменить дополнительные опции, связанные с общим доступом.
- В них необходимо активировать сетевое обнаружение, открыть доступ к принтерам и файлам. Лучше отказаться от защиты паролем. На «десятке» нужно попасть в «Центр управления…», зайти в «Изменить дополнительные параметры общего доступа» (в меню слева).
- Остается зайти в «Центр управления…» и возле активного соединения открыть «Карта сети». В новом окне будет показан способ объединения маршрутизатора, интернета и подключенных ПК. Достаточно нажать на подключаемое устройство, чтобы открыть ему доступ.
В дефолтных настройках открыт доступ к части данных, расположенных на диске C. Вручную можно полностью открыть доступ:
- Нажать ПКМ на диск или каталог, доступ к которому нужно открыть с другого компьютера.
- Открыть меню «Общий доступ…», выбрать «Расширенная настройка…» (для диска), «Все» (для каталога). Если открывать доступ к диску, достаточно выбрать «Все» и отметить галочками предложенные разрешения.
Инструкция позволяет объединить компьютеры по Wi-Fi. Теперь не будет ограничений в обмене информацией, а ПК одинаково будут иметь доступ к интернету.
Используя данный метод, могут появиться затруднения, включая ошибки при подключении, требование ввести пароль и другое. Это связанно с особенностями Windows, у которой появляются капризы в области безопасности.
В таких случаях следует проверить следующие настройки:
- Параметры брандмауэра или антивирусного программного обеспечения. Оба инструмента могут заблокировать соединение, так что не лишним будет выключить их – это позволит проверить, не они ли мешают объединению.
- Настройки учетных записей. Следует попытаться создать одинаковые записи с идентичными кодами и именами. Не стоит устанавливать пустой код для доступа. Можно создать Гость, предоставив все доступные разрешения.
- Возможно, на обоих компьютерах установлены разные даты и время. Этот также стоит учесть.
Чтобы проверить работоспособность соединения, можно использовать командную строку:
- Открыть «Карту сети», навести курсор на ноутбук, чтобы увидеть его IP-адрес.
- Нажать комбинация Win+R, набрать cmd для запуска текстового интерфейса.
- Ввести ping, через пробел набрать IP-адрес устройства.
- Если передача пакетов идет полным ходом, проблем никаких нет.
Таким образом, можно связать не только два компьютера через Wi-Fi роутер. Единственное – чем больше подключенных устройств, тем ниже может быть скорость передачи данных.
Однако, чтобы заметно снизить скорость, необходимо подключить более 20 пользователей.
Через модуль
Инструкции для этой главы в формате видео смотрите тут:
Даже при отсутствии роутера предусмотрена возможность соединить два ноутбука в локальную сеть. Для этого мы используем встроенный беспроводной модуль (адаптер). Начиная с версии VISTA, и в более новых, для этой цели используется «Мастер подключений».
В этом случае следует настроить одно устройство на прием сигнала, второе – на отправку. Следует также учитывать их расположение, поскольку стены из бетона и другие преграды могут блокировать сигнал.
Если речь идет о ноутбуках, лучше сначала их настроить при их расположении друг возле друга, и уже затем определить максимальное расстояние между ними экспериментальным способом.
Когда на обоих устройствах будет установлен передатчик Wi-Fi или включен модуль (если это ноутбуки), можно переходить к настройкам первого. Чтобы объединить компьютеры в сеть, есть такая инструкция:
- Открыть «Центр управления…». Это окно открывается нажатием по ярлыку доступа к интернету в трее (на «десятке» через «Параметры сети и Интернет»).
- Включить настройку нового соединения.
- Выбрать тип подключения «Настройка беспроводной сети Компьютер-Компьютер». Дальше система подскажет, что данная сеть является временной, и при наличии подключения к другой сети текущее соединение может отключиться.
- Откроется окно с предложением указать будущий SSID (имя сети), способ шифрования и будущий пароль. Самым эффективным типом является WPA2, хотя поскольку подключение является локальным, пароль можно вообще не применять. Тем более, если в зоне действия сторонних пользователей нет.
- После ввода всех данных будет открыто окно, информирующее о завершении настройки. Сеть появилась среди доступных подключений и будет работать до того момента, пока к ней подключены остальные пользователи.
Перед подключением второго ПК потребуется изменить доступ к предоставляемым данным. Аналогично настройке сети с помощью роутера, потребуется открыть параметры каталогов или дисков и разрешить на них полный доступ для остальных пользователей. Также потребуется активировать сетевое обнаружение.
На втором устройстве остается включить поиск новых беспроводных сетей, найти созданную и нажать «Подключиться». Возможно, появится требование указать пароль (если вы его указывали). После этого можно пользоваться любой информацией, на которую открыт доступ.
Подобное решение позволяет соединить 2 и более ноутбука или компьютера, используя встроенный модуль Wi-Fi. На главном компьютере в трее появится сообщение «Ожидание подключения» – это указывает, что сеть готова к работе.
Дополнительно
В качестве бонуса расскажем про еще один способ – посредством кабеля. Соединение двух ноутбуков через сетевой кабель имеет свои плюсы. Скорость передачи данных увеличится в несколько раз, а также отпадает необходимость защищать паролем доступ к сети (как в случае с соединением по Wi-Fi).
Чтобы соединить два ноутбука сетевым кабелем, используем простое руководство:
- Воткнуть оба конца кабеля в порты, соединяющие с платой сетевого интерфейса.
- Указать одну рабочую группу и дать разные имена ноутбукам. Для этого нужно нажать ПКМ на «Мой компьютер» и кликнуть «Свойства». Там находятся данные параметры. После изменений в обязательном порядке нужно перезагрузить систему.
- На каждом из ноутбуков открыть «Панель управления», выбрать «Сеть и Интернет» и перейти в «Центр управления сетями…». Выбрать свой сетевой адаптер и зайти в его свойства.
- Выбрать пункт протокол «IP версии 4» и указать приведенные ниже настройки.
Проверьте правильность значений на первом компьютере:
- IP-адрес: 192.168.0.1
- Маска подсети: 255.255.255.0
На втором параметры будут следующие:
- IP-адрес: 192.168.0.2
- Маска подсети: 255.255.255.0
- Основной шлюз: 192.168.0.1
- Предпочитаемый DNS-сервер: 192.168.0.1
После сохранения можно открывать проводник и переходить по ярлыку «Сеть». В нем будет отображаться подключенный к локальной сети второй ноутбук. Для работы с файлами и каталогами на обоих устройствах потребуется открыть общий доступ, о чем уже говорилось в разделе «Через роутер».
Статья получилась объемной. Если разобраться, тема совсем не сложная. Однако, инструкция написана на примере Windows 7. Ее можно применять и на других ОС, принцип схож. Если вдруг есть вопросы или что-то не получилось, напишите в комментарии. Обязательно посмотрим и попытаемся помочь!

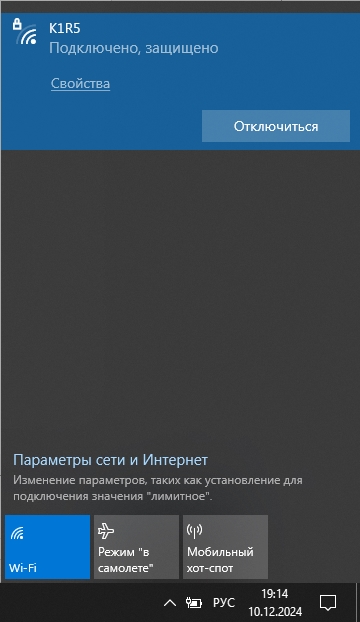
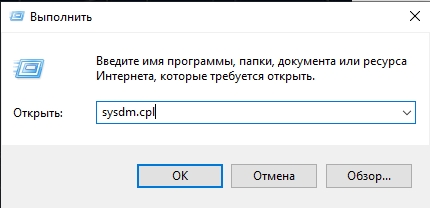
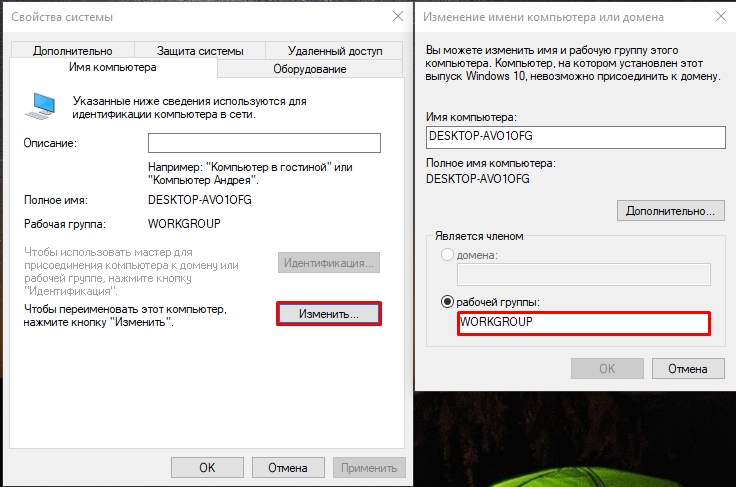
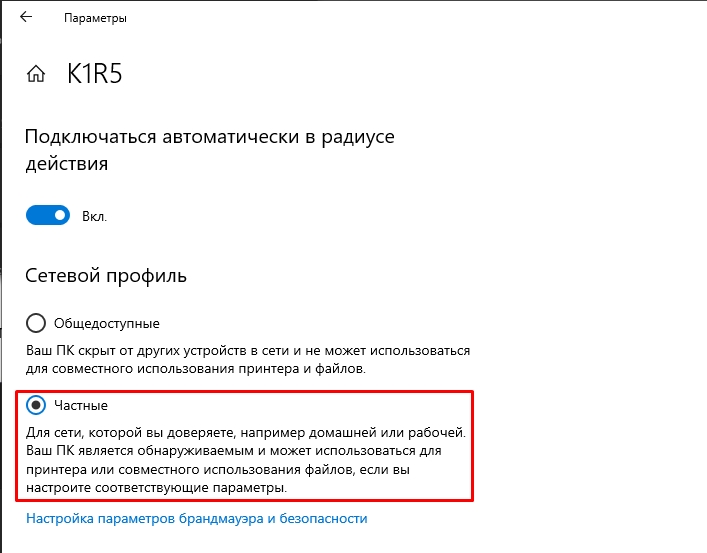
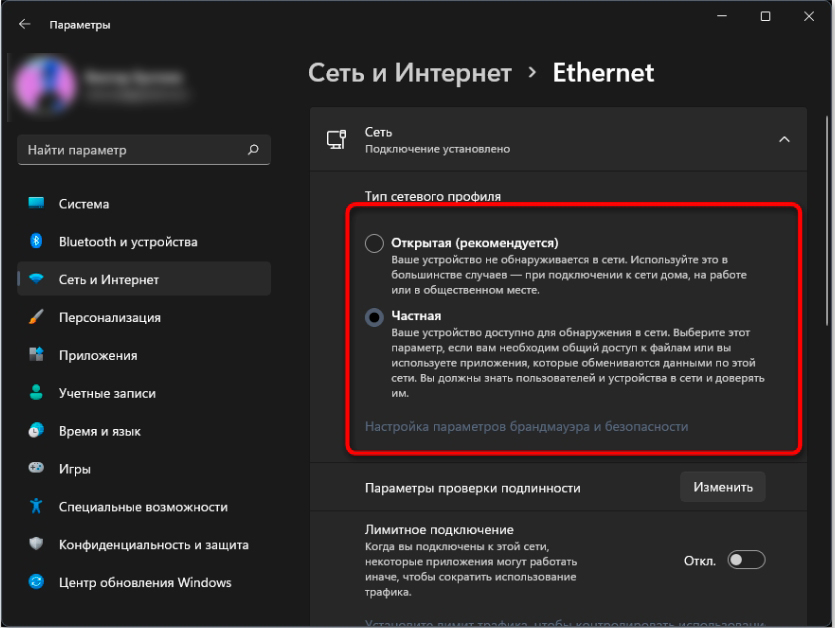
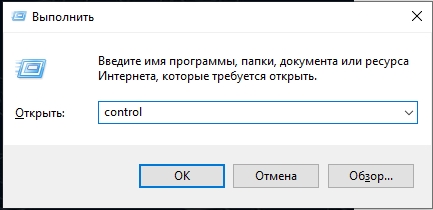
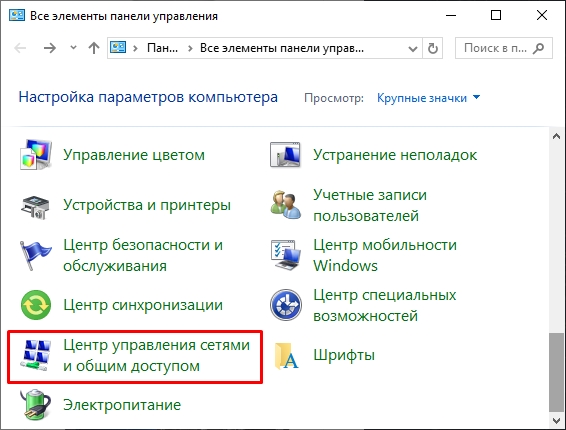
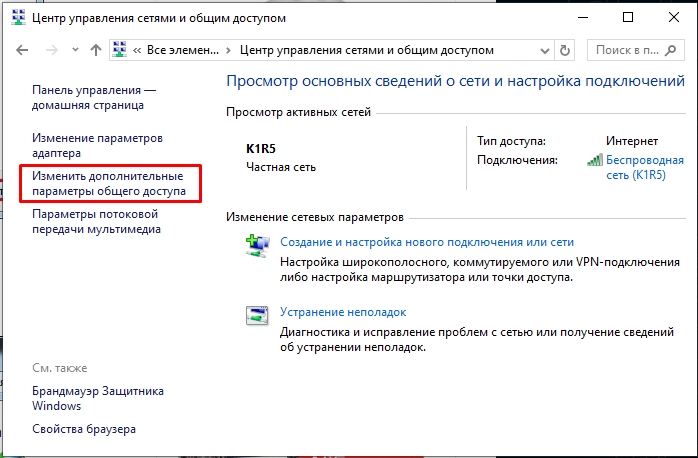
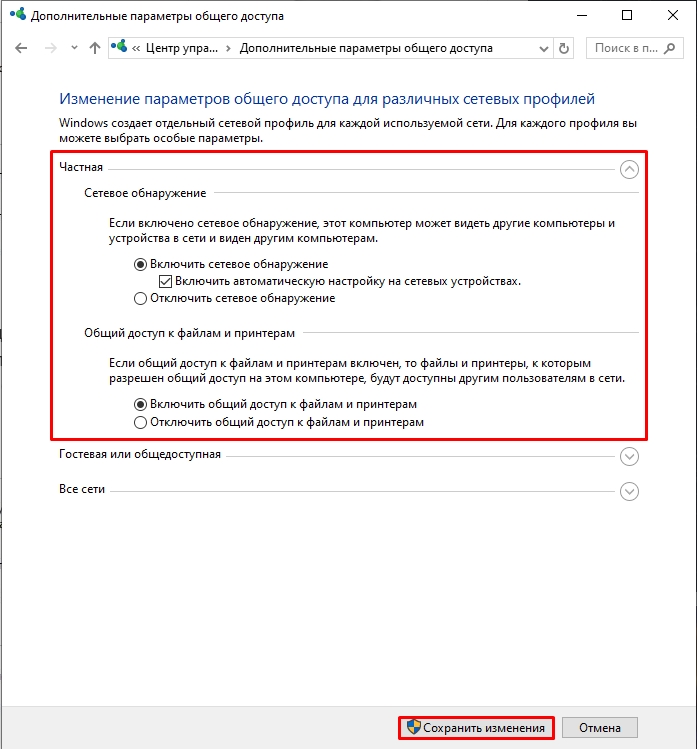
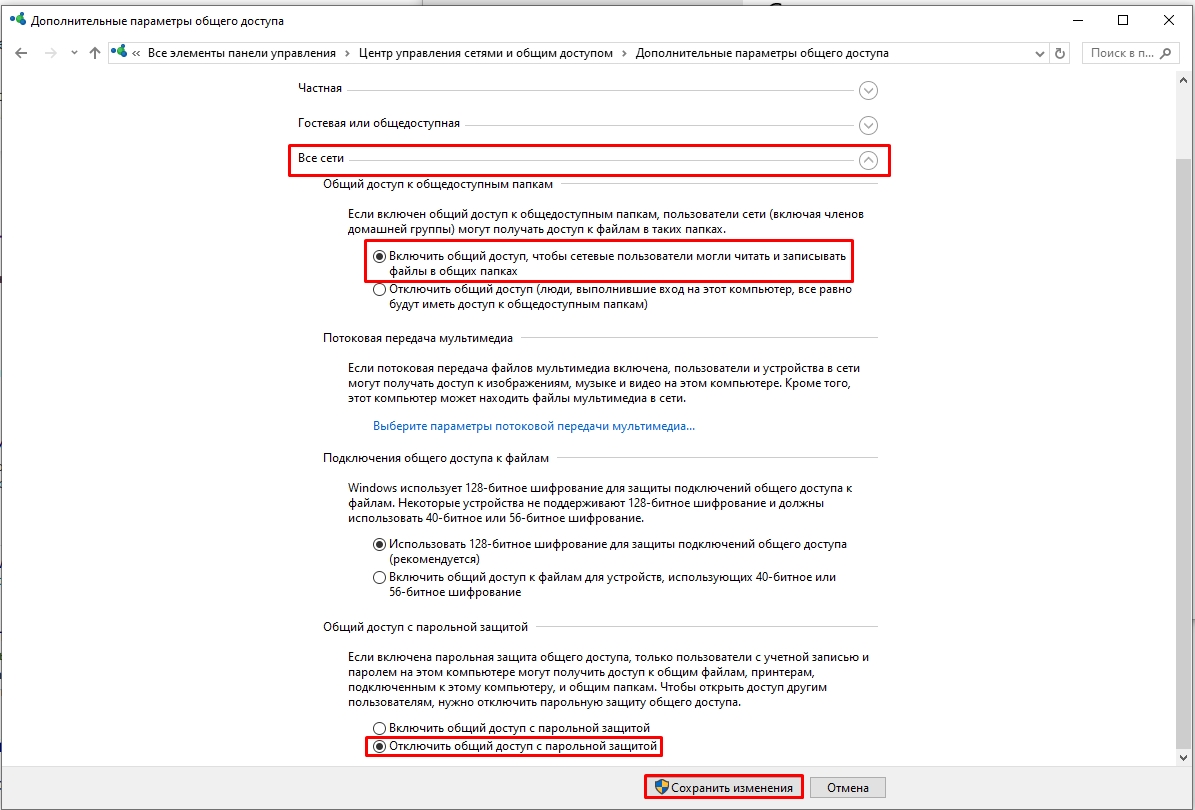
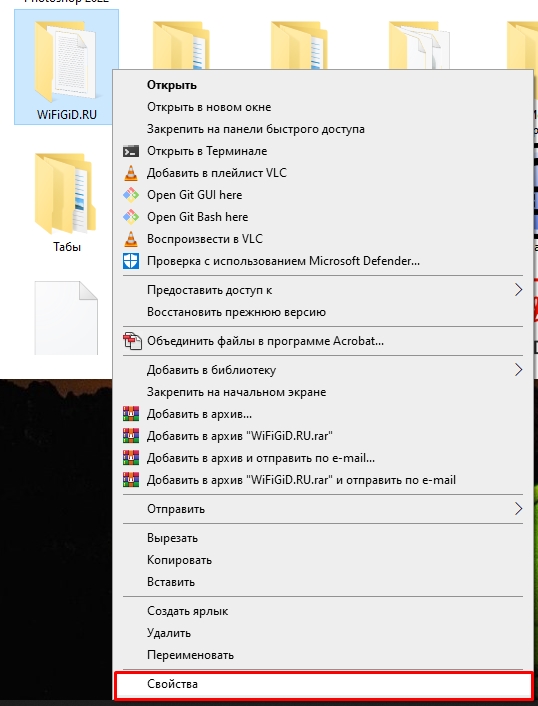
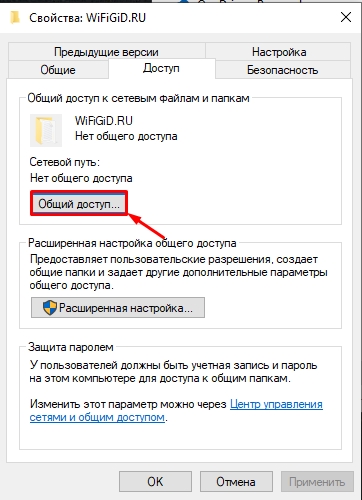
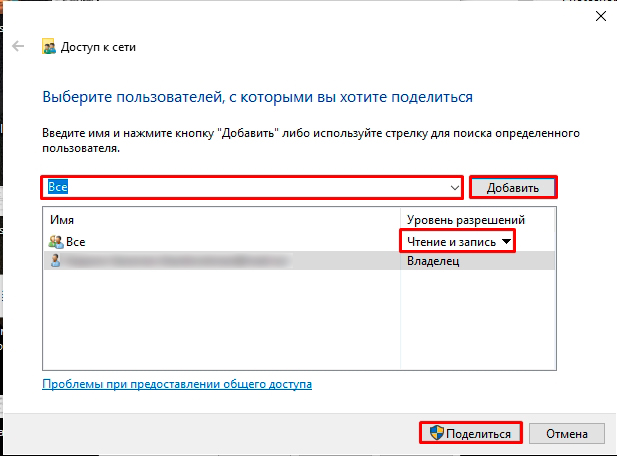
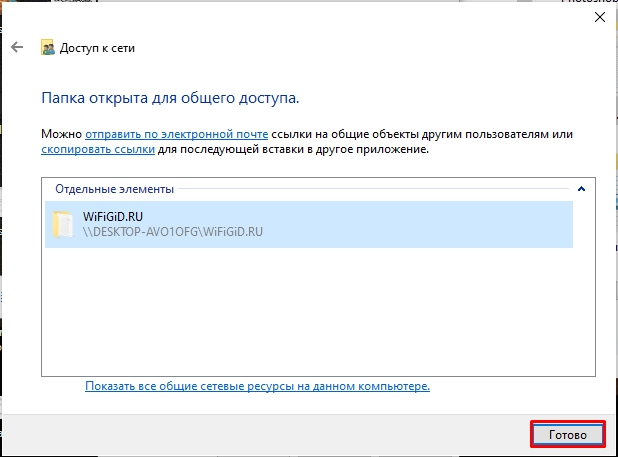
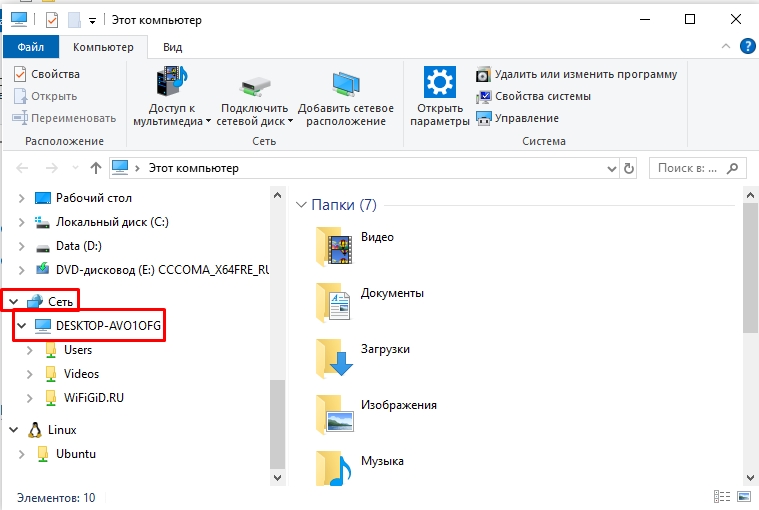
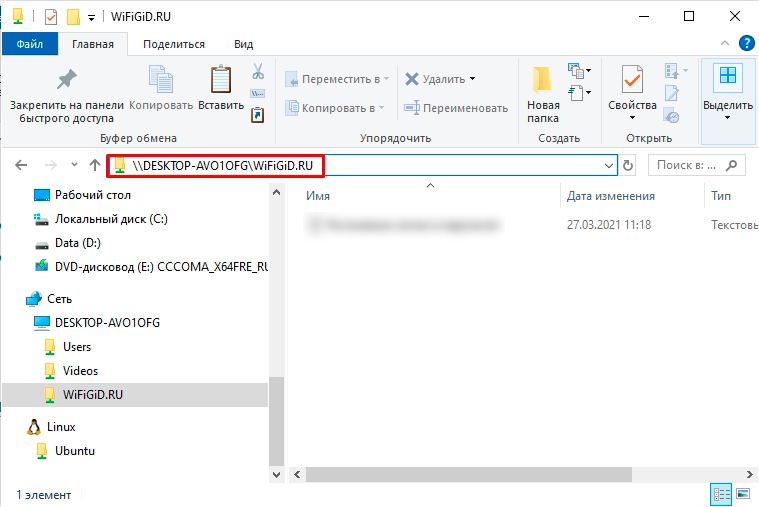

















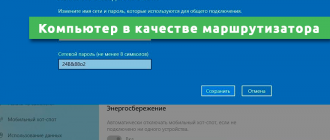
Всё получилось, только делайте все как в статьбе написан, а то я один шаг пропустил и потом переделывал)
Ничего не работает, вроде по инструкции и делаю
Теперь все подклчилось, надо только папки нормально настроить для доступа

Доброго времени суток подскажите пожалуйста могу ли я объединить компьютеры по wi-fi в локальную сеть но, на большое здание (3-х этажное) с помощью роутеров и репитеров? Если можно то подскажите пожалуйста как, или подойдёт эта статья?
Здравствуйте! Да и эта статья может справиться. Обычно в создании сети задумываются сначала о количестве абонентов и целях этой сети, а уже отсюда пляшут.
В самом общем случае – да, создавайте. Но репитеры будут резать скорости. Поэтому рекомендую посмотреть в сторону MESH-систем, есть относительно доступные комплекты уже. Но лучший вариант – тянуть провода.
Спасибо, статья помогла настроить домашнюю сеть