Wi-Fi – это способ, не только взаимодействовать с беспроводной локальной сетью дома или в небольшом офисе, но также иметь доступ к интернету. Сейчас вай-фай адаптер есть у смартфонов, планшетов, Smart телевизоров, принтеров, ноутбуков, игровых консолей.
Также его можно установить на стационарный компьютер, если есть проблема с пробросом кабеля. Давайте рассмотрим все решения вопроса – как правильно подключиться к WiFi с различных устройств – на базе Windows (7, 8, 10), iOS, Android.
Ноутбук
- В нижней правой части экрана, в зависимости от версии операционной системы должен быть значок беспроводного подключения. Нажимаем на него правой кнопкой.
- После этого вылезет окно с доступными SSID сетями. Нажимаем «Подключение».
- Вводим пароль для доступа к Wi-Fi сети.
Если вы видите красный крестик, то этого означает, что адаптер выключен. Для включения на ноутбуках есть определённое сочетание клавиш. В верхней части группы клавиш «F» надо найти значок антеннки и волны. У меня на ноутбуке это клавиша F2, теперь нажимаем одновременно Fn и F2. У некоторых моделей эта клавиша F3 или F4.
Если вы не можете найти сочетание кнопок, то действуйте так:
- Одновременно нажимаем клавиши и R.
- Прописываем команду ncpa.cpl и жмём «ОК»
- Правой кнопочкой на выключенный вай-фай адаптер и «Включить».
Компьютер
Как легко подключить вай-фай на компьютере? Как уже и было сказано ранее, у обычного ПК, нет встроенного Wi-Fi модуля. Для этого идём в любой компьютерный магазин и покупаем адаптер. Он может быть внешним и выгладить как флэшка и внутренним – подключаться напрямую к материнской плате по шине PCI.
- Устанавливаем модуль.
- При первом подключении стоит напрямую присоединить кабель от роутера до сетевой карты. Это необходимо, для автоматической установки драйверов. Всё по стандарту – один конец в LAN порт (жёлтого цвета), второй в сетевую карту.
- Если установка драйверов не пошла в автоматическом режиме, то идём в диспетчер задач. Для этого жмём одновременно Win+R. И вводим команду «devmgmt.msc».
- В разделе «Другие устройства» будет наш адаптер. Два раза кликаем по нему левой кнопкой и в разделе «Драйвер» жмём «Обновить». Теперь выбираем поиск дров и установку из интернета.
- После этого подключение к вай-фаю идёт такое же как на ноуте.
Смартфоны
Все современные телефоны и планшеты обладают встроенным Wi-Fi приёмником. Принцип подключения одинаковый как на IPhone, IPad и Android. Покажу на примере своего телефона.
- В настройках или выплывающем верхнем меню включаем WiFi.
- Нажимаем на подключение и в списке доступных беспроводных сетей выбираем нашу, и подключаемся.
- Для доступа вписываем пароль.
- Если определённой сети нет, то она может быть скрыта. Для этого нажимаем «Добавить сеть». Вписываем название SSID или Wi-Fi сети и также пароль.
MacBook с IOS
Для подключения к маршрутизатору:
- Переходим в главное меню в левом верхнем углу.
- Далее ищем раздел «Основные».
- Там будет подключение к беспроводной сети. Если бегунок находится в состоянии «ВЫКЛ» передвиньте его в право.
- Далее всё как обычно, выбираем сеть, вводим пароль для аутентификации.
ПРИМЕЧАНИЕ! Некоторые люди путают Wi-Fi с интернетом, но это разные вещи. Так что если вы подключены к WiFi, но не имеете доступа к интернету, то проблема может быть со стороны провайдера или в настройках роутера. По настройкам вы можете поискать отдельную инструкцию на нашем сайте для вашей модели маршрутизатора.
Быстрое решение проблем
Если есть ошибки в подключении или нет интернета, то попробуйте перезагрузить роутерер. Для этого найдите кнопку включения, один раз нажмите на неё, а потом опять включите. Можно также просто выдернуть провод питания и вставить его обратно. На старых моделях такая проблема встречается часто, но и решение довольно простое.
Не подключается
Такое может быть, если настройки сетевого адаптера на компе или ноуте имеют статический IP. Компьютер не может подключиться к сети, так как сам находится в другой подсети. Но решить эту проблему довольно легко:
- Опять нажимаем сочетание клавиш + R.
- Вписываем ncpa.cpl.
- Правой кнопочкой по подключению и выберите «Свойства».
- Выбираем IPv4 и жмём опять «Свойства». Ставим верхние флажки, для автоматического поиска IP и DNS. Жмём «ОК».
- На всякий случай перезагрузите компьютер.
- Если и после этого есть трудности, то могут быть проблемы с драйверами от беспроводного адаптера. Зайдите в диспетчер устройств и обновите драйвер, как это делать я писал ранее в этой статье. Если не получается – просмотрите инструкцию установки ПО для железа в главе ниже.
Установка драйверов
Обновлять драйвера лучше с сайтов производителей. Если у вас ноутбук, то просто введите в поиске Яндекс или Google название фирмы, выпустившая ноут. Далее на официальном сайте вписываем название модели ноута. Там будет все драйвера. Лучше всего скачать полный пак дров на материну, чтобы обновить их.
Второй вариант скачать с https://drp.su/ru/foradmin. Пакет называется «DriverPack Offline Network».
К сожалению программка дополнительно скачивает всякий мусор на машину. Поэтому после успешной установки зайдите в программы и удалите всё лишнее.
Пароль не подходит, что делать?
Есть возможность подключиться к сети с помощью WPS. Это такой режим, когда роутер устанавливает более простое соединение. Наша задача подключиться к сети роутера, зайти в настройки и поменять пароль.
- Находим на роутере кнопку WPS. Она обычно располагается на задней панели.
- На этикетке под аппаратом будет PIN код с названием беспроводной сети.
- Делаем подключение с любого устройства: ноутбука, телефона, планшета и т.д.
- Просто вписываем этот ПИН код. Если пароля на этикетке нет – подойдите к маршрутизатору и опаять нажмите на туже саму кнопку.
- Теперь заходим на IP адрес роутера. Вписываем его в адресную строчку браузера. Адрес также находится на этикетке, как Login и Password для входа. Стандартные адреса:
- 192.168.1.1
- 192.168.0.1
- 192.168.30.1
- Логин и пароль – admin. Пароль может также быть пустым.
- Когда зайдёте в админку устройства, в меню надо найти раздел SSID, Wi-Fi или Беспроводная сеть.
- Там измените пароль или ключ для входа и название сети (SSID), если это нужно. В конце сохраните настройки.
ПРИМЕЧАНИЕ! Если логин и пароль от администраторской панели роутера – не подходит, то придётся сбрасывать его на заводские настройки и заново настраивать. Это делается очень легко. По каждой модели роутера на нашем сайте есть отдельная инструкция, которая написана понятным языков. Просто введите название своей модели маршрутизатора в поисковую строчку вверху и настройте его сами.
Подключиться к соседям
ВНИМАНИЕ! Все нижеприведённые инструкции даются в ознакомительных целях. Я настоятельно не рекомендую – взламывать чужие беспроводные сети и пользоваться чужим домашним интернетом – бесплатно. Информация предоставлена в качестве повышения грамотности в области безопасности локальных сетей.
Через подбор
Первый способ – это вариант коннекта к соседскому роутеру с помощью перебора простых или самых популярных паролей. Дело в том, что многие не заморачиваются и ставят простые цифирные пароли типа 1234 или с буквами qwerty, asdfgh, zxcvbn и т.д.
Для этого мы будет использовать простую программку WiFICrack. Её суть в том, что она берёт базу данных самых популярных паролей в мире и подставляет при подключении к доступным сетям.
- Скачиваем и запускаем прогу с нашего портала.
- Убедитесь, что ваш Wi-Fi модуль включен и ищет воздушные сети.
- Отметьте все доступные вайфай, которые хотите взломать.
- Жмём далее.
- Если стоит галочка «Дефолтные пароли», то он использует список вшитый программу. Но я советую ещё порыться по интернету и скачать текстовый файл, дополнительным списком. Один из таких находится в том же архиве, которые вы скачали ранее.
- Нажимаем кнопку запуска и ждём. После этого в списке «GOOD», будет наименование и пароль от взломанной сети.
Взлом по WPS
Принцип простой. Помните мы ранее рассказывали, как легко зайти по WPS соединению. Но оно обычно необходимо для первичной настройки роутера, а потом её отключают. Но некоторые нерадивые пользователи пользуются ею постоянно. PIN для доступа имеет циферный вид и легко взламывается.
- Скачиваем архив с нашего сайта, где будет два приложения: Dumpper.exe и JumpLittle.exe.
- Запускаем Dumpper.
- Нажимаем кнопку «Scan», чтобы увидеть все ближайшие беспроводные сети.
- Переходим во вторую вкладку «WPS».
- Также нажимаем кнопочку «Scan».
- После сканирования, в случаи положительного результат вы увидите в поле «WPS PIN» номер, а в поле «Essid» – название сетки. Скопируйте эту информацию в любое доступное место.
- Из архива запускаем JumpLittle.exe. После этого он спросит, что вы хотите от него. Ставим флажок в первый пункт и жмём «Далее».
- После этого выбираем Пункт «Enter the PIN from my access point». Вписываем тот PIN, которые мы сохранили ранее. Ставим галочку «Automatically select the network». Жмём «Далее».
- Теперь нажимаем на ту сеть и опять «Далее». Ждём какое-то время. В самом конце вы должны будете автоматически подключиться к этой сети.
Взлом WPA и WPA2
Для этих целей нам понадобится программка AirSlax 5. Она есть в двух видах:
- Base – бесплатная, позволяет ознакомится с интерфейсом и работой проги.
- PRO – платная.
Для всего нам понадобится флэшка.
- Надо правильно отформатировать флэшку, иначе программа не запуститься. Для этого скачиваем программку HP Format Tool – https://yadi.sk/d/ZWSO3xLHe8EpD. Устанавливаем и запускаем её.
- Ставим файловую систему FAT32. Галочки должны стоять как на картинке выше. Запускаем форматирование.
- Скачиваем базовую версию с сайта – http://airslax.com/.
- Из архива копируем два файла на флэшку.
- На флэшке надо зайти в папку «boot». Далее запускаем «Porteus installer for Windows» для установки пакета данных.
- Откроется окошко инсталлятора. Нажмите любую клавишу для продолжения. В конце ещё раз жмем на любую кнопку для завершения.
- Далее перезагружаем комп и заходим в BOOT меню (клавиши: F12, F11, F9), запускаем загрузку с флэшки. Если меню нет, то зайдите в BIOS и в разделе BOOT установите загрузку с USB HDD.
- После загрузки выбираем первый раздел меню «Graphics mode (LXQT)».
- После этого откроется загрузочная машина данной программы.
- Далее запускаем наше приложение «AirSlax».
- Вылезет окно выбора интерфейса Wi-Fi адаптера. У меня он один, так что вариантов больше нет. Жмём «ОК». После этого появится окно, что адаптер запущен. Жмём опять «ОК».
- Теперь вы увидите интерфейс программы. Нажимаем «Скан», чтобы просканировать беспроводной эфир и увидеть работающие сети.
- Подождите, пока система найдёт все доступные соединения. После этого закрываем окно сканирования нажав на крестик.
- В меню нажимаем «Выбор». Выбираем любой из целей для атаки щелчком мыши, потом жмём «ОК».
- Теперь идёт в «Перехват». Теперь нам надо получить хэндшейк. Для этого надо отключить пользователя от сети, чтобы роутер повторно пытаясь подключиться передал нам эту информацию. Переходим в раздел «Клиент».
- В открывшимся окне жмём отрубить «Всех!». Все клиенты отключаться и заново попробуют подключиться. Надо подождать пока появится нужная нам строка. В окне «Отключение клиента» выбираем «Выбрать другого клиента».
- Там будет MAC адрес маршрутизатора, которые мы пытаемся взломать. Нажимаем на него один раз и «ОК».
- Нажимаем выход из подменю «Отключение клиентов».
- Опять идёт в «Выбор» и выбираем тот же самый роутер. Должно опять вылезти окно «Выберите клиента».
- Опять идём в «Клиент». Теперь наш задача отключить выбранного клиента. Жмём «Выбранного клиента».
- Подождите немного пока процедура закончится. Теперь в окне перехвата, появилась строка «WPA handshake». Закрываем окно перехвата. Выходим в основное меню из подменю «Отключение клиента».
- Переходим в «Подбор». Вылезет окно, где мы должны выбрать способ перебора. Я выбрал использование CPU (центрального процессора), но можно выбрать и GPU (графический процессор вашей видео карты).
- Теперь ждём пока пароль подберётся. При благоприятном стечении в строке «KEY FOUND!» в квадратных скобках будет пароль от сети Wi-Fi.

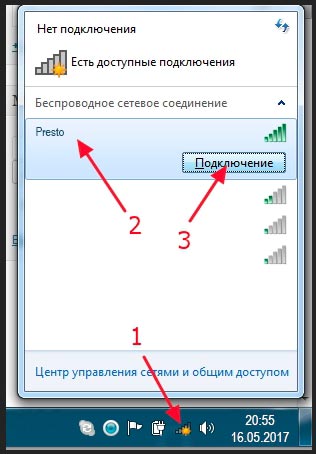
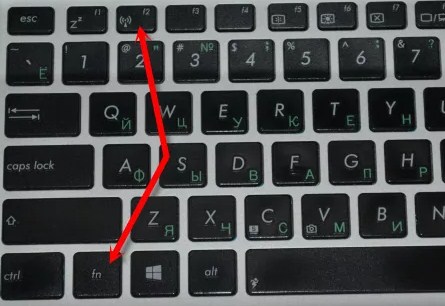
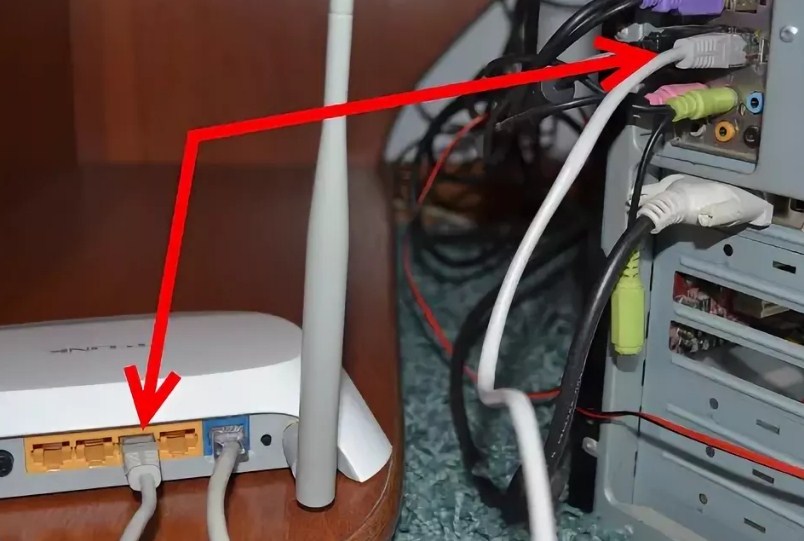
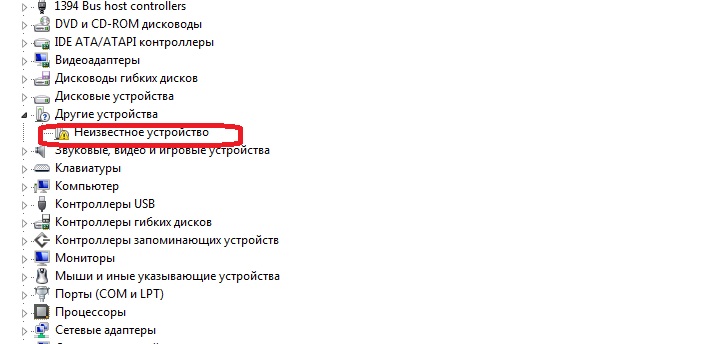
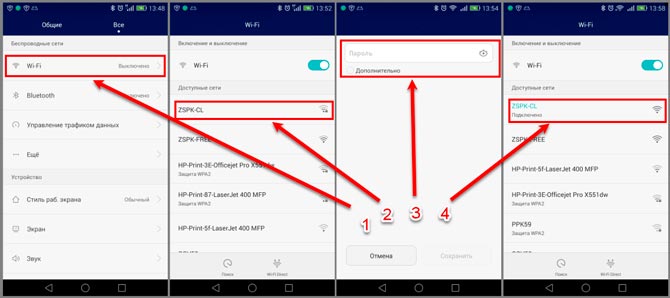
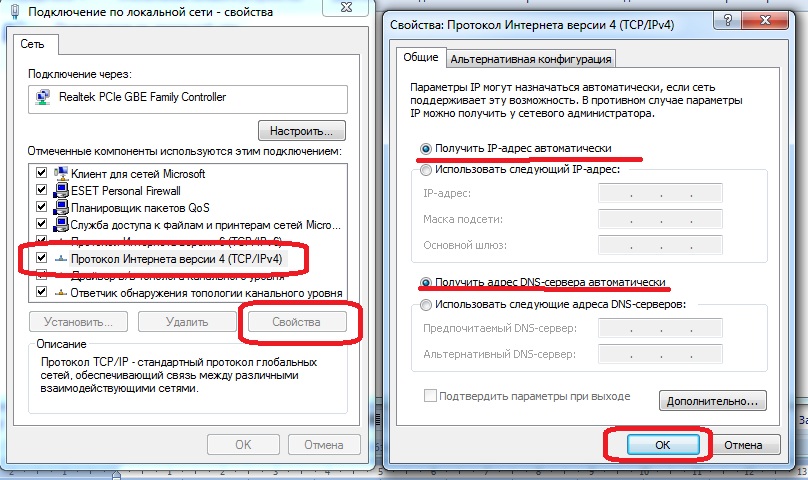
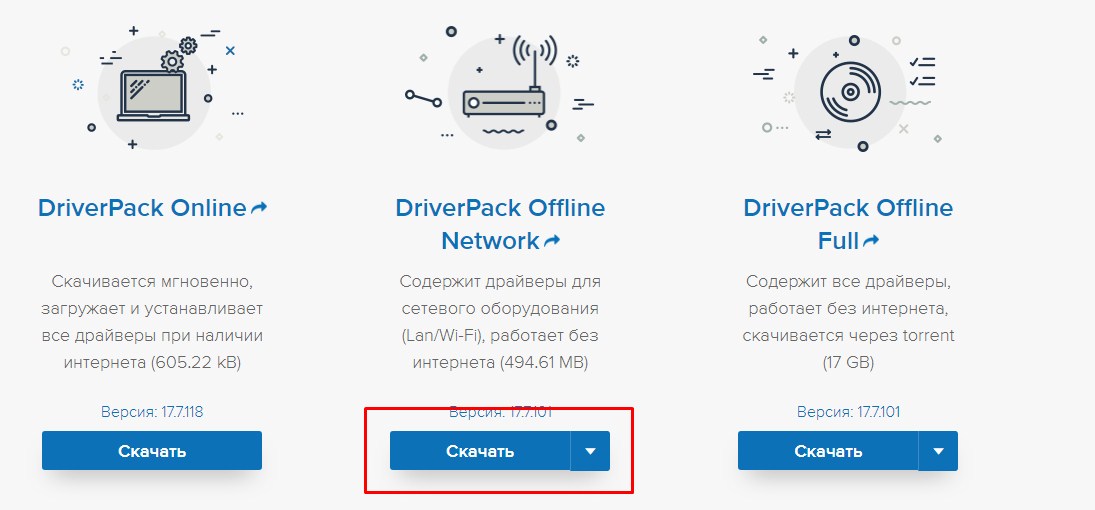

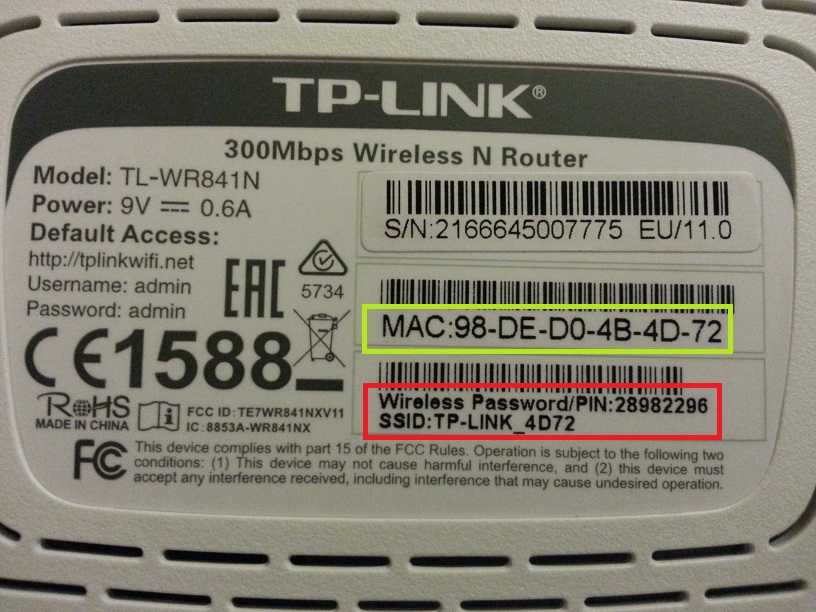
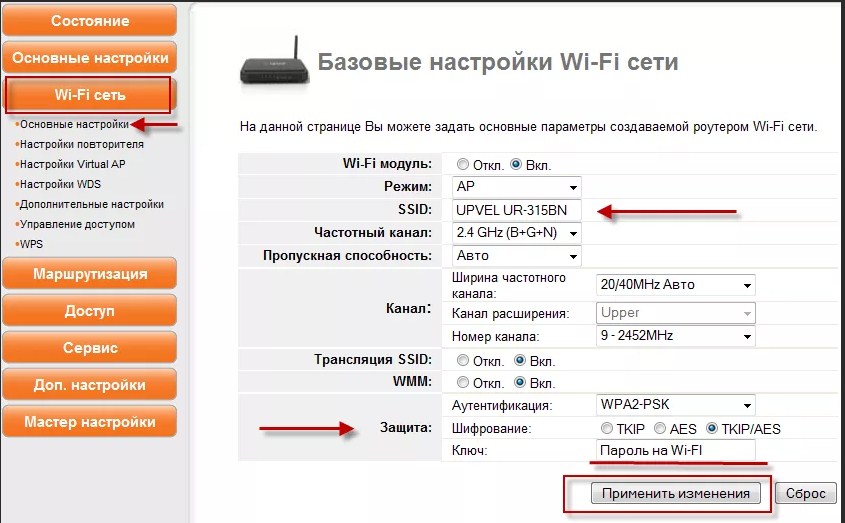

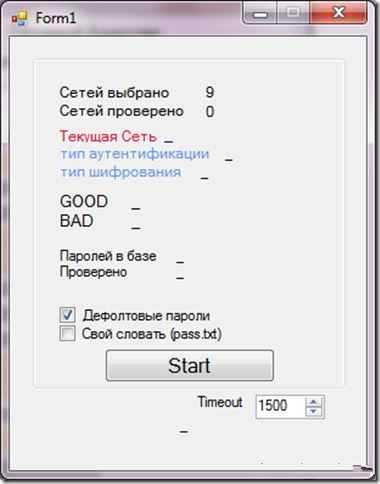
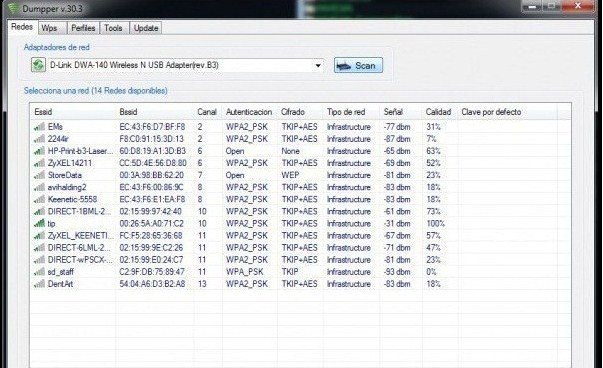
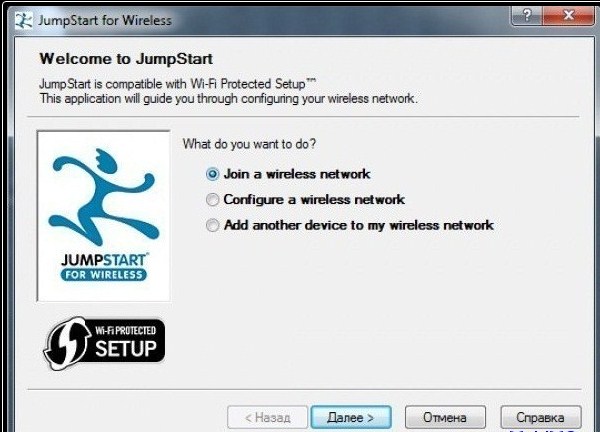
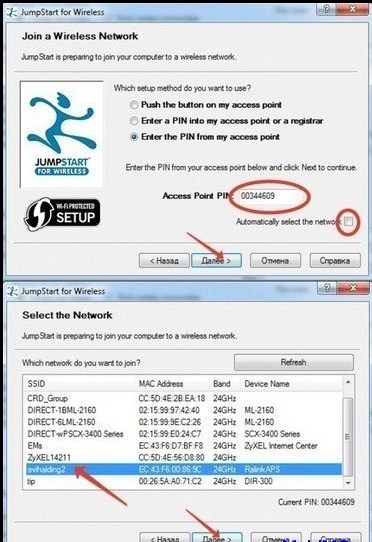
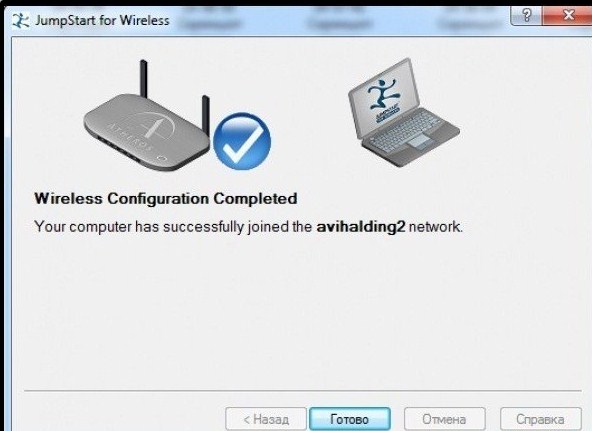
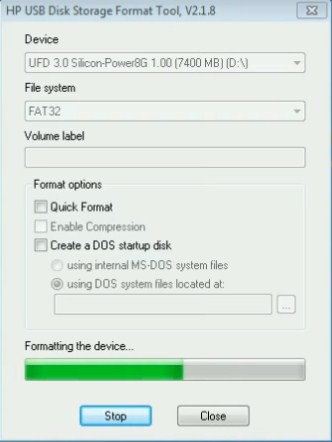
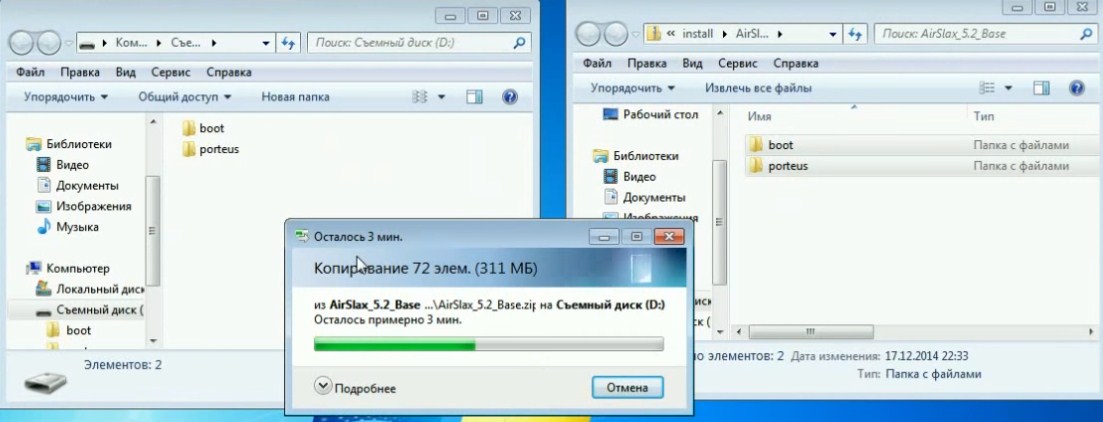
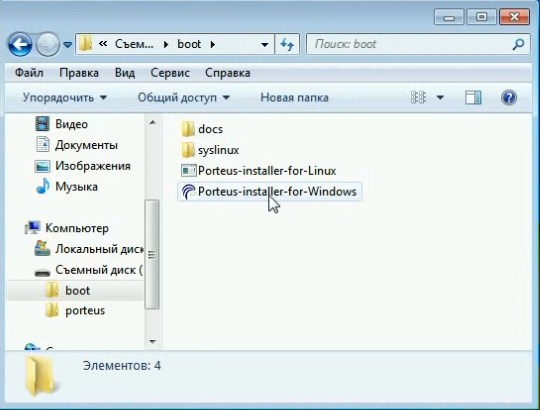
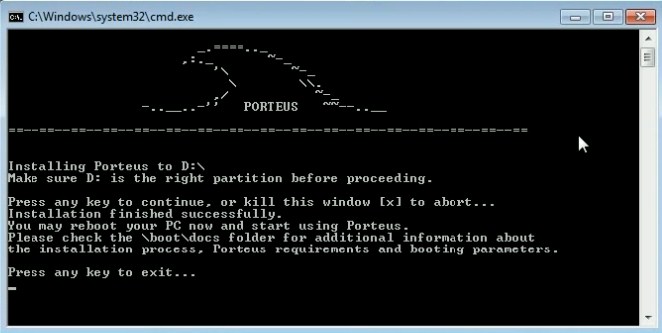
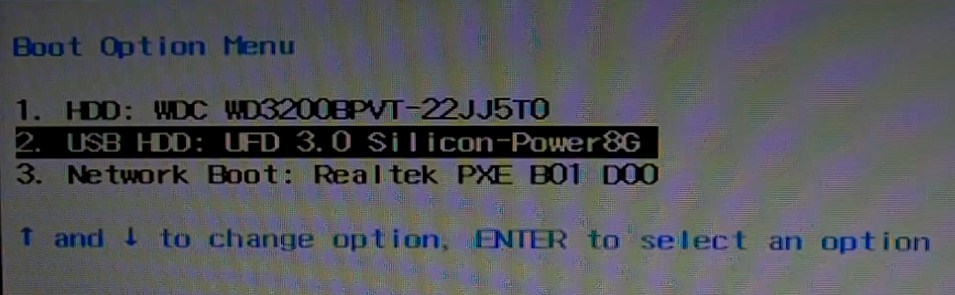
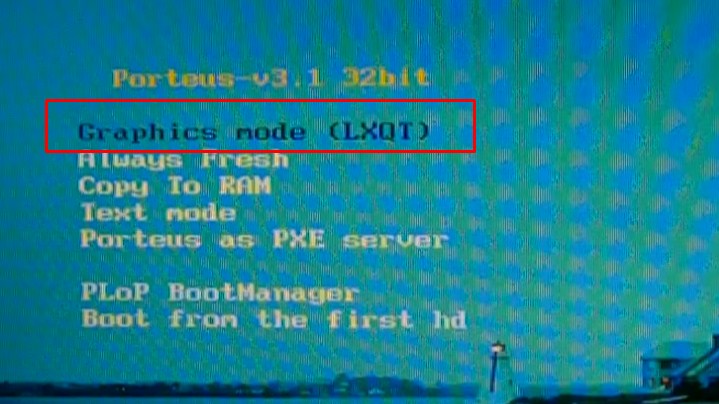
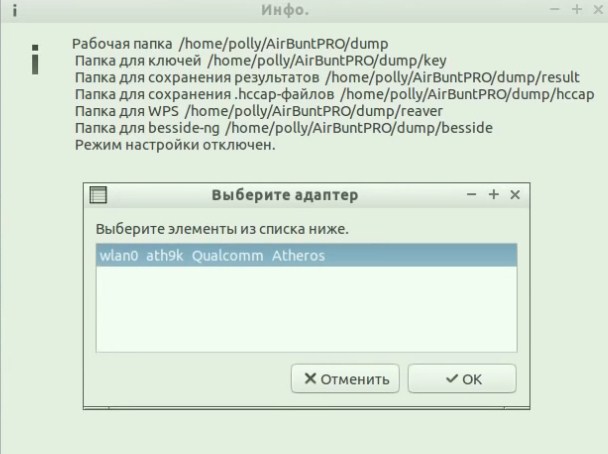
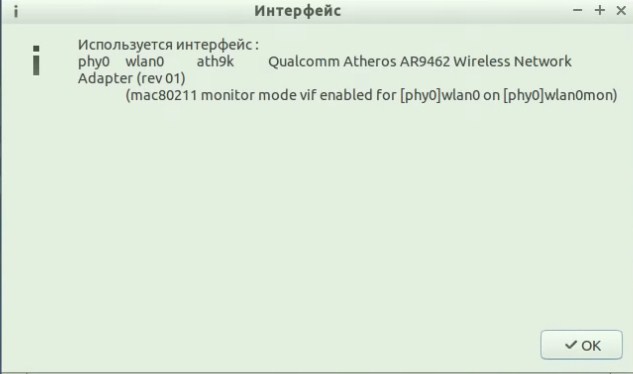
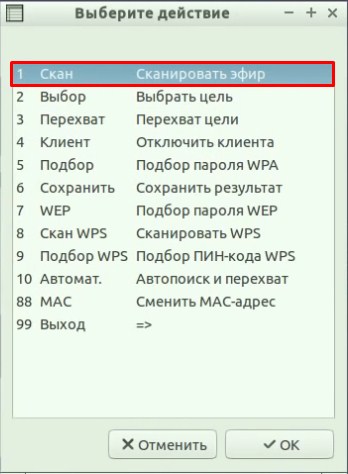
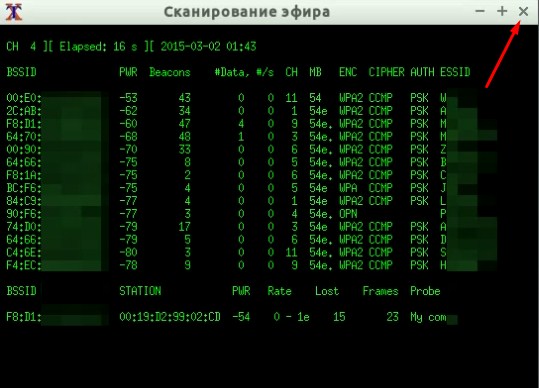
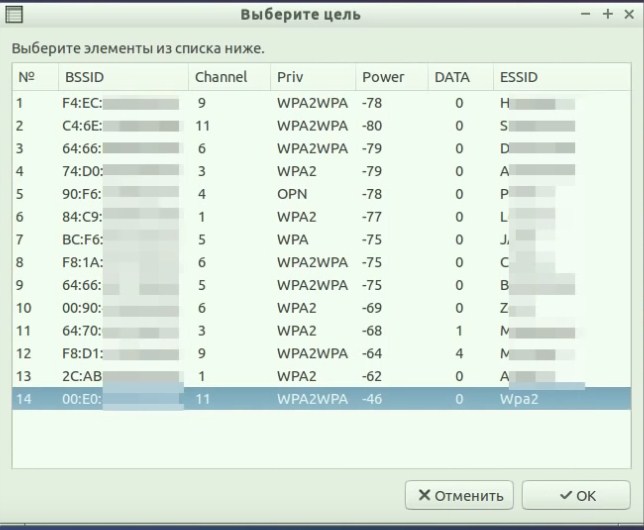
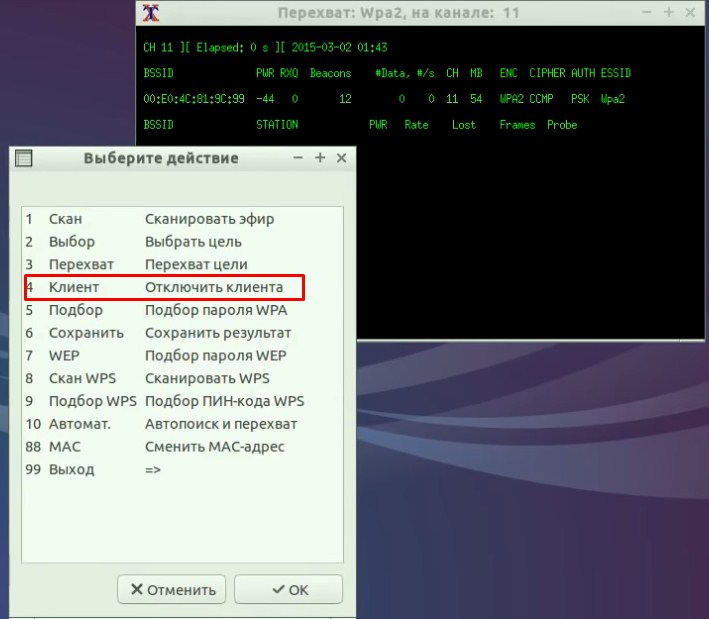
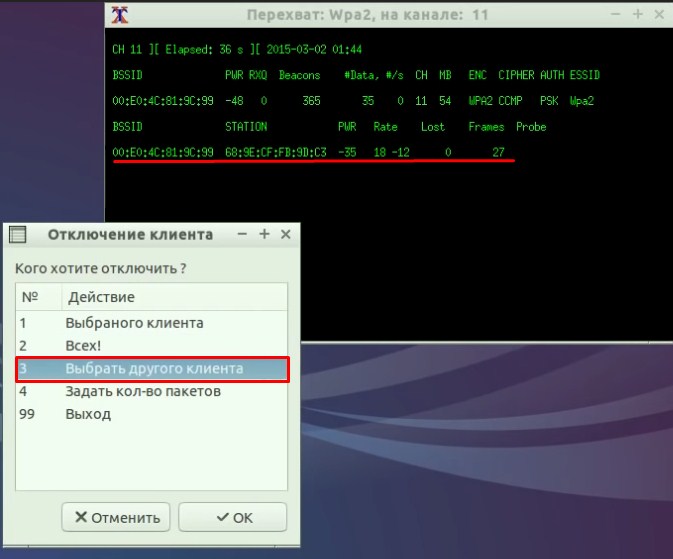
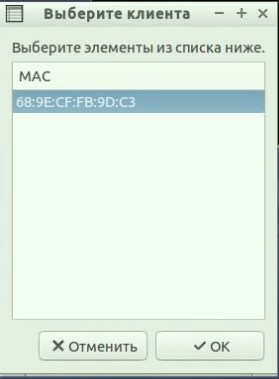
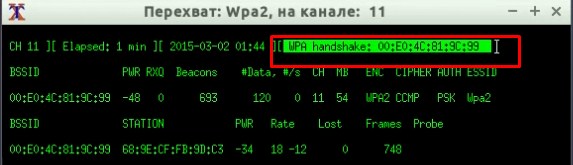
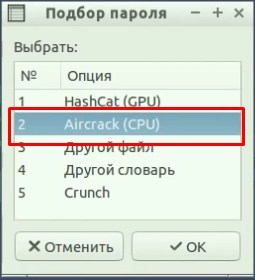
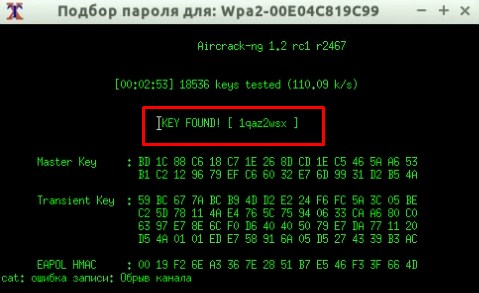




к соседям



Да что там делать! Выбрал и подключил. Люди, вы чего!!!